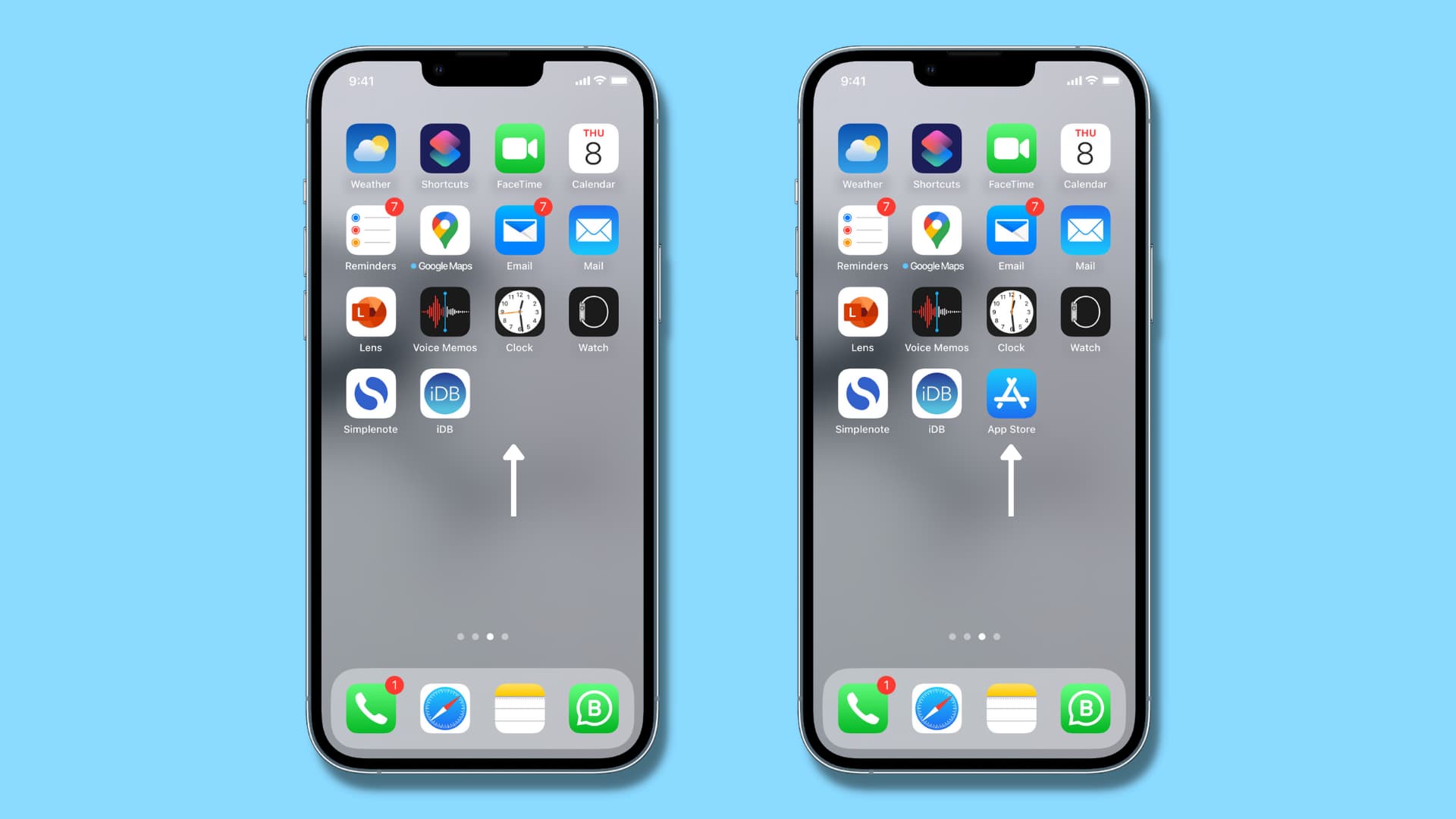
Sure, here's the introduction wrapped in a paragraph tag:
Have you ever found yourself in a situation where an app mysteriously disappeared from your iPhone’s home screen? It can be quite frustrating to search for an app that seems to have vanished into thin air. However, fear not! With the iPhone 13, putting an app back on the home screen is a breeze. Whether it’s a frequently used app or one that you accidentally removed, this guide will walk you through the simple steps to get your app back where it belongs. Let’s delve into the easy and effective methods to restore your app icons to the home screen of your iPhone 13.
Inside This Article
- Checking the App Library
- Adding App to Home Screen
- Using the Search Bar
- Creating App Folders
- Conclusion
- FAQs
Checking the App Library
Have you ever found yourself in a situation where you can’t locate an app on your iPhone 13’s home screen? Don’t worry; the App Library feature is here to save the day. It’s like a hidden gem within your device, waiting to be explored. To access the App Library, simply swipe left on your home screen until you reach the last page. Voila! You’ll find all your apps neatly organized into categories, making it easy to find the one you’re looking for.
Once you’ve entered the App Library, you can either scroll through the categories or use the search bar at the top to quickly locate the app you’re interested in. It’s a convenient way to declutter your home screen while still having easy access to all your apps. Now that you know how to check the App Library, let’s move on to the next step of adding an app back to your home screen.
**
Adding App to Home Screen
**
Adding apps to the home screen on your iPhone 13 is a simple process that allows for quick access to your favorite applications. Whether it’s a newly downloaded app or one that you’ve removed from the home screen, you can easily add it back with just a few taps.
To begin, navigate to the App Library by swiping left on the home screen until you reach the last page. The App Library organizes all your apps into categories, making it easier to locate the one you want to add to the home screen.
Once in the App Library, find the app you want to add to the home screen. Press and hold the app icon until the context menu appears. Then, select “Add to Home Screen” from the options presented. This action will place the app on the home screen for convenient access.
If you prefer, you can also add an app to the home screen directly from the search bar. Simply swipe down from the middle of the home screen to reveal the search bar, then type the name of the app you wish to add. Once the app appears in the search results, press and hold the icon, and choose “Add to Home Screen” from the menu.
Sure, here's the content about "Using the Search Bar":
html
Using the Search Bar
When you can’t seem to locate an app on your iPhone 13’s home screen, the Search function comes to the rescue. Simply swipe down on the home screen to reveal the search bar at the top of the display. Then, type the name of the app you’re looking for in the search bar. As you begin typing, the search results will dynamically update, making it easier to find the app you want.
Once you’ve found the app in the search results, tap on it to open the app. To add it to your home screen, press and hold the app icon until the context menu appears. From there, select “Add to Home Screen” to ensure the app is readily accessible from your home screen in the future.
Using the search bar is a quick and efficient way to locate and add apps to your iPhone 13’s home screen, especially when you have numerous apps installed and need to find a specific one in a hurry.
Creating App Folders
Organizing your apps into folders can help you declutter your home screen and make it easier to find what you need. Here’s how to create app folders on your iPhone 13.
1. Tap and Hold: Start by tapping and holding any app on your home screen. This will trigger all the apps to wiggle, indicating that they can be moved or organized.
2. Drag and Drop: Once the apps are wiggling, simply drag one app on top of another app that you want to group it with. This will create a folder containing both apps.
3. Customize the Folder: The folder will automatically be named based on the category of apps, such as “Productivity” or “Social.” You can customize the folder name by tapping on the text field and entering a new name.
4. Add More Apps: To add more apps to the folder, simply drag them into the folder while the apps are still wiggling. You can continue to add apps until the folder is full.
5. Organize Your Folders: You can move the folders around on your home screen by tapping and holding the folder and then dragging it to the desired location. This allows you to arrange your apps in a way that makes the most sense to you.
Creating app folders is a simple and effective way to keep your home screen tidy and efficient, allowing you to access your apps with ease.
Conclusion
Ensuring that your favorite apps are easily accessible on your iPhone 13’s home screen is essential for a seamless user experience. By following the simple steps outlined in this guide, you can effortlessly place any app back on your home screen, allowing for convenient access to your most-used applications. Whether you prefer the drag-and-drop method or utilizing the App Library, the process is straightforward and customizable to suit your preferences. With the flexibility and user-friendly interface of the iPhone 13, managing your apps and personalizing your home screen has never been easier. Embrace the convenience and efficiency of organizing your apps to create a personalized and efficient user experience on your iPhone 13.
FAQs
Q: How do I put an app back on the home screen of my iPhone 13?
A: To put an app back on the home screen of your iPhone 13, simply long-press on any empty area of the home screen to enter jiggle mode, then drag the app icon from the App Library or search for it and drag it from the search results to the desired location on the home screen.
Q: Can I rearrange the apps on my iPhone 13 home screen?
A: Yes, you can rearrange the apps on your iPhone 13 home screen by entering jiggle mode, then dragging the app icons to the desired locations or creating app folders to organize them.
Q: What should I do if I accidentally delete an app from my iPhone 13?
A: If you accidentally delete an app from your iPhone 13, you can easily re-download it from the App Store. Simply open the App Store, search for the app, and tap the download button to reinstall it.
Q: Is it possible to hide apps on the home screen of my iPhone 13?
A: Yes, you can hide apps on the home screen of your iPhone 13 by creating app folders and placing the apps you want to hide inside these folders. Additionally, you can use the App Library to access and organize apps without displaying them on the home screen.
Q: Can I customize the layout of the home screen on my iPhone 13?
A: Absolutely! You can customize the layout of the home screen on your iPhone 13 by adjusting app icons, creating app folders, and adding widgets to personalize the appearance and functionality of your home screen.
