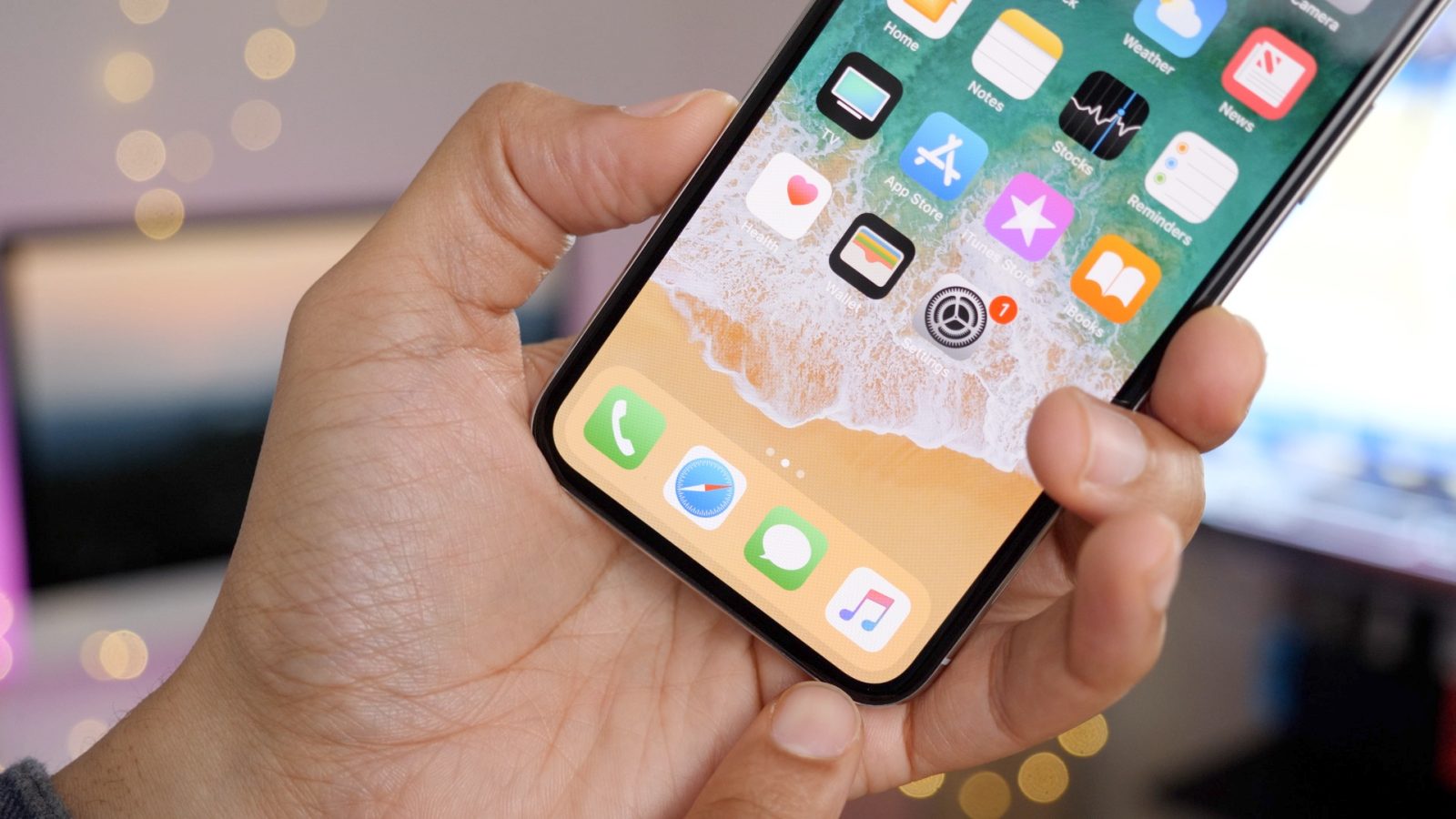
Every cell phone user has experienced the frustration of accidentally deleting an app from their home screen. Whether it’s a social media app, a game, or a useful tool, losing quick and easy access to an app can be inconvenient and time-consuming. But don’t worry! You don’t have to go through the hassle of redownloading the app from the App Store or searching through your phone’s settings to find it. In this article, we will guide you through the simple process of putting a phone app back on your home screen, so you can quickly access your favorite apps with just a tap. Whether you’re an iPhone or Android user, we’ve got you covered. Keep reading to find out how to effortlessly restore your app icons to your home screen and make your mobile experience as smooth as possible.
Inside This Article
- Re-Adding a Phone App to the Home Screen
- Step 1: Access App Drawer
- Step 2: Locate the App
- Step 3: Long-Press the App Icon
- Step 4: Drag and Drop onto Home Screen
- Conclusion
- FAQs
Re-Adding a Phone App to the Home Screen
Have you accidentally removed a phone app from your home screen and now you are wondering how to get it back? Don’t worry, it’s a common issue that many people face. The good news is that re-adding a phone app to the home screen is a simple and straightforward process. In this article, we will guide you through the step-by-step instructions to put a phone app back on your home screen, ensuring easy access to your favorite applications.
Step 1: Access App Drawer
The first step in re-adding a phone app to the home screen is to access the app drawer. The app drawer contains all the apps installed on your phone, including the ones that are not currently displayed on the home screen. To access the app drawer, simply tap on the app drawer icon, which is usually located at the bottom of your home screen and looks like a grid of dots or squares.
Step 2: Locate the App
Once you have accessed the app drawer, you will see a list of all the apps installed on your phone. Now, it’s time to locate the app that you want to put back on the home screen. You can scroll through the list to find the app manually or use the search bar at the top of the screen to quickly search for the app by its name.
Step 3: Long-Press the App Icon
After you have located the app, the next step is to long-press the app icon. Long-pressing the app icon will activate the “drag and drop” functionality, allowing you to move the app to the home screen. When you long-press the app icon, you may see some options or a pop-up menu, depending on the phone’s manufacturer and the version of the operating system you are using. Look for an option that says “Add to Home Screen” or something similar.
Step 4: Drag and Drop onto Home Screen
Once you have activated the “drag and drop” functionality, you can now move the app icon to the home screen. Simply drag the app icon from the app drawer and drop it onto the home screen where you want it to be placed. You can position the app icon anywhere on the home screen, depending on your preference. Once the app icon is in the desired location, release your finger to drop it onto the home screen. The app icon will now be added back to the home screen and you can easily access the app with a single tap.
That’s it! You have successfully re-added a phone app to your home screen. Now you can conveniently access your favorite app without having to navigate through the app drawer every time. Remember, these steps may vary slightly depending on the make and model of your phone or the version of the operating system. However, the overall process remains the same.
So, the next time you accidentally remove a phone app from your home screen, just follow these steps and you’ll have it back in no time.
Step 1: Access App Drawer
To begin the process of adding a phone app back to your home screen, you need to access the app drawer. The app drawer is where all your installed apps are stored and can be accessed on most Android and iOS devices. Here’s how you can access the app drawer:
- For Android devices: On most Android devices, you can find the app drawer icon, which resembles a grid of squares or dots, on the bottom dock of your home screen. Simply tap on the app drawer icon to open it.
- For iOS devices: On iOS devices, the app drawer is not a separate entity like on Android. Instead, all your installed apps are displayed on your home screen. Simply swipe left or right until you find the app you’re looking for.
Now that you’ve accessed the app drawer, you can move on to the next step of re-adding the phone app to your home screen.
Step 2: Locate the App
Once you have accessed the app drawer on your mobile phone, it’s time to locate the specific app that you want to put back on your home screen. With the vast number of apps available on most smartphones, finding the right one can sometimes feel like searching for a needle in a haystack. But fear not, as there are a few techniques you can use to locate the app quickly and efficiently.
The first method to find the app is by scrolling through the app drawer manually. This method works best if you have a small number of apps installed on your device or if you remember the approximate location of the app. By swiping up or down on the app drawer, you can browse through the various pages and screens until you find the app you’re looking for.
If manual scrolling seems time-consuming, you can also use the search function built into your mobile phone. Most smartphones have a search bar at the top of the app drawer or on the home screen. Simply tap on the search bar, type in the name of the app, and let the device do the work for you. The search function will quickly filter through your apps, displaying the ones that match your search query.
Another helpful technique is to use the alphabetical sorting feature available on some smartphones. This feature arranges the apps in alphabetical order, making it easier to locate the desired app based on its name. Look for a button or an option that allows you to sort the apps alphabetically and tap on it. You can then scroll through the list until you find the app you want to put back on your home screen.
Finally, if you’re still having trouble locating the app, you can use the app settings menu to find it. On most mobile phones, you can access the settings menu by either swiping down from the top of the screen and tapping on the gear icon or by finding the settings app in your app drawer or on your home screen. Once in the settings menu, look for the “Apps” or “Applications” option. This will provide you with a list of all the apps installed on your device, making it easier to locate the app you want to put back on your home screen.
By using these techniques, you should be able to locate the app you want to put back on your home screen quickly and easily. Remember to take your time and explore the different methods available on your specific mobile phone to find the one that works best for you.
Step 3: Long-Press the App Icon
Once you have accessed the app drawer and located the app you want to put back on your home screen, the next step is to long-press the app icon. To do this, simply press and hold your finger on the app icon for a few seconds. This action will activate the app icon’s editing or customization mode.
When long-pressing the app icon, you may notice that the other icons on your screen start to shift or move around. Don’t worry, this is completely normal. It is the device’s way of indicating that you are in the process of customizing your home screen.
By long-pressing the app icon, you are essentially signaling to your device that you want to interact with that specific app. This action prompts a pop-up menu or a set of options to appear, providing you with various choices for what you can do with the app icon.
Keep in mind that the appearance of the pop-up menu or options may differ depending on the make and model of your device, as well as the version of the operating system you are using. However, the general concept of long-pressing to initiate app icon customization remains the same across most devices.
Once you have long-pressed the app icon, you can proceed to the final step of putting it back on the home screen: dragging and dropping it onto the desired location.
Before moving on to the next step, it’s important to note that some devices may also offer additional options when long-pressing an app icon, such as uninstalling the app, creating a shortcut, or accessing the app’s settings. Take a moment to explore these options and familiarize yourself with the features your device offers.
Step 4: Drag and Drop onto Home Screen
Once you have located the app icon you want to put back on your home screen, the next step is to drag and drop it onto the desired location. Follow these simple steps:
1. Tap and hold the app icon with your finger. A small outline or shadow will appear around the icon, indicating that it is ready to be moved.
2. While still holding the icon, move your finger to the home screen where you want the app to be placed. You can scroll through different home screens by swiping left or right.
3. When you have reached the desired location, release your finger from the screen. The app icon will be dropped onto the home screen, and it will remain in that position until you decide to move it again.
4. If you want to move the app to a different position on the home screen, simply tap and hold the icon again, and then drag it to the new location.
5. To resize the app icon, you can use the pinch-to-zoom gesture. Tap and hold the icon, then pinch your fingers together or apart to adjust its size. Keep in mind that not all Android devices support resizing app icons.
6. Finally, if you want to remove the app from the home screen, you can either drag and drop it into the app drawer or uninstall it completely from your device.
By following these steps, you can easily drag and drop app icons onto your home screen, allowing for quick and convenient access to your favorite apps.
Conclusion
In conclusion, putting a phone app back on the home screen is a simple and straightforward process that can be done on both Android and iOS devices. Whether you accidentally removed an app or intentionally hid it, you now have the knowledge to easily bring it back to its rightful place. Remember to use the appropriate method based on your device’s operating system.
By following the step-by-step instructions provided in this article, you can quickly retrieve your favorite apps and organize your home screen to suit your preferences. Don’t let a misplaced app cause frustration—take control of your device and enjoy a clutter-free home screen filled with the apps you love.
So don’t hesitate, pick up your phone and get those apps back where they belong—right on your home screen!
FAQs
FAQ 1: How do I put a phone app back on the home screen?
To put a phone app back on the home screen, follow these simple steps:
- Start by locating the app you want to bring back to the home screen.
- Press and hold your finger on the app until it starts to shake or a menu appears.
- Drag the app icon to the desired position on the home screen.
- Release your finger to place the app on the home screen.
FAQ 2: Why did the phone app disappear from my home screen?
There could be several reasons why a phone app disappears from the home screen. One possibility is that the app was accidentally deleted or uninstalled. Another reason could be that the app icon was moved to a different page or folder within the home screen. Additionally, some devices have features that automatically hide unused or rarely used apps to optimize the home screen space.
FAQ 3: Can I recover a deleted phone app from the home screen?
If you have deleted a phone app from your home screen, you can usually recover it by accessing the app drawer or the list of all installed apps. Look for the app in the list, press and hold it, and then drag it back to the home screen. If the app was uninstalled from your device, you can retrieve it by downloading it again from the app store or the source you originally obtained it from.
FAQ 4: How can I organize the phone apps on my home screen?
To organize the phone apps on your home screen, you can:
- Create folders to group similar apps together.
- Arrange the apps in a way that makes sense to you, such as by category or frequency of use.
- Move apps to different pages on the home screen for easier access.
- Remove or hide apps that you rarely use to declutter the home screen.
FAQ 5: Can I customize the appearance of the phone app icons on my home screen?
Yes, you can customize the appearance of phone app icons on your home screen depending on your device’s capabilities. Some devices allow you to change the icon shape, size, and layout. You can also use custom icon packs from the app store to give your home screen a unique look. Explore the settings and customization options on your device to customize the appearance of your app icons.
