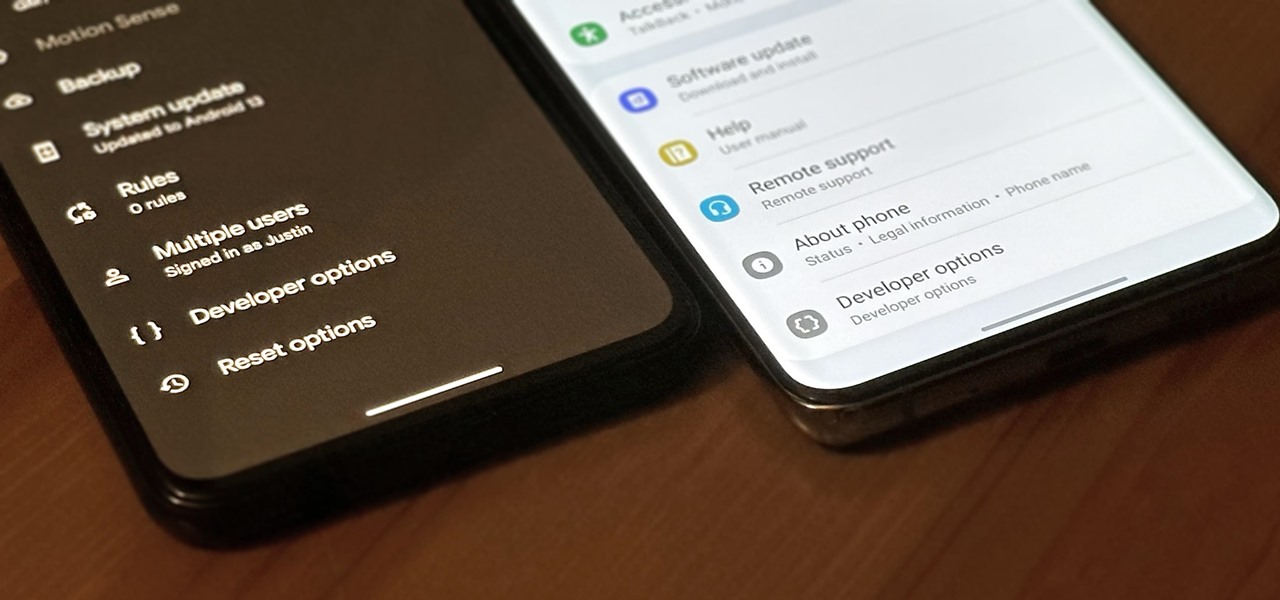
Are you wondering how to remove the developer options on your Xperia phone? Developer options provide advanced tools and settings that are primarily used by developers and tech enthusiasts for testing and debugging purposes. However, if you’re not a developer or no longer need access to these options, it’s a good idea to disable them to prevent accidental changes or potential issues. In this article, we will guide you step-by-step on how to remove developer options on your Xperia phone, ensuring that your device returns to its default user-friendly settings. Whether you’re an Android novice or experienced user, we’ve got you covered with easy-to-follow instructions and helpful tips. Say goodbye to developer options and get your Xperia phone back to its normal state in no time!
Inside This Article
- Understanding Developer Options on Xperia Phone
- Steps to Remove Developer Option on Xperia Phone
- Benefits of Removing Developer Option on Xperia Phone
- Conclusion
- FAQs
Understanding Developer Options on Xperia Phone
Developer Options is a hidden setting on your Xperia phone that provides you with advanced functions and tools for development and debugging purposes. It is primarily designed for developers who want to test their apps, troubleshoot issues, or customize their device’s performance. However, it is not meant for regular users and is deactivated by default.
By enabling Developer Options, you gain access to various options and settings that allow you to tweak the behavior of your Xperia phone. These options include USB debugging, mock locations, OEM unlocking, and many other powerful features.
USB debugging is one of the most commonly used features in Developer Options. It allows you to connect your Xperia phone to a computer and use development tools such as Android Debug Bridge (ADB) to perform various tasks, such as installing apps, transferring data, or capturing screen recordings.
Mock locations, on the other hand, enable you to simulate your device’s GPS location, which can be useful for testing location-based apps or games without physically moving around. This feature is particularly handy for developers who want to create and test location-aware applications.
OEM unlocking is another important option in Developer Options. It allows you to unlock the bootloader of your Xperia phone, which opens up the possibility of installing custom ROMs, kernels, or even alternative operating systems. However, it’s important to note that unlocking the bootloader may void your warranty and could potentially lead to system instabilities if not done properly.
There are also various visual and performance settings available in Developer Options. You can enable or disable hardware overlays, force GPU rendering, limit background processes, and even tweak the animation scale for a smoother or snappier user experience.
It’s important to keep in mind that Developer Options are intended for advanced users and developers. If you are not familiar with these settings or don’t have a specific need for them, it is recommended to keep Developer Options disabled to prevent accidental changes or misuse of the features.
Steps to Remove Developer Option on Xperia Phone
Removing the Developer Options on your Xperia phone is a straightforward process. Follow these steps to remove the Developer Option from your Xperia device:
- Open the Settings: Locate the Settings icon on your Xperia phone and tap on it to open the Settings menu.
- Navigate to System: Scroll down in the Settings menu and find the “System” option. Tap on it to proceed.
- Select Developer Options: In the System menu, you will find a list of different options. Look for the “Developer options” and tap on it to open the Developer Options settings.
- Disable Developer Options: Inside the Developer Options menu, you will see a toggle switch at the top. Simply tap on the switch to turn it off and disable the Developer Options on your Xperia phone.
- Confirm the Removal: A confirmation prompt will appear on your screen asking if you want to remove the Developer Options. Tap on “OK” to confirm and remove the Developer Option from your Xperia phone.
That’s it! You have successfully removed the Developer Option from your Xperia phone. By following these steps, you can ensure that the Developer Options are no longer accessible on your device.
Benefits of Removing Developer Option on Xperia Phone
Removing the Developer Options on your Xperia phone can provide several benefits, making your device function more smoothly and securely. Here are some of the advantages:
1. Improved Security: By removing the Developer Options, you reduce the risk of accidentally enabling or tweaking settings that may compromise the security of your Xperia phone. This helps to protect your personal data and ensure a safe user experience.
2. Enhanced Stability: Developer Options are designed for advanced users and developers to test and debug applications. However, enabling these options may cause instability and performance issues on your Xperia phone. By removing Developer Options, you can enhance the overall stability of your device.
3. Better Battery Life: Some of the settings in Developer Options, such as “Stay Awake” and “Background Process Limit,” can drain your Xperia phone’s battery faster. Removing Developer Options eliminates the risk of these power-hungry settings being enabled, resulting in improved battery life.
4. Simplified User Interface: Removing Developer Options can declutter the settings menu of your Xperia phone, making it easier to navigate and find the specific options you need. This provides a more straightforward and user-friendly experience.
5. Avoiding Unintentional Changes: Developer Options provide various advanced settings that are not meant for casual users. By removing Developer Options, you avoid the possibility of accidentally changing a critical system setting or modifying a parameter that may negatively impact the performance or functionality of your Xperia phone.
6. Optimization for Regular Use: When you remove Developer Options, your Xperia phone is optimized for regular everyday use. This means that the system resources are allocated more efficiently, resulting in better performance, faster app launches, and smoother multitasking.
Conclusion
In conclusion, the Developer Options feature can be a valuable tool for advanced users looking to customize and optimize their Xperia phones. It provides access to a wide range of settings and features that can enhance the overall performance and functionality of the device.
However, it is important to remember that enabling Developer Options also comes with certain risks and responsibilities. It is recommended to only enable this feature if you have a good understanding of the potential implications and know what you are doing.
If you find that you no longer need or want to use Developer Options on your Xperia phone, removing it is a straightforward process. Simply follow the steps outlined in this article, and you’ll be able to disable Developer Options and revert your device back to its default settings.
By removing Developer Options, you can ensure that your Xperia phone is set up in a way that is more suitable for everyday use, without any unnecessary risks or complications.
In summary, Developer Options offers great flexibility and control, but it is important to use it wisely and be aware of the potential consequences. Remove Developer Options if you no longer need it, and enjoy your Xperia phone in its optimized, default state.
FAQs
1. What are developer options on Xperia phones?
Developer options are advanced settings in Xperia phones that allow users to access and modify system settings, change debugging options, enable USB debugging, and more. These options are primarily intended for developers and advanced users who need deeper control over their device. However, they are not necessary for regular phone usage and can be turned off if not needed.
2. How can I access developer options on my Xperia phone?
To access developer options on your Xperia phone, go to the “Settings” menu, scroll down and tap on “About phone,” and then locate “Build number” or “Software information.” Tap on it seven times in quick succession until you see a pop-up message indicating that you have become a developer. Once you have activated developer mode, you can access the developer options by going back to the main settings menu and finding the “Developer options” or “Developer settings” entry.
3. Why would I want to remove developer options from my Xperia phone?
There are a few reasons why you might want to remove developer options from your Xperia phone. Firstly, keeping developer options enabled can expose your device to potential security risks if not used carefully. Additionally, having developer options enabled may cause certain apps or settings to behave differently or become unstable. Removing developer options can help ensure the stability and security of your device.
4. How do I remove developer options from my Xperia phone?
To remove developer options from your Xperia phone, go to the “Settings” menu, scroll down and tap on “System” or “System & updates,” and then choose the “Developer options” or “Developer settings” entry. Inside the developer options, you will find a toggle switch to turn off the feature. Simply toggle it off to disable developer options on your device.
5. Will removing developer options affect my Xperia phone in any way?
No, removing developer options will not have any adverse effects on your Xperia phone. It is simply a way to disable the advanced settings and options that may not be necessary for regular users. Your phone will continue to function normally, and you can still enjoy all the features and functionalities it offers.
