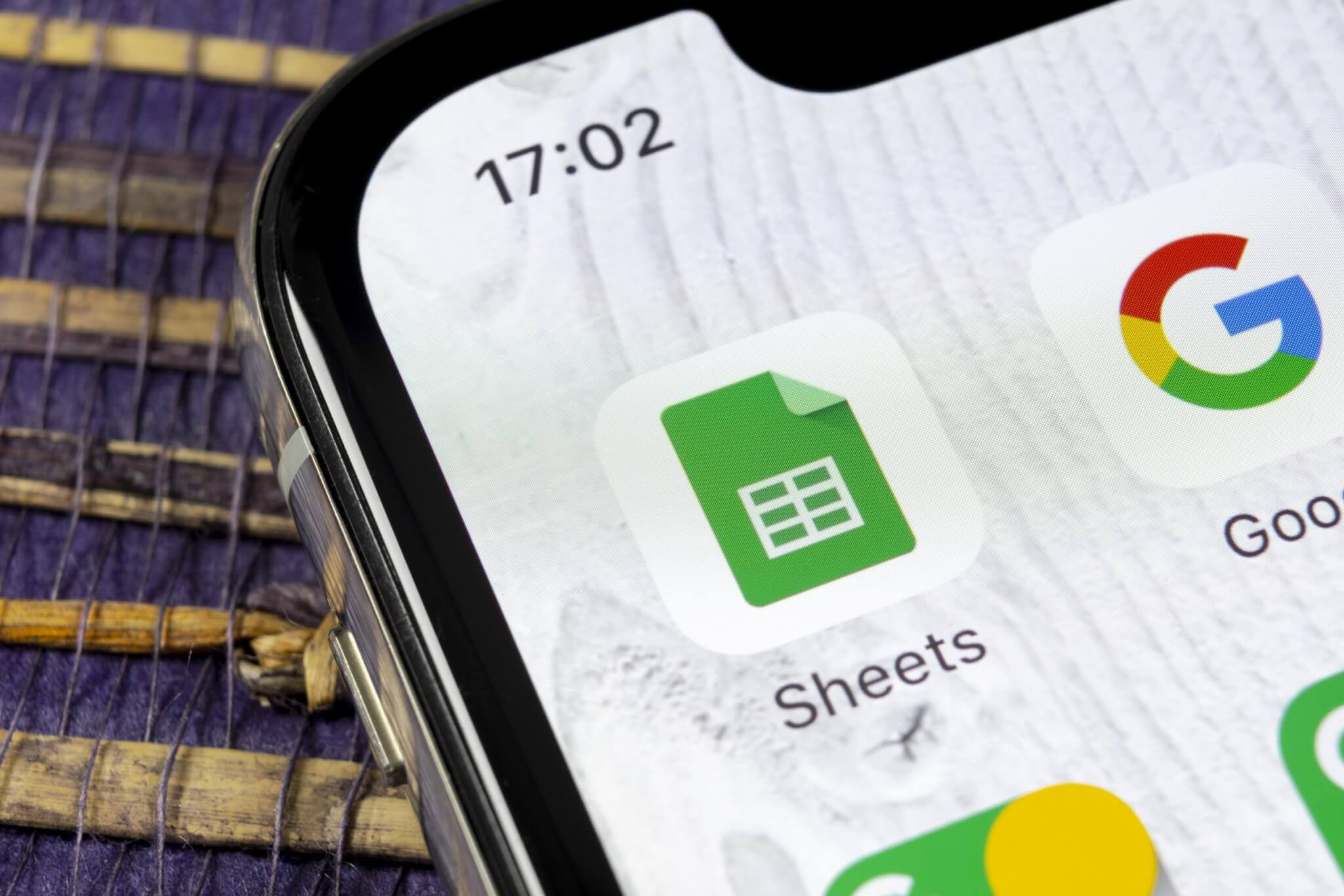
Are you tired of manually reformatting phone numbers in your Google Sheets? Whether you're dealing with different formats, such as (123) 456-7890 or 123-456-7890, or you simply want to standardize the presentation of phone numbers, there's a solution. In this article, you'll discover how to efficiently change phone number formats in Google Sheets. By leveraging the power of formulas and custom formatting, you can streamline this process and ensure consistency across your data. Say goodbye to tedious manual adjustments and hello to a more organized and professional-looking spreadsheet. Let's dive into the step-by-step guide to transform the way you handle phone numbers in Google Sheets.
Inside This Article
- Method 1: Using the SUBSTITUTE Function
- Method 2: Using the REGEXREPLACE Function
- Method 3: Using Custom Formula
- Conclusion
- FAQs
Method 1: Using the SUBSTITUTE Function
When working with phone numbers in Google Sheets, it's common to encounter data that is not formatted consistently. This can be frustrating, especially when you need to present the information in a uniform manner. Fortunately, Google Sheets provides powerful functions that allow you to manipulate data with ease. One such function is SUBSTITUTE, which enables you to replace specific text within a cell. In the context of phone numbers, this function can be incredibly useful for standardizing the format across your dataset.
To begin, let's consider a scenario where you have a list of phone numbers in various formats, such as (123) 456-7890, 123-456-7890, 123.456.7890, or 1234567890. Using the SUBSTITUTE function, you can transform these numbers into a consistent format, making them easier to analyze and present.
Here's how you can use the SUBSTITUTE function to achieve this:
-
Select a Cell: Start by selecting the cell containing the phone number that you want to format.
-
Enter the Formula: In the formula bar, type
=SUBSTITUTE(A1,"(",""), where A1 is the cell containing the phone number. This formula removes any opening parentheses from the number. -
Repeat for Other Characters: To further standardize the format, you can continue using the SUBSTITUTE function to remove other characters such as closing parentheses, hyphens, periods, or spaces. For example, you can use
=SUBSTITUTE(B1,")","")to remove closing parentheses,=SUBSTITUTE(C1,"-","")to remove hyphens, and so on. -
Combine the Functions: To streamline the process, you can also nest multiple SUBSTITUTE functions within a single formula. For instance, you can use
=SUBSTITUTE(SUBSTITUTE(SUBSTITUTE(D1,"-",""),".","")," ","")to remove hyphens, periods, and spaces in one go. -
Apply the Formula: Once you have crafted the desired formula, press Enter to apply it to the selected cell. The phone number will be reformatted according to the specifications of your SUBSTITUTE function.
By leveraging the SUBSTITUTE function in Google Sheets, you can efficiently standardize the format of phone numbers within your dataset. This not only enhances the visual consistency of the information but also facilitates seamless data analysis and reporting.
In the next section, we will explore another method for transforming phone number formats using the REGEXREPLACE function.
Method 2: Using the REGEXREPLACE Function
When it comes to manipulating and standardizing phone numbers in Google Sheets, the REGEXREPLACE function offers a powerful and flexible solution. Unlike simple text replacement functions like SUBSTITUTE, REGEXREPLACE allows for pattern-based substitutions, making it well-suited for handling diverse phone number formats within a dataset.
To illustrate the effectiveness of the REGEXREPLACE function, let's consider a scenario where you have a list of phone numbers in various formats, such as (123) 456-7890, 123-456-7890, 123.456.7890, or 1234567890. Using REGEXREPLACE, you can seamlessly transform these numbers into a consistent format, regardless of their initial presentation.
Here's how you can utilize the REGEXREPLACE function to achieve this:
-
Select a Cell: Begin by selecting the cell containing the phone number that you want to format.
-
Craft the Formula: In the formula bar, type
=REGEXREPLACE(A1, "[^0-9]", ""), where A1 represents the cell containing the phone number. This formula uses a regular expression pattern[^0-9]to match any non-numeric characters in the phone number and replace them with an empty string. -
Customize the Pattern: Depending on the specific variations in your dataset, you can tailor the regular expression pattern to accommodate different formats. For instance, if your phone numbers contain spaces, hyphens, or periods, you can modify the pattern accordingly. For example,
=REGEXREPLACE(B1, "[^0-9-]", "")can be used to retain hyphens while removing other non-numeric characters. -
Apply the Formula: Once you have formulated the desired REGEXREPLACE function, press Enter to apply it to the selected cell. The phone number will be reformatted based on the pattern specified in the function.
By leveraging the REGEXREPLACE function in Google Sheets, you gain the ability to seamlessly standardize phone number formats across your dataset, regardless of their initial variations. This not only streamlines data management and analysis but also ensures a consistent and professional presentation of information.
In the subsequent section, we will delve into another method for transforming phone number formats using a custom formula, offering further flexibility and control over the formatting process.
Method 3: Using Custom Formula
When standardizing phone number formats in Google Sheets, employing a custom formula provides a high degree of flexibility and control over the formatting process. This method is particularly advantageous when dealing with complex variations in phone number presentation within a dataset. By crafting a custom formula, you can tailor the formatting rules to precisely match the specific patterns and structures of the phone numbers in your dataset, ensuring a seamless and accurate transformation.
To illustrate the effectiveness of using a custom formula, let's consider a scenario where you have a diverse range of phone number formats, including variations such as (123) 456-7890, 123-456-7890, 123.456.7890, 1234567890, and other potential formats. In this scenario, a custom formula allows you to implement intricate formatting rules to accommodate these variations and produce a standardized output.
Here's how you can leverage a custom formula to achieve this:
-
Identify Formatting Rules: Begin by analyzing the diverse formats present in your dataset. Identify the common patterns and variations in the phone numbers, such as the presence of parentheses, hyphens, periods, or spaces. Understanding these variations will inform the crafting of your custom formula.
-
Craft the Formula: In the formula bar, construct a custom formula that incorporates string manipulation functions such as LEFT, RIGHT, MID, and CONCATENATE to extract and rearrange the components of the phone number. For example, you can use a combination of these functions to reposition the area code, exchange code, and subscriber number, while eliminating non-numeric characters.
-
Test and Refine: Apply the custom formula to a sample of phone numbers within your dataset. Evaluate the output to ensure that the formatting rules are accurately applied and that the resulting format aligns with your requirements. Refine the formula as needed to accommodate different variations.
-
Apply the Formula: Once you have fine-tuned the custom formula, apply it to the entire column or range containing the phone numbers. The custom formula will systematically transform the phone numbers according to the rules you have established, producing a standardized format across the dataset.
By utilizing a custom formula in Google Sheets, you gain the ability to address complex variations in phone number formats with precision and efficiency. This method empowers you to tailor the formatting process to suit the specific nuances of your dataset, ensuring a consistent and professional presentation of phone numbers for analysis and reporting purposes.
In conclusion, understanding how to change phone number formats in Google Sheets can greatly enhance data organization and presentation. By utilizing the various formatting options available, users can ensure that phone numbers are displayed consistently and accurately. Whether it's removing special characters, adding country codes, or adjusting the layout for readability, these techniques can streamline data management and improve overall efficiency. With the ability to customize phone number formats, users can present information in a clear and professional manner, contributing to a more polished and effective data-driven workflow. Mastering these formatting skills empowers users to harness the full potential of Google Sheets for seamless data manipulation and analysis.
FAQs
-
Can I change the format of phone numbers in Google Sheets?
Yes, you can easily change the format of phone numbers in Google Sheets using formatting options such as custom number formats or the TEXT function.
-
What is the benefit of changing the phone number format in Google Sheets?
Changing the phone number format in Google Sheets can improve the readability and consistency of your data, making it easier to analyze and present.
-
Can I automatically format phone numbers as I enter them in Google Sheets?
While Google Sheets doesn't have a built-in feature to automatically format phone numbers as you enter them, you can use custom number formats or formulas to achieve this.
-
Will changing the phone number format affect the actual data in Google Sheets?
No, changing the phone number format in Google Sheets only affects the visual representation of the data. The actual data remains unchanged.
-
Can I apply different phone number formats to specific cells in Google Sheets?
Yes, you can apply different phone number formats to specific cells in Google Sheets by using custom number formats or conditional formatting based on specific criteria.
