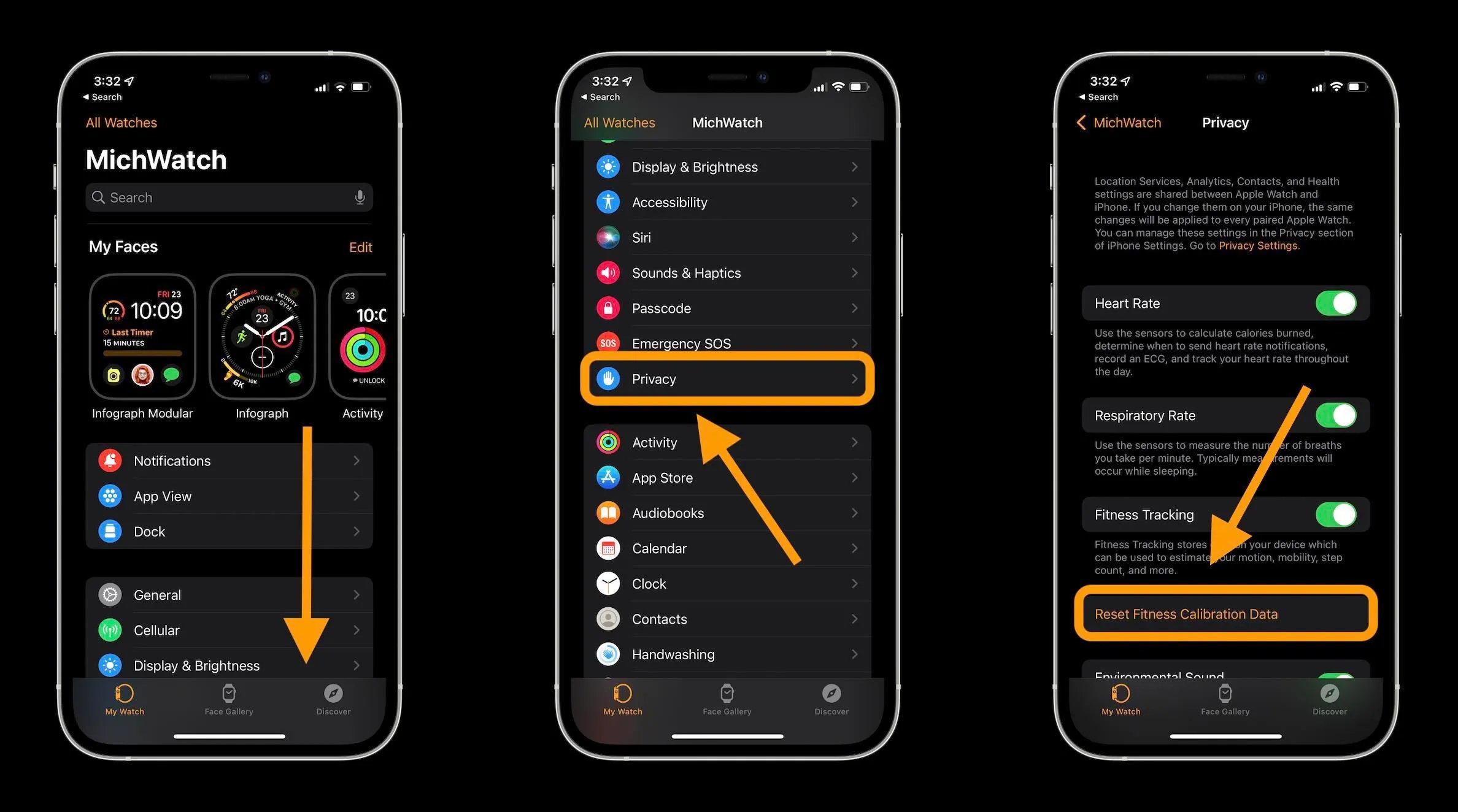
Welcome to our guide on how to reset the fitness app on iPhone! Fitness apps have become an essential tool for tracking and monitoring our health and wellness goals. Whether you’re using Apple’s built-in Health app or a third-party fitness app, there may come a time when you need to reset it. This could be due to a glitch in the app, inaccurate data, or simply wanting to start fresh. In this article, we will walk you through the step-by-step process of resetting the fitness app on your iPhone, ensuring that you have a clean slate to begin your fitness journey. So, let’s dive in and get your fitness app back on track!
Inside This Article
- Why Resetting a Fitness App on iPhone is Necessary
- How to Reset Fitness App on iPhone
- Clearing App Data and Cache
- Logging Out and Logging In
- Reinstalling the App
- Conclusion
- FAQs
Why Resetting a Fitness App on iPhone is Necessary
Resetting a fitness app on your iPhone can be a necessary step to take when you encounter issues or inconsistencies with the app’s functionality. There can be various reasons why resetting a fitness app becomes necessary, and understanding these reasons can help you optimize your fitness tracking experience.
One common reason to reset a fitness app is when the data being displayed or recorded becomes inaccurate or unreliable. This can occur due to a variety of factors, such as software glitches, syncing errors, or corrupted data files.
Resetting the app can help resolve these issues and allow you to start fresh with accurate data. It clears out any temporary or cached files that may be causing the problem and resets the app to its default settings.
Another reason to reset a fitness app is when you want to remove any personal data or settings associated with your app usage. This can be important if you’re planning to sell your iPhone or if you simply want to start over without any previous data or preferences.
Resetting the app will wipe out all the logged data, including your workout history, achievements, and personalized settings. This ensures that all your personal information is completely removed from the app, providing a fresh start for the next user.
Furthermore, resetting a fitness app on your iPhone can also help troubleshoot app-related issues that may be impacting your overall device performance. In some cases, a problematic app can drain your battery or cause your phone to slow down. By resetting the fitness app, you give your device a chance to recalibrate and resolve any issues that may be affecting its performance.
Overall, resetting a fitness app on your iPhone can bring numerous benefits. It can help resolve inaccurate data, remove personal information, and optimize device performance. The process ensures a fresh start and allows you to track your fitness goals effectively.
How to Reset Fitness App on iPhone
The Fitness app on your iPhone is a valuable tool for tracking your physical activity and monitoring your health goals. However, there may come a time when you encounter issues with the app, such as data syncing problems or inaccurate information. In such cases, it can be helpful to reset the Fitness app to resolve these issues. Here are a few methods to reset the Fitness app on your iPhone:
Clearing App Cache
One way to reset the Fitness app on your iPhone is by clearing its cache. The cache is a temporary storage area where the app stores data to improve performance. However, if the cache becomes corrupted, it can cause the app to malfunction. To clear the Fitness app cache, follow these steps:
- Open the “Settings” app on your iPhone.
- Scroll down and tap on “General”.
- Tap on “iPhone Storage”.
- Scroll down and find the Fitness app in the list.
- Tap on the Fitness app.
- Tap on “Offload App” to remove the app, or “Delete App” to remove the app and its data completely.
- After clearing the cache, reinstall the Fitness app from the App Store.
Reinstalling the App
If clearing the app cache doesn’t resolve the issue, you can try reinstalling the Fitness app on your iPhone. Reinstalling the app can help to fix any software errors or glitches that may be causing problems. To reinstall the Fitness app, follow these steps:
- Press and hold the Fitness app icon on your iPhone’s home screen.
- When the app icons start jiggling, tap on the “x” button on the Fitness app icon to delete it.
- Confirm the deletion by tapping on “Delete”.
- Open the App Store on your iPhone.
- Search for the Fitness app in the App Store.
- Tap the “Get” button to download and install the app.
Resetting App Settings
If reinstalling the app doesn’t resolve the issue, you can try resetting the Fitness app settings on your iPhone. Resetting the app settings will restore the app to its default configuration, which can help resolve any misconfigurations that might be causing issues. To reset the Fitness app settings, follow these steps:
- Open the “Settings” app on your iPhone.
- Scroll down and tap on “General”.
- Tap on “Reset”.
- Tap on “Reset All Settings”.
- Enter your passcode if prompted.
- Confirm the reset by tapping on “Reset All Settings”.
Restoring iPhone to Factory Settings
If all else fails and you’re still experiencing issues with the Fitness app, you may need to resort to restoring your iPhone to its factory settings. Restoring your iPhone will erase all data and settings, so it’s crucial to backup your data before proceeding. To restore your iPhone to factory settings, follow these steps:
- Connect your iPhone to your computer and open iTunes or Finder.
- Select your iPhone when it appears in iTunes or Finder.
- Click on “Restore iPhone”.
- Follow the on-screen instructions to complete the restoration process.
Resetting the Fitness app on your iPhone can help resolve various issues you may encounter while using the app. Whether it’s clearing the app cache, reinstalling the app, resetting app settings, or restoring your iPhone to factory settings, these methods can help you get the Fitness app back up and running smoothly.
Clearing App Data and Cache
Is your fitness app on your iPhone acting sluggish or displaying incorrect data? Clearing the app data and cache is a quick and effective solution to refresh the app and resolve any issues you may be experiencing. By following a few simple steps, you can give your fitness app a clean slate and improve its performance.
To clear the app data and cache on your iPhone, follow these steps:
- Open your iPhone’s “Settings” app.
- Scroll down and tap on “General.”
- Tap on “iPhone Storage” or “Storage & iCloud Usage” (depending on your iOS version).
- Under the “Storage” section, you will see a list of apps. Find your fitness app and tap on it.
- On the next screen, you will see the option to “Offload App” or “Delete App.” Choose “Offload App” if available. If not, tap on “Delete App.”
- If you chose “Offload App,” your app will be removed, but its data and documents will be saved. Tap “Reinstall App” to reinstall it.
- If you chose “Delete App,” confirm the deletion. This will remove the app along with its data. You can reinstall it later from the App Store.
By clearing the app data and cache, you are essentially resetting the app to its default state, removing any temporary files or stored data that may be causing issues. This process can help fix crashes, freezes, and incorrect data displayed within your fitness app.
However, please note that clearing the app data and cache will also delete your saved preferences, such as login information or previously tracked workouts. You may need to re-enter your login details or set up the app again after performing this action.
If clearing the app data and cache does not resolve the issues you are facing with your fitness app, you can explore other troubleshooting steps such as reinstalling the app or resetting app settings.
Logging Out and Logging In
If you’re experiencing issues with your fitness app on your iPhone and need to reset it, logging out and then logging back in can often resolve the problem. This process will refresh your app’s settings and data, allowing for a clean start. Here’s how to log out and log back in to the fitness app on your iPhone:
- Step 1: Start by opening the fitness app on your iPhone.
- Step 2: Look for the profile or account settings tab, usually located in the bottom right or top left corner of the screen. Tap on it to access your account settings.
- Step 3: Within the account settings, you should see an option to log out. Tap on it to log out of your current account.
- Step 4: Once you are logged out, close the fitness app completely by swiping up from the bottom of the screen (for iPhones with a home button) or swiping up and holding briefly (for iPhones without a home button) to access the App Switcher. Then, swipe left or right to find the fitness app and swipe it up or off the screen to close it.
- Step 5: After closing the fitness app, wait for a few seconds and then reopen it.
- Step 6: When you launch the fitness app again, you will be prompted to log in. Enter your account credentials to log back in to the app.
By logging out and logging back in, you are essentially refreshing the app’s settings and data. This can help resolve any minor issues or glitches you may be encountering. However, please note that logging out and logging back in may not fix more significant issues with the app. In such cases, you may need to explore other options like clearing the app cache, reinstalling the app, or restoring your iPhone to factory settings.
Reinstalling the App
If you’re experiencing issues with your fitness app on your iPhone, one of the most effective troubleshooting steps you can take is to reinstall the app. This process helps to resolve any underlying software glitches or conflicts that might be causing the problem.
To reinstall the app, follow these simple steps:
- On your home screen, locate the fitness app that you want to reinstall. It’s usually represented by a recognizable icon.
- Press and hold the icon until all the icons on your screen start to shake, and a small “x” appears on the top-left corner of the app icon.
- Tap the “x” on the app icon to delete it from your iPhone.
- A confirmation message will appear, asking you whether you want to delete the app and all its data. Tap “Delete” to proceed with the deletion.
- Once the app is deleted, go to the App Store on your iPhone.
- Search for the fitness app you want to reinstall using the search bar at the bottom of the screen.
- Tap the cloud icon or the “Get” button next to the app’s name to begin the reinstallation process.
- Wait for the app to download and install on your iPhone.
- Once the installation is complete, locate the app on your home screen and tap on it to launch it.
Reinstalling the fitness app on your iPhone can help fix any issues you were experiencing. It gives you a fresh start with the app, allowing you to use it without any glitches or errors.
Remember to sign in to your account within the fitness app after reinstalling it. This will ensure that your previous data and settings are synced back to your iPhone, providing a seamless user experience.
Conclusion
Resetting the fitness app on your iPhone can be a simple and effective solution to resolve any issues or errors you may encounter. Whether you experience inaccuracies in tracking, syncing problems, or just want a fresh start, resetting the app can help restore its functionality.
By following the steps outlined in this guide, you can easily reset the fitness app on your iPhone and get it back to working smoothly. Remember to backup your data before resetting and take note that the process may vary slightly depending on your iPhone model and iOS version.
So, don’t let any issues with your fitness app discourage you from reaching your health and fitness goals. With the knowledge and ability to reset the app, you can continue to track your progress, stay motivated, and make the most out of your iPhone’s fitness capabilities.
FAQs
1. How do I reset the fitness app on my iPhone?
To reset the fitness app on your iPhone, follow these steps:
– Go to the “Settings” app on your iPhone.
– Scroll down and tap on “Privacy”.
– Select “Motion & Fitness”.
– Tap on “Reset Calibration Data”.
– Confirm the reset by tapping on “Reset Calibration Data” again.
This will reset all the data and settings for the fitness app on your iPhone.
2. Will resetting the fitness app delete all my data?
No, resetting the fitness app will not delete your data. It will only reset the calibration data and settings of the app. Your workout history and other fitness data will remain intact.
3. Why should I reset the fitness app on my iPhone?
There are a few reasons why you might want to reset the fitness app on your iPhone. If you are experiencing inaccuracies in the data or if the app is not tracking your workouts correctly, resetting the app can help recalibrate the sensors and improve its accuracy. It can also resolve any software glitches that may be affecting the app’s performance.
4. Will resetting the fitness app affect other apps on my iPhone?
No, resetting the fitness app will only affect the fitness app itself. It will not have any impact on other apps or the overall performance of your iPhone.
5. Do I need to reconnect my fitness tracker after resetting the app?
If you are using a fitness tracker or wearable device with the fitness app, you may need to reconnect it after resetting the app. This will depend on the specific device and how it interacts with the app. Make sure to follow the manufacturer’s instructions for reconnecting the device after resetting the app.
