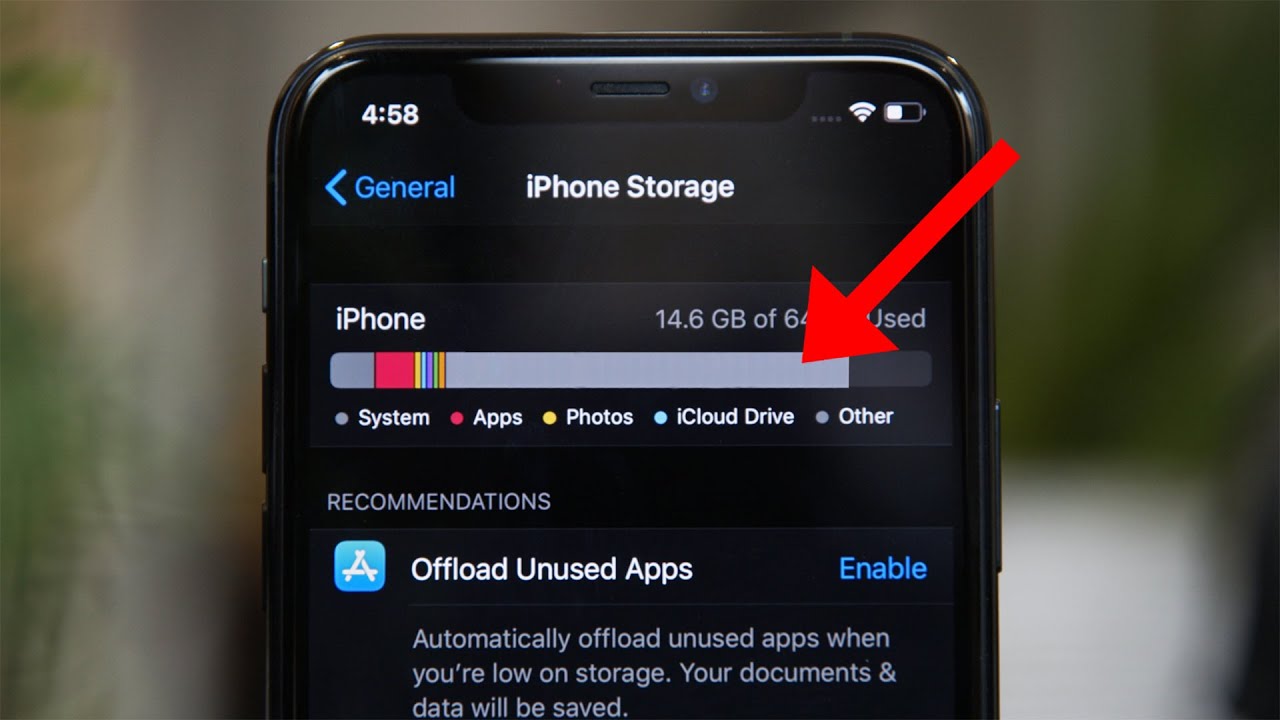
In the world of iPhones, you may have noticed a mysterious storage category called “Other” that seems to take up precious space on your device. It can be frustrating to not know exactly what it is or how to manage it effectively. But fear not, because in this article, we will unravel the mystery of “Other” storage and provide you with practical tips on how to keep it at a minimum.
Whether you’re an avid iPhone user or a curious tech enthusiast, understanding the nature of “Other” storage is crucial to maintaining optimal performance and maximizing available space on your device. So, let’s dive into the details and learn how to tame this pesky storage category on your iPhone.
Inside This Article
- What is “Other” Storage in iPhone?
- Reasons for High “Other” Storage Usage
- How to Reduce “Other” Storage on iPhone
- Clearing Cache and Offline Data
- Deleting Unnecessary Apps and Files
- Managing and Organizing Media Files
- Resetting Settings to Default
- Additional Tips for Managing “Other” Storage
- Conclusion
- FAQs
What is “Other” Storage in iPhone?
When you go to the storage settings on your iPhone, you may notice a section labeled “Other” taking up a significant amount of space. But what exactly does “Other” storage mean?
Simply put, “Other” storage on an iPhone refers to all the files and data that do not fit into the predefined categories like apps, photos, videos, or music. This can include system files, cache data, temporary files, offline content, app data, and more. It is this miscellaneous collection of data that contributes to the “Other” storage on your iPhone.
While it is important for your iPhone to have some “Other” storage for its normal functioning, excessive “Other” storage can lead to device slowdowns and reduced available storage for your apps, photos, and videos.
In the next sections, we will explore the reasons behind high “Other” storage usage and provide you with tips to keep it low.
Reasons for High “Other” Storage Usage
When you check the storage usage on your iPhone, you may notice a significant amount of storage labeled as “Other.” This category includes various types of data that don’t fit into the predefined categories like apps, photos, or messages. Here are some common reasons why the “Other” storage on your iPhone might be taking up a large portion of your storage capacity:
1. Cached files: Your iPhone caches files from websites, apps, and other sources to improve performance. However, over time, these cached files can accumulate and take up a significant amount of space. Clearing the cache can help reduce the “Other” storage.
2. System files: The iOS operating system generates system files to support various functionalities. These files are necessary for the proper functioning of your iPhone but can occupy a considerable amount of storage space. Deleting unnecessary system files can help free up storage.
3. Offline data: Some apps, such as music streaming services or podcast apps, download content for offline use. These offline files are categorized as “Other” storage. Clearing offline data from these apps can help reduce the “Other” storage usage.
4. App data: Certain apps store data that doesn’t fall into specific categories, such as app preferences, app caches, or temporary files. This data accumulates over time and contributes to the “Other” storage. Clearing app data can help free up space.
5. Media files in unsupported formats: If you have media files in formats that are not natively supported by iOS, they may be categorized as “Other” storage. Converting these files to supported formats or deleting them can help reduce the “Other” storage usage.
6. Saved messages and attachments: Messages and attachments in apps like WhatsApp or iMessage can take up a significant amount of storage. Clearing old conversations, deleting unnecessary attachments, and limiting the media auto-download settings can help reduce the “Other” storage.
7. Partially downloaded files: If you have started a download but haven’t completed it, the partially downloaded files may be categorized as “Other” storage. Deleting these partially downloaded files can help free up space.
8. Miscellaneous data: This category includes various types of miscellaneous data that don’t fit into other categories, such as Siri voices, dictionaries, system backups, and more. Deleting unnecessary files or performing a factory reset can help reduce the “Other” storage.
By understanding these common reasons for high “Other” storage usage, you can take the necessary steps to reduce it and optimize the storage capacity on your iPhone.
How to Reduce “Other” Storage on iPhone
Is your iPhone’s “Other” storage taking up a significant amount of space? Don’t worry, you’re not alone. The “Other” category in your iPhone’s storage refers to various files and data that are not categorized under specific labels like apps, photos, or videos. These files include cache, temporary data, system files, and more. If you’re running out of storage and want to free up some space by reducing the “Other” storage on your iPhone, here are some effective methods to try:
1. Clearing Cache and Offline Data
One of the main contributors to the “Other” storage is the cache and offline data accumulated by apps. Over time, these files can take up a significant amount of space. The best way to clear this data is by offloading and reinstalling the problem apps. Simply go to Settings > General > iPhone Storage, and select the app you want to offload. This will remove the app from your device while retaining its documents and data. Once the app is offloaded, reinstall it, and the cache and offline data will be cleared.
2. Deleting Unnecessary Apps and Files
Another way to reduce “Other” storage is by deleting unnecessary apps and files. Go through your apps and delete the ones you no longer use. Additionally, remove any files and attachments that are taking up space on your device. You can do this by going to Settings > General > iPhone Storage and selecting the app or file you want to delete. Be sure to review each app and file before deleting to avoid accidentally removing important data.
3. Managing and Organizing Media Files
Media files such as photos, videos, and music can also contribute to the “Other” storage. To manage these files and reduce their impact on storage, you can use the following techniques:
- Transfer photos and videos to your computer or cloud storage to free up space on your device.
- Stream music instead of downloading it to your device.
- Use an app like Google Photos to backup and delete photos from your device, while still being able to access them online.
4. Resetting Settings to Default
If all else fails, you can reset your iPhone settings to default. This can help eliminate any unknown issues that may be causing a large “Other” storage. To reset your settings, go to Settings > General > Reset > Reset All Settings. Keep in mind that this will reset all your personalized settings, so make sure to back up your device before proceeding.
These are some effective methods to help you reduce the “Other” storage on your iPhone. By clearing cache, deleting unnecessary apps and files, managing media files, and even resetting settings, you can free up valuable storage space on your device. So, go ahead and give these methods a try to optimize your iPhone’s storage!
Clearing Cache and Offline Data
One effective way to reduce “Other” storage on your iPhone is by clearing cache and offline data. Apps often store temporary files and data on your device to improve performance and provide offline access to content. However, over time, these files can accumulate and take up a significant amount of storage space.
To clear cache and offline data, you can start by going to the “Settings” app on your iPhone and selecting “General.” From there, tap on “iPhone Storage” and wait for the list of apps to load.
Next, scroll down the list and look for apps that take up a large amount of storage, especially the ones that fall under the “Other” category. Tap on the app you want to clear cache and offline data for, and you will be presented with the option to “Offload App” or “Delete App.”
If you select “Offload App,” the app will be removed from your device, but its documents and data will be preserved. This will free up space temporarily since the app can be reinstalled later without losing any data. However, if you choose “Delete App,” the app and all associated data will be permanently removed.
In some cases, clearing cache and offline data may not be possible for certain apps. In such situations, you can consider deleting and reinstalling the app to clear the accumulated data. Keep in mind that doing so will also delete any customization or preferences you have set within the app.
Deleting Unnecessary Apps and Files
One of the most effective ways to reduce “Other” storage on your iPhone is by deleting unnecessary apps and files. Over time, we tend to accumulate a lot of apps and files that we no longer use or need, taking up valuable storage space on our devices.
To begin the process, go to your iPhone’s home screen and review all the apps installed. Look for any apps that you haven’t used in a while or that serve no purpose. These could be apps you downloaded for a specific event, temporary games, or apps that you simply no longer find useful.
To uninstall an app, simply press and hold its icon until all the icons on the screen start wiggling. You will see a small “x” symbol on the corner of each app icon. Tap on the “x” symbol of the app you want to delete, and a confirmation message will appear. Press “Delete” to remove the app from your device.
In addition to removing apps, it’s also important to delete unnecessary files stored on your device. These files can include documents, photos, videos, and audio files that are no longer needed. To do this, open the Files app on your iPhone and browse through the different folders to locate files that can be deleted.
Once you have identified the files you want to remove, simply tap and hold on the file icon until a menu appears. Select the “Delete” option from the menu, and the file will be moved to the recently deleted folder. Remember to go to the recently deleted folder and empty it to completely remove the file from your device.
By deleting unnecessary apps and files, you can free up a significant amount of storage space on your iPhone, thereby reducing the “Other” storage category.
Managing and Organizing Media Files
When it comes to managing the “Other” storage on your iPhone, one area that deserves attention is your media files. These files include photos, videos, music, podcasts, and more. Properly managing and organizing your media files can help reduce the amount of storage they consume.
Here are some tips to help you effectively manage your media files:
1. Review and delete duplicate or similar photos: Over time, your iPhone’s camera roll can become cluttered with duplicate or similar photos. Take the time to review and delete any unnecessary copies, keeping only the best ones.
2. Utilize cloud storage services: Cloud storage services like iCloud, Google Drive, or Dropbox can help you offload some of your media files from your device. Upload your photos, videos, and music to these platforms and access them whenever needed, freeing up storage space on your iPhone.
3. Optimize your photo and video settings: Adjust the settings on your iPhone’s camera app to optimize the file sizes of your photos and videos. This can help reduce the storage space they consume without compromising too much on the quality.
4. Stream music and video content: Instead of downloading music and videos directly to your device, consider streaming them using popular platforms like Apple Music, Spotify, or Netflix. This way, you can enjoy your favorite content without taking up unnecessary storage space.
5. Use apps to manage and organize your files: There are numerous apps available on the App Store specifically designed to manage and organize media files. These apps can help you categorize your photos, videos, and music, making it easier to find and delete files you no longer need.
6. Periodically delete temporary files: Some apps create temporary files to improve performance or store data offline. However, these files can accumulate over time and take up significant storage space. Regularly check and delete these temporary files to free up storage on your device.
7. Offload apps when necessary: iPhones offer a feature called “Offload Unused Apps” that automatically removes unused apps while keeping their data intact. This can be a helpful way to free up storage without losing important app data.
8. Sort and organize your music and podcasts: Use your device’s built-in music and podcast apps to sort and organize your content. Create playlists and delete any songs or episodes you no longer listen to or watch.
By implementing these strategies and actively managing your media files, you can significantly reduce the amount of “Other” storage on your iPhone. Taking the time to organize and optimize your files will not only free up space, but also make it easier to navigate and enjoy your media collection.
Resetting Settings to Default
If you’ve tried all the previous methods to reduce the “Other” storage on your iPhone and still haven’t seen significant improvement, resetting your device’s settings to default can be a helpful solution. When you reset your iPhone’s settings, it will revert the device to its original factory settings, eliminating any misconfigurations or settings that may be contributing to the high “Other” storage usage.
To reset your iPhone’s settings, follow these steps:
- Open the Settings app on your iPhone.
- Scroll down and tap on “General.”
- Scroll to the bottom and tap on “Reset.”
- Tap on “Reset All Settings.”
- If prompted, enter your passcode or Apple ID password to confirm the action.
Keep in mind that resetting your settings will not delete any data or media files from your iPhone. However, it will remove any personalized settings or preferences, such as Wi-Fi passwords, custom wallpapers, and notification settings. You will need to reconfigure these settings after the reset.
It’s important to note that resetting settings to default should be used as a last resort, as it can be time-consuming to reconfigure your preferences. Additionally, if you’re still experiencing high “Other” storage usage even after resetting your settings, it may indicate a larger issue, and it’s recommended to contact Apple Support for further assistance.
Resetting settings to default can help resolve software-related issues that may be causing the accumulation of “Other” storage on your iPhone. By starting fresh with default settings, you can eliminate any potential glitches or conflicts that could be contributing to the problem.
Additional Tips for Managing “Other” Storage
Managing “Other” storage on your iPhone can be a bit tricky, as it encompasses a variety of different files and data. However, there are some additional tips that can help you keep your “Other” storage low and optimize the overall storage space on your device. Here are some handy tips:
1. Remove Unused Apps: Take a look at your app library and identify any apps that you no longer use. Deleting those unused apps can help free up valuable storage space, reducing the amount of “Other” storage on your iPhone.
2. Clear Message Attachments: Messages with attachments such as photos, videos, and documents can take up a significant amount of space in the “Other” category. Clear out these attachments by going into the Messages app, selecting a conversation, and tapping on “Details” to view and delete attachments individually.
3. Optimize iCloud Photo Library: If you use iCloud Photo Library to back up your photos and videos, enabling the “Optimize iPhone Storage” option can help reduce the size of your local photo library. This means that high-resolution versions of your media files are stored in iCloud, while lower-resolution versions are stored on your iPhone, saving significant storage space.
4. Consider Streaming Music: If you have a large music library stored locally, it can contribute to the “Other” storage on your iPhone. Instead, consider streaming your music using services like Apple Music or Spotify, which allow you to listen to a vast library of songs without taking up space on your device.
5. Delete Offline Reading Lists: If you frequently use Safari’s Reading List feature to save web pages for offline reading, these saved web pages can accumulate and take up “Other” storage. To clear them, open Safari, go to the Bookmarks tab, and swipe left on each item to delete it.
6. Enable Offload Unused Apps: iOS has a feature called “Offload Unused Apps” that automatically removes unused apps while preserving their data. To enable this feature, go to Settings > iTunes & App Store and toggle on the “Offload Unused Apps” option. This can help free up space used by infrequently used apps.
7. Regularly Restart Your iPhone: Restarting your iPhone can help clear cache and temporary files, which can contribute to the “Other” storage. Simply hold down the power button and slide to power off your device, then turn it back on. This can help optimize the overall storage space on your iPhone.
By implementing these additional tips, you can effectively manage and reduce the “Other” storage on your iPhone, giving you more space for important files and apps. Remember to regularly check your storage usage and take necessary steps to keep your device running smoothly.
Conclusion
In conclusion, understanding and managing the “Other” storage on your iPhone is essential for optimizing device performance and storage space. By following the tips and techniques mentioned in this article, such as deleting unnecessary files, clearing cache, offloading apps, and using iCloud storage effectively, you can keep the “Other” storage to a minimum and ensure that your iPhone runs smoothly.
Remember, the “Other” category may contain a variety of data, including cached files, system files, and app data. While it is normal to have some “Other” storage on your device, an excessive amount can lead to storage constraints and performance issues. By regularly reviewing and managing the “Other” storage, you can have a more streamlined and optimized iPhone experience.
So, take the necessary steps to keep the “Other” storage low and make the most out of your iPhone’s capabilities. By doing so, you can enjoy a faster, more efficient device and have ample space for your photos, videos, and apps.
FAQs
Here are some frequently asked questions about “Other” storage on iPhones:
- What is “Other” storage on iPhone?
“Other” storage on an iPhone refers to the category in the device’s storage breakdown that includes various types of data that do not fit into specific categories like apps, photos, or documents. It can include cache files, system data, temporary files, and more.
- How can “Other” storage be reduced on an iPhone?
To reduce “Other” storage on an iPhone, you can try the following steps:
- Restart your iPhone, as it can clear temporary files and caches.
- Delete unnecessary apps and files from your device.
- Clear Safari cache by going to Settings > Safari > Clear History and Website Data.
- Offload unused apps by going to Settings > General > iPhone Storage > Offload Unused Apps.
- Update your iOS to the latest version as it often includes optimizations and bug fixes that can help reduce “Other” storage.
- Why does “Other” storage keep increasing on my iPhone?
The “Other” storage category on your iPhone can sometimes increase due to temporary files, cache data, and app data that accumulate over time. It can also occur if you frequently use certain media apps or have a large number of messages with attachments. Regularly cleaning up unnecessary data and completing software updates can help manage the growth of “Other” storage.
- Can I delete “Other” storage on my iPhone?
You cannot directly delete “Other” storage on your iPhone. However, you can take steps to reduce it by following the suggestions mentioned above. Keep in mind that some “Other” storage is essential for the smooth functioning of the device and deleting it may cause issues.
- Is it possible to access and view the content of “Other” storage on an iPhone?
No, it is not possible to directly access or view the content within the “Other” storage category on an iPhone. The iOS system manages and allocates this storage for various types of data, but it does not provide a way for users to browse or manipulate its contents.
