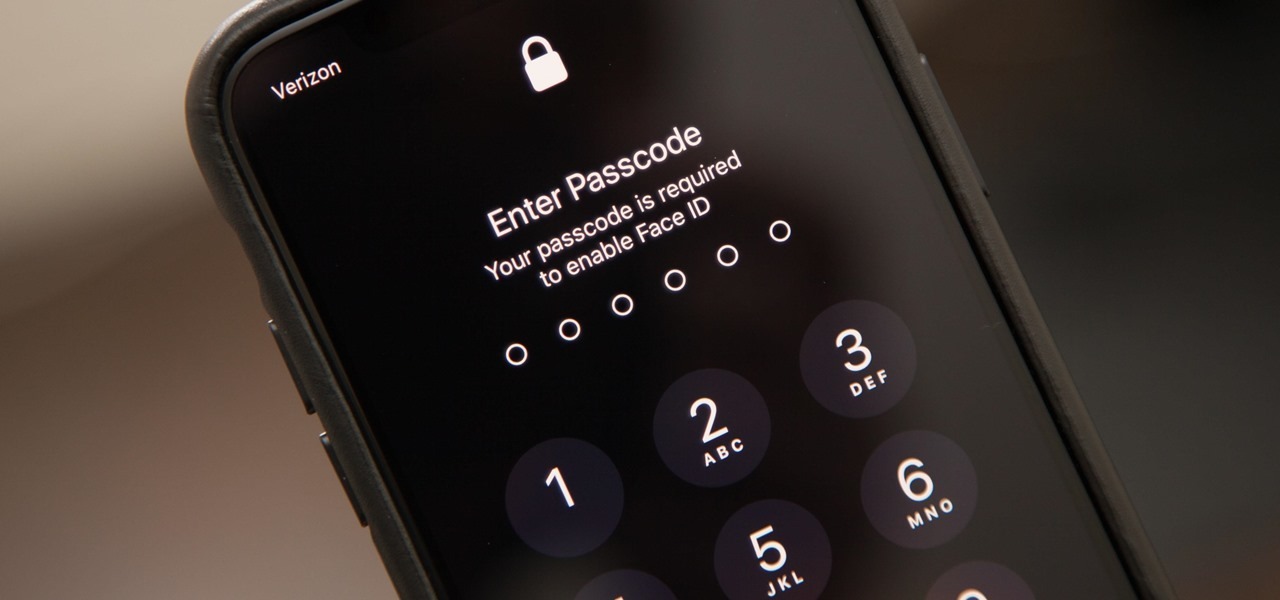
Do you own a Pixel 4 smartphone and find yourself in need of viewing a saved password? Whether you’ve forgotten your password or want to share it with someone else, knowing how to access this information on your device is essential. In this article, we will guide you through the steps to view passwords on a Pixel 4. Don’t worry if you’re not well-versed with the technical aspects – we’ve got you covered! With our easy-to-follow instructions, you’ll be able to retrieve your passwords in no time. So, let’s dive in and learn how to unlock the hidden passwords on your Pixel 4.
Inside This Article
- Unlocking the Device
- Accessing the Settings Menu
- View Saved Passwords
- Using Third-Party Password Manager
- Conclusion
- FAQs
Unlocking the Device
Unlocking your Pixel 4 device is an essential step to gain access to all of its features and functions. There are a few different methods you can use to unlock your device, depending on your preferences and security settings. Let’s explore some of the most common methods below!
Method 1: Using the Screen Lock PIN or Pattern
The most common way to unlock your Pixel 4 device is by using a screen lock PIN or pattern. This method involves setting up a unique PIN or pattern that you must enter every time you want to unlock your device. To set up a screen lock PIN or pattern, follow these steps:
- Open the Settings menu on your Pixel 4.
- Scroll down and tap on “Security.”
- Select “Screen lock.”
- Choose either “PIN” or “Pattern” as your preferred lock method.
- Follow the on-screen prompts to create your PIN or pattern.
- Once set up, you can use your chosen PIN or pattern to unlock your device.
Method 2: Using the Face Unlock Feature
The Pixel 4 also offers a convenient and secure Face Unlock feature. With Face Unlock, you can use your face as a biometric identifier to quickly unlock your device. To set up Face Unlock, follow these steps:
- Open the Settings menu on your Pixel 4.
- Scroll down and tap on “Security.”
- Select “Face unlock.”
- Follow the on-screen prompts to set up Face Unlock by scanning your face.
- Once set up, your Pixel 4 will unlock when it recognizes your face.
Method 3: Using the Fingerprint Scanner
The Pixel 4 also features a fingerprint scanner located on the back of the device for convenient unlocking. To set up the fingerprint scanner, follow these steps:
- Open the Settings menu on your Pixel 4.
- Scroll down and tap on “Security.”
- Select “Pixel Imprint.”
- Follow the on-screen prompts to set up your fingerprint by scanning your finger.
- Once set up, you can use the fingerprint scanner to unlock your device.
With these methods, you can easily unlock your Pixel 4 device using a screen lock PIN or pattern, Face Unlock, or the fingerprint scanner. Choose the method that best suits your preferences and enjoy quick and secure access to your device!
Accessing the Settings Menu
Accessing the Settings menu on your Google Pixel 4 is a straightforward process. The Settings menu is where you can make various adjustments and customizations to your device, including accessing your saved Wi-Fi networks, managing app permissions, and much more.
To access the Settings menu, follow these simple steps:
- Start by unlocking your Google Pixel 4 by entering your PIN, pattern, or using your fingerprint.
- Once you have unlocked your device, swipe down from the top of the screen to bring up the notification shade.
- On the top right corner of the screen, you will see a gear icon. Tap on this icon to access the Settings menu.
- Alternatively, you can also access the Settings menu by opening the app drawer and finding the “Settings” icon.
- Once you have tapped on the Settings icon, the Settings menu will open, giving you access to a wide range of options to customize your Pixel 4 experience.
Now that you have successfully accessed the Settings menu, you can navigate through the various categories and options to find the specific settings you need.
Note that the organization and placement of settings may vary slightly depending on the version of Android running on your Pixel 4. However, the general process of accessing the Settings menu should remain the same.
View Saved Passwords
Have you ever forgotten the password for a website or app on your Pixel 4? It can be frustrating to constantly reset your password or go through the process of retrieving it. Luckily, your Pixel 4 has a feature that allows you to view saved passwords easily. Whether you want to remember a password or quickly log in to your accounts, here are three methods to view passwords on your Pixel 4.
Method 1: Using the Settings Menu
The first method involves accessing the Saved Passwords section within the Settings menu. Follow these steps to view your saved passwords:
- Open the Settings app on your Pixel 4.
- Scroll down until you find the option for “Passwords.”
- Select “Passwords” to proceed to the password manager.
- You may need to verify your device’s password or use your fingerprint to access this feature.
- Once you’re in the password manager, you’ll find a list of all your saved passwords.
- Tap on the desired website or app to reveal the saved password.
Note that some websites or apps might require additional security measures before showing the password, such as re-entering your Google account password.
Method 2: Using a Password Manager App
If you use a password manager app like LastPass or Dashlane, you can conveniently view your saved passwords within the app itself. These password manager apps securely store your login information and can autofill your passwords across different websites and apps. To view your saved passwords, simply open the password manager app, log in, and navigate to the saved passwords section. From there, you can search for the specific login information you’re looking for and view the associated password.
Method 3: Using the Google Account Password Recovery Tool
If you have trouble accessing your saved passwords using the previous methods, Google offers a password recovery tool that can help. Follow these steps to use the Google Account password recovery tool:
- Visit the Google Account Recovery webpage on your Pixel 4.
- Enter your Google Account email address and tap on “Next.”
- Choose the “Forgot password?” option.
- Follow the on-screen instructions to complete the password recovery process.
- Once you’ve successfully recovered your Google Account password, you can access your saved passwords through the Settings menu or a password manager app.
Keep in mind that the Google Account password recovery tool is primarily designed to help you access your Google Account and may not work for all websites and apps independently.
Now that you’re aware of these three methods, you can easily view your saved passwords on your Pixel 4. Whether you prefer accessing passwords through the Settings menu, a password manager app, or the Google Account password recovery tool, you’ll have no trouble retrieving your login information when you need it. Remember to always be cautious with your passwords and keep them secure to protect your personal information online.
Using Third-Party Password Manager
If you’re looking for an efficient and secure way to view your password on your Pixel 4, using a third-party password manager is a great option. A password manager not only helps you store and organize your passwords securely, but it also simplifies the process of accessing them when needed.
There are several trusted third-party password manager apps available for Android devices, and they offer features like auto-fill and password generation to enhance your online security. One popular password manager is LastPass, which is compatible with Pixel 4 and offers a seamless experience across multiple devices.
Here’s how you can use a third-party password manager to view your password on your Pixel 4:
- First, download and install a reputable password manager app from the Google Play Store. LastPass is a highly recommended choice.
- Once installed, launch the password manager app and create an account. This will require you to set up a master password that will serve as the key to access your stored passwords.
- After setting up your account, you can start adding your online accounts and their respective passwords to the password manager. Most password managers have a built-in browser or auto-fill feature that makes it easy to save your login credentials.
- Make sure to enable the auto-fill feature in the password manager settings on your Pixel 4. This will allow the password manager to instantly fill in your login details when you visit respective websites or apps.
- Whenever you need to view a password on your Pixel 4, simply open the password manager app and authenticate using your master password, fingerprint, or face recognition.
- Once logged in, you can easily navigate through your saved accounts and click on the one you want to view the password for. The password manager will display the password in an encrypted format, ensuring its security.
Using a trusted third-party password manager offers the added benefit of having all your passwords securely stored and accessible across different devices. With the ease of auto-fill and password generation, you can enhance your online security and reduce the chance of forgetting or losing your passwords.
It’s important to choose a reputable password manager and regularly update your master password to maintain the highest level of security. By following these steps, you can effortlessly view your passwords on your Pixel 4 and enjoy a seamless and secure online experience.
Conclusion
In conclusion, knowing how to view passwords on your Pixel 4 smartphone can be incredibly useful in various scenarios. Whether you need to log in to an app on a new device, recover a forgotten password, or simply want to have a backup of your passwords, the methods outlined in this article provide you with the necessary solutions.
By using the built-in password management feature in Google Chrome or utilizing a reliable password manager app like LastPass, you can securely store and access your passwords with ease. Additionally, enabling the biometric authentication feature on your Pixel 4 adds an extra layer of security, ensuring that only you can access your sensitive information.
Remember, it is crucial to prioritize the security and privacy of your passwords. Creating strong, unique passwords and regularly updating them can help protect your personal information from unauthorized access.
With the knowledge and tools provided in this article, you can confidently manage and view your passwords on your Pixel 4, enhancing your overall digital security and peace of mind.
FAQs
1. Can I view saved Wi-Fi passwords on my Pixel 4?
Yes, you can view saved Wi-Fi passwords on your Pixel 4. The process may vary slightly depending on the Android version and device settings, but generally, you can find them in the Wi-Fi settings menu.
2. How do I access Wi-Fi settings on my Pixel 4?
To access Wi-Fi settings on your Pixel 4, follow these steps:
- Go to your device’s “Settings”.
- Select “Network & internet.
- Tap on “Wi-Fi”.
- Here, you can view and manage your saved Wi-Fi networks, including the passwords.
3. Can I view app passwords on my Pixel 4?
No, you cannot directly view app passwords on your Pixel 4. App passwords are usually encrypted for security purposes and are not accessible to users. If you have forgotten an app password, you may need to reset it through the relevant app’s account settings.
4. Is it possible to view website passwords on my Pixel 4?
Yes, if you have saved passwords for websites on your Pixel 4, you can view them using the built-in password manager in Google Chrome or any other password manager app you may have installed. Simply go to the password settings in your browser or password manager app to access and manage your saved website passwords.
5. What should I do if I forget a saved password on my Pixel 4?
If you forget a saved password on your Pixel 4, you can try the following:
- If it’s a Wi-Fi password, you can access your Wi-Fi settings and tap on the network to “Forget” it, then reconnect and enter the password again.
- If it’s an app or website password, you may need to reset it through the app or website’s password recovery process.
- If you use a password manager app, you can check if the password is saved there.
It’s always recommended to use secure and unique passwords and consider using a reliable password manager to better manage and recover your passwords.
