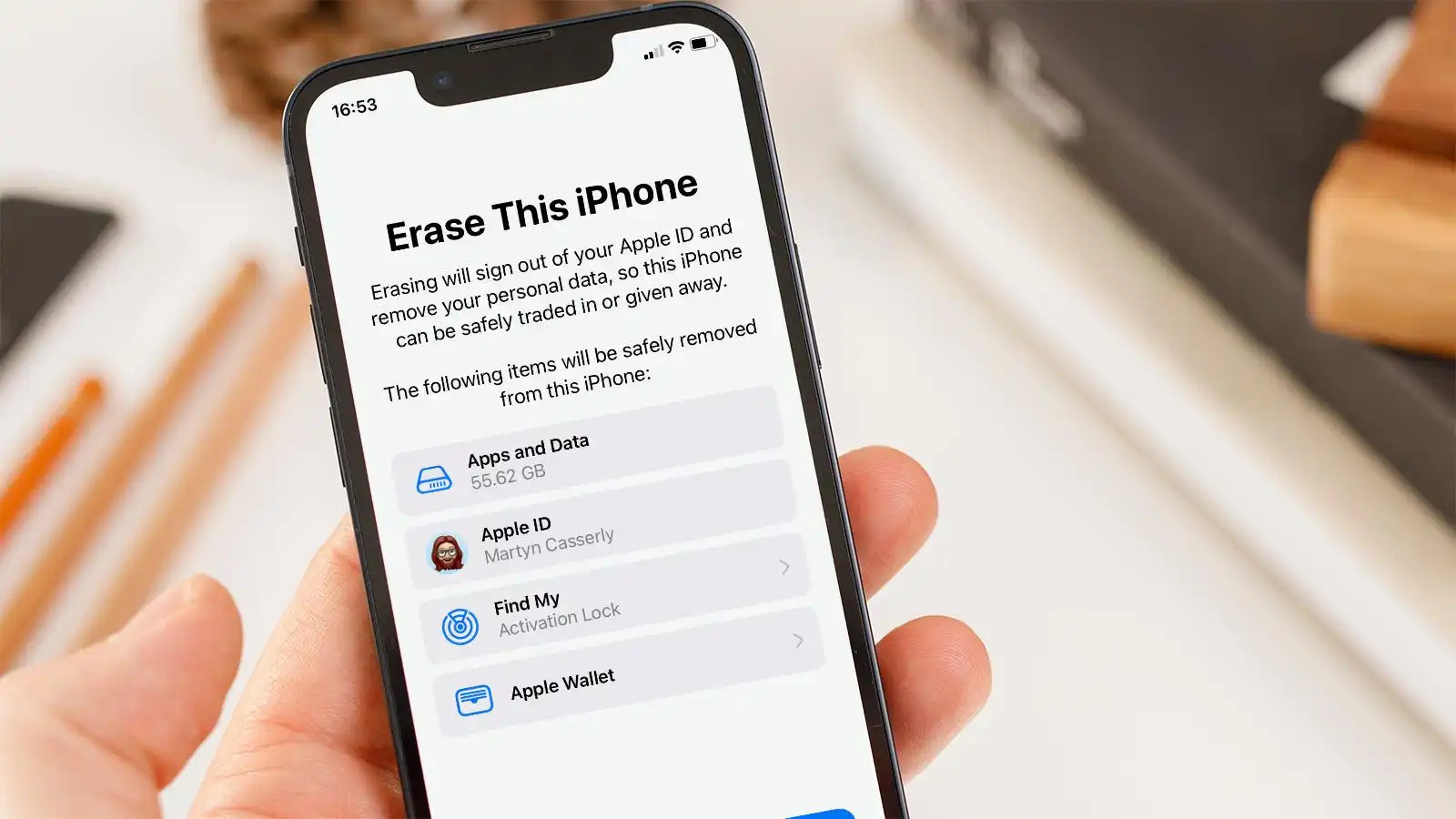
Are you having trouble with your iPhone? Need to reset it, restart it, or wipe all your data? Look no further, because in this comprehensive guide, we will walk you through the steps to reset your iPhone, restart it, or perform a complete data wipe, ensuring that your device is functioning optimally.
Whether you’re experiencing performance issues, encountering software glitches, or planning to sell your iPhone, knowing how to reset or restart your device is crucial. This article will provide you with easy-to-follow instructions and tips to help you navigate through the process.
So, if you’re ready to gain control over your iPhone and tackle any issues head-on, let’s dive right in and explore the various methods to reset your iPhone, restart it, or wipe your data.
Inside This Article
- How to Reset Your iPhone
- Restarting Your iPhone
- Fully Wiping Your Data
- Tips for Backing Up Your iPhone
- Conclusion
- FAQs
How to Reset Your iPhone
Resetting your iPhone can be a useful solution when you encounter software issues, want to start fresh, or plan to sell or give away your device. Here are the steps to reset your iPhone:
- First, go to the “Settings” app on your iPhone. It can be easily identified with the gear icon.
- Scroll down and tap on the “General” option.
- In the General settings menu, scroll down again and tap on “Reset”.
- You will see various reset options, such as “Reset All Settings,” “Erase All Content and Settings,” and more.
- If you want to reset your iPhone without erasing all your data, choose “Reset All Settings.” This will reset your device’s settings to their default values while keeping your personal files and data intact.
- If you want to completely wipe your iPhone and start from scratch, choose “Erase All Content and Settings.” This will erase all your data, including apps, photos, messages, and more. Be sure to back up your data before proceeding.
- Once you select the desired reset option, you may be prompted to enter your passcode or Apple ID password to confirm the action.
- After confirming, your iPhone will begin the reset process, which may take a few minutes. Make sure your device is connected to a power source and has a stable internet connection during this time.
- Once the reset is complete, your iPhone will restart, and you will be guided through the initial setup process, similar to when you first got the device.
Resetting your iPhone can help resolve various software issues and restore your device to its original settings. However, keep in mind that it will delete your data if you choose to erase all content and settings. Therefore, it’s crucial to back up your important files before performing a full reset.
Restarting Your iPhone
When your iPhone is acting up or experiencing slow performance, one of the simplest troubleshooting steps you can take is to restart it. Restarting your iPhone can help clear out any temporary glitches or software issues that might be causing problems. Here are a few methods you can use to restart your iPhone:
Method 1: Soft Restart
The easiest way to restart your iPhone is by performing a soft restart. To do this, simply press and hold the power button until the “Slide to power off” slider appears. Then, swipe the slider to the right to turn off your iPhone. Wait for a few seconds, and then press and hold the power button again until the Apple logo appears, indicating that your iPhone is restarting.
Method 2: Forced Restart
If your iPhone is frozen or unresponsive, a forced restart might be necessary. The process may vary depending on the model of your iPhone:
- For iPhone 8 and newer models: Press and quickly release the volume up button, then press and quickly release the volume down button. Finally, press and hold the power button until the Apple logo appears.
- For iPhone 7 and iPhone 7 Plus models: Press and hold both the power button and the volume down button simultaneously until the Apple logo appears.
- For iPhone 6s and earlier models: Press and hold both the power button and the home button simultaneously until the Apple logo appears.
Performing a forced restart can help resolve issues when your iPhone is not responding to touch or buttons.
Method 3: Reset Network Settings
If you’re experiencing network-related issues, such as Wi-Fi connectivity problems or cellular network errors, resetting your network settings may help. Please note that resetting network settings will clear saved Wi-Fi networks and their passwords.
- Open the Settings app on your iPhone.
- Go to “General” and scroll down to “Reset”.
- Tap on “Reset Network Settings”. You may need to enter your passcode to confirm the action.
- Your iPhone will restart and the network settings will be reset to default.
By following these methods, you can easily restart your iPhone and potentially resolve any performance issues or glitches it may be experiencing. If problems persist after restarting, you may need to consider other troubleshooting steps or seek assistance from Apple support.
Fully Wiping Your Data
When selling, donating, or recycling your iPhone, it’s crucial to fully wipe your data to protect your privacy. Simply deleting files or restoring factory settings may not be enough, as some sensitive data may still be recoverable. To ensure your personal information is completely erased, follow these steps:
1. Backup Your Data:
Before proceeding with a data wipe, make sure to backup your iPhone’s data. This can be done using iCloud or iTunes. By creating a backup, you can easily restore your data on a new device.
2. Sign Out of Your Accounts:
To prevent unauthorized access to your accounts, sign out of iCloud, iTunes, and any other apps or services linked to your iPhone. This ensures that your personal information stays secure and doesn’t get synced to any other device.
3. Reset All Settings:
Head over to the “Settings” app on your iPhone and tap on “General”. From there, scroll down and choose “Reset”. Select “Erase All Content and Settings” to initiate the data wiping process. Please note that this action cannot be undone, so make sure you have backed up your data beforehand.
4. Remove iCloud Activation Lock:
If you have Find My iPhone activated, you’ll need to enter your Apple ID and password during the setup process after wiping your data. This is a security feature to prevent theft or unauthorized use of your device.
5. Physically Clean Your iPhone:
Before handing over your iPhone, clean it thoroughly using a gently dampened cloth. This helps remove any fingerprints, dirt, or smudges, giving it a polished look.
By following these steps, you can ensure that your iPhone is fully wiped of all personal data, making it safe to sell, donate, or recycle.
Tips for Backing Up Your iPhone
Backing up your iPhone is crucial to ensure that your valuable data, such as contacts, photos, and messages, is safe and secure. Here are some essential tips to help you backup your iPhone effectively:
1. Use iCloud: iCloud is a cloud storage service provided by Apple that allows you to automatically backup your iPhone data. To enable iCloud backup, go to Settings on your iPhone, tap your Apple ID, then select iCloud, and finally, choose iCloud Backup. Make sure the switch is turned on, and your iPhone will back up your data periodically when connected to Wi-Fi and charging.
2. Connect to Wi-Fi: To prevent excessive data usage and ensure a smooth and uninterrupted backup process, make sure your iPhone is connected to a reliable Wi-Fi network. This is especially important if you have a large amount of data to back up, such as a significant number of photos or videos.
3. Enable Automatic Backup: To make sure your iPhone is regularly backed up, enable the automatic backup feature. This will allow your iPhone to backup your data automatically without requiring manual intervention. To enable automatic backup, go to Settings, tap your Apple ID, then select iCloud, and finally, choose iCloud Backup. Ensure the “iCloud Backup” option is toggled on.
4. Check Available Storage: Before backing up your iPhone, it’s important to check the available storage space on your iCloud. If you don’t have enough storage to complete the backup, you may need to upgrade your iCloud storage plan or delete unnecessary files to free up space. To check your iCloud storage, go to Settings, tap your Apple ID, then select iCloud, and finally, choose Manage Storage.
5. Consider Multiple Backup Methods: In addition to iCloud backup, you can also backup your iPhone using other methods, such as using iTunes or third-party backup apps. iTunes allows you to create a full backup of your iPhone on your computer, while third-party backup apps offer various additional features and flexibility. Explore different backup options to find the one that suits your needs best.
6. Test Your Backup: It’s always a good idea to test your backup to ensure that your data is successfully backed up and can be restored if needed. You can do this by restoring your iPhone from the backup and checking if all the data and settings are intact. Testing your backup gives you peace of mind and ensures that your data can be recovered in case of device failure or data loss.
7. Regularly Update your iOS: Keeping your iOS software up to date is important for the overall security and performance of your iPhone. Regular software updates often include bug fixes and security patches that can help protect your data. Additionally, updating your iOS can also improve the backup process and compatibility with different backup methods.
By following these tips, you can ensure that your iPhone data is backed up safely and securely. Regular backups give you the peace of mind knowing that your valuable data is protected and can be easily restored if needed.
Conclusion
In conclusion, knowing how to reset, restart, or fully wipe your data on your iPhone is essential for troubleshooting and maximizing your device’s performance. By following the steps outlined in this guide, you can easily reset your iPhone and resolve common software issues. Whether you need to restart your device to fix minor glitches or completely erase your data to ensure security, having this knowledge empowers you to take control of your iPhone. Remember to back up your important data before performing any reset or wipe, and always exercise caution when managing your device’s settings. With these tips, you can keep your iPhone running smoothly and make the most of its capabilities.
FAQs
1. How can I reset my iPhone?
To reset your iPhone, go to the “Settings” app, tap on “General,” then scroll down and select “Reset.” From there, you can choose the specific type of reset you want, such as resetting all settings or erasing all content and settings. It’s important to note that resetting your iPhone will erase all data and return it to its factory settings, so make sure to back up all crucial data beforehand.
2. What’s the difference between restarting and resetting my iPhone?
Restarting your iPhone simply involves turning it off and then back on again. It can help resolve minor software issues or improve device performance. On the other hand, resetting your iPhone involves restoring it to its original state, either by resetting all settings or erasing all content and settings. This is usually done when you encounter major issues or before selling your device.
3. How often should I restart my iPhone?
There is no set rule for how often you should restart your iPhone. However, it is generally recommended to restart your device periodically, especially if you notice any performance issues or glitches. Restarting your iPhone can help clear system cache, free up resources, and improve overall performance.
4. Will resetting my iPhone delete everything?
Yes, resetting your iPhone will delete all data and return it to its factory settings. This includes your contacts, messages, apps, settings, photos, and any other personal data stored on your device. It is crucial to back up your iPhone before performing a reset to avoid losing important information.
5. How do I back up my iPhone before resetting it?
To back up your iPhone, you can use iCloud or iTunes. If you choose iCloud, ensure that your device is connected to a stable Wi-Fi network and go to “Settings,” tap on your Apple ID at the top, select “iCloud,” and toggle on “iCloud Backup.” Then, tap “Back Up Now” to initiate a backup. If you prefer using iTunes, connect your iPhone to your computer, open iTunes, select your device, and click on “Back Up Now” under the “Manually Back Up and Restore” section.
