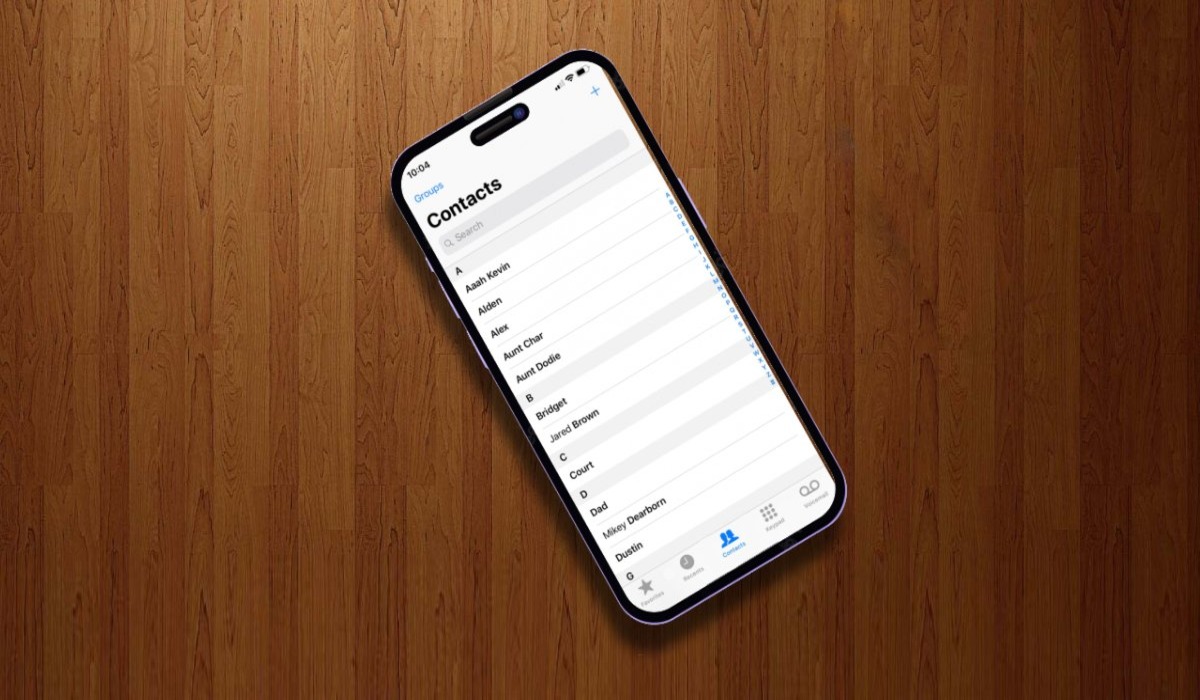
In today’s tech-savvy world, our smartphones have become a central hub for our personal and professional lives. Losing important contacts from our iPhones can be a nightmare, but thankfully, with the power of iCloud, restoring those cherished contacts has become a breeze. iCloud, the cloud storage service by Apple, offers a seamless backup and sync solution for iPhone users.
In this article, we will dive into the step-by-step process of restoring contacts on your iPhone from iCloud. Whether you accidentally deleted a contact or got a new iPhone and want to transfer your contacts, iCloud has got you covered. So, let’s explore how you can easily restore your contacts and ensure you never lose touch with your important connections again.
Inside This Article
- Overview
- Step 1: Open Settings on your iPhone
- Step 2: Tap on your Apple ID at the top
- Step 3: Select “iCloud” from the menu
- Step 4: Tap on “Contacts”
- Step 5: Toggle on the switch next to “Contacts”
- Step 6: Wait for the contacts to sync with iCloud
- Step 7: Restore contacts from iCloud backup
- Step 8: Review the restored contacts on your iPhone
- Step 9: Troubleshooting tips for restoring contacts from iCloud
- Conclusion
- FAQs
Overview
Restoring contacts on your iPhone from iCloud is a simple and convenient way to ensure that your valuable contacts are always backed up and easily accessible. Whether you have accidentally deleted your contacts, experienced a device malfunction, or even upgraded to a new iPhone, iCloud offers seamless contact restoration to make your life easier.
iCloud is a cloud-based storage service provided by Apple that allows you to sync and access your contacts, photos, videos, and more across all your Apple devices. By enabling Contacts syncing with iCloud, you can ensure that any changes and updates you make to your contacts are automatically reflected on all devices linked to your iCloud account. This ensures that you have the most up-to-date contact information wherever you go.
If you have previously backed up your contacts to iCloud, you can easily restore them to your iPhone without any hassle. In this article, we will guide you through the step-by-step process to restore your contacts from iCloud backup and keep your digital address book intact.
So, let’s dive in and learn how you can restore your contacts on iPhone from iCloud.
html
Step 1: Open Settings on your iPhone
To begin restoring your contacts from iCloud, you first need to open the Settings app on your iPhone. Locate the Settings app icon, which looks like a grey gear, on your home screen and tap on it to launch the Settings menu.
Once you are in the Settings menu, scroll down and look for the section labeled “Apple ID” or your name, depending on your device and iOS version. Tap on this section to access your Apple ID settings.
Within the Apple ID settings, you will find a list of various options. Look for the one that says “iCloud” and tap on it to open the iCloud settings page.
On the iCloud settings page, you will see a list of apps and services that can be synced with iCloud. Look for the option labeled “Contacts” and ensure that the toggle switch next to it is turned on. This will enable syncing of your contacts with iCloud.
Once you have enabled contacts syncing with iCloud, you can proceed to restore your contacts from an iCloud backup. Please follow the remaining steps to complete the process.
Step 2: Tap on your Apple ID at the top
After signing in to your iCloud account, the next step to restore your contacts is to tap on your Apple ID at the top of the screen. This will open up a new window with various options related to your Apple ID and iCloud settings.
By tapping on your Apple ID, you are accessing the settings specific to your account, allowing you to make changes and adjustments as needed.
This step is important because it ensures that you are setting up the correct iCloud account for syncing your contacts. It also grants you access to additional settings and features that can enhance your overall iCloud experience.
If you haven’t signed in to iCloud yet, make sure to do so before proceeding with this step. You can sign in by going to “Settings” on your iPhone, tapping on your Apple ID at the top of the screen, and selecting “iCloud”.
Once you have tapped on your Apple ID, you will be able to see and modify various settings related to your iCloud account, including options for Contacts, Photos, Mail, and more. In the context of restoring your contacts, we will be focusing specifically on the “Contacts” option.
Remember, tapping on your Apple ID at the top of the screen is the key to accessing the necessary settings to restore your contacts from iCloud backup. It ensures that you are syncing the correct iCloud account and gives you control over various options related to your account settings.
Step 3: Select “iCloud” from the menu
After signing in to your iPhone, the next step to restore contacts from iCloud is to select “iCloud” from the menu. Here’s how:
1. Open the “Settings” app on your iPhone.
2. Scroll down and tap on your Apple ID at the top of the screen.
3. In the Apple ID menu, tap on “iCloud”.
4. On the next screen, you will see a list of apps that can be synced with iCloud. Scroll down and find “Contacts”.
5. Tap on the toggle switch next to “Contacts” to enable syncing with iCloud.
6. A prompt will appear, asking if you want to merge your existing contacts with those from iCloud. Make your selection based on your preferences.
By selecting “iCloud” from the menu, you are ensuring that your contacts are backed up and synced with your iCloud account. This way, you can easily restore them whenever you need to, even if you switch to a new iPhone or if your current device encounters any issues. Keeping your contacts safe and accessible is essential for staying connected and organized.
Step 4: Tap on “Contacts”
Once you have signed in to your iCloud account and enabled Contacts syncing, you can proceed to restore your contacts on your iPhone. Follow these steps to tap on “Contacts” and initiate the restoration process:
- On your iPhone’s home screen, locate and tap on the “Settings” app.
- In the Settings menu, scroll down and tap on your name or Apple ID at the top of the screen.
- If prompted, enter your Apple ID password to authenticate and access your iCloud settings.
- In your Apple ID settings, tap on “iCloud.”
- Scroll down and find the “Contacts” option. Tap on it.
By tapping on “Contacts,” you will have access to various options related to your contacts saved on iCloud. This step allows you to manage how your contacts are synced, merged, and updated. It also provides you with the ability to restore any contacts that were previously backed up to your iCloud account.
Now that you have successfully reached the “Contacts” section in your iCloud settings, you can proceed to restore your contacts from your iCloud backup. Follow the next steps in this guide to complete the restoration process.
Step 5: Toggle on the switch next to “Contacts”
To restore your contacts on iPhone from iCloud, you need to ensure that the “Contacts” option is enabled for syncing with iCloud. Follow the steps below to check if the switch is toggled on:
1. Open the Settings app on your iPhone.
2. Scroll down and tap on your Apple ID banner, which is located at the top of the screen.
3. In the Apple ID menu, select “iCloud.”
4. Scroll down until you find the “Contacts” option. If the switch next to “Contacts” is disabled (grayed out), tap on it to toggle it on. The switch should turn green, indicating that contacts will be synced with your iCloud account.
Enabling the “Contacts” switch ensures that any changes or additions you make to your contacts on your iPhone will be automatically synced and backed up to iCloud.
Note: If the switch was already turned on, you don’t need to make any changes. Your contacts are already being synced with iCloud, and you can proceed to the next step.
Step 6: Wait for the contacts to sync with iCloud
After completing the previous steps, you need to wait for your contacts to sync with iCloud. This process may take some time depending on the size of your contact list and the speed of your internet connection. It is important to be patient and allow the syncing process to complete uninterrupted.
While the contacts are syncing, make sure that you have a stable internet connection. It is recommended to stay connected to Wi-Fi to ensure a seamless syncing experience. If you switch to a low or unreliable internet connection, the syncing may be interrupted, and you may need to start the process from the beginning.
During the syncing process, you may notice that your contacts start appearing on your iPhone one by one. This is a sign that the syncing is in progress. It is important to avoid making any changes to your contacts or the iCloud settings during this time, as it may disrupt the syncing process and lead to incomplete or inconsistent results.
While waiting for the contacts to sync, you can take this opportunity to organize and clean up your contact list. Delete any duplicate or unnecessary contacts to ensure a clutter-free and streamlined contact list on your iPhone. This will not only make it easier to find and access your contacts but also enhance the overall performance of your device.
Once the syncing process is complete, you can verify that all your contacts have been successfully restored from iCloud. Open the Contacts app on your iPhone and check if all the contacts are present. It is recommended to browse through your contact list and make sure that all the contact details are accurate and up to date.
It is worth noting that while iCloud provides an efficient way to restore contacts, it is essential to regularly back up your iPhone to ensure that your data is always protected. By regularly backing up your device to iCloud or iTunes, you can safeguard your contacts and other important data from unexpected data loss or device malfunction.
Step 7: Restore contacts from iCloud backup
Restoring contacts from an iCloud backup is a simple and effective way to recover lost or accidentally deleted contacts on your iPhone. Here’s how you can do it:
1. Open the Settings app on your iPhone and tap on your name at the top of the screen to access your Apple ID settings.
2. Tap on iCloud and make sure the Contacts toggle is enabled. If it’s already turned on, you can proceed to the next step.
3. Scroll down and tap on iCloud Backup. Ensure that the iCloud Backup toggle is turned on. If not, enable it and tap on Back Up Now to create a backup of your iPhone’s data, including your contacts.
4. Once the backup is complete, go to the Settings app again and tap on General.
5. Scroll down and tap on Reset. Then, tap on Erase All Content and Settings.
6. You will be prompted to confirm the erasure. Make sure to back up any data you want to keep, as this process will remove all your settings and data from your iPhone.
7. After the erasure is complete, follow the on-screen prompts to set up your iPhone again.
8. On the Apps & Data screen, tap on Restore from iCloud Backup. Sign in to your iCloud account using your Apple ID and password.
9. Select the most recent backup that contains your contacts and tap on Restore. The restoration process will begin, and your iPhone will download the backup from iCloud.
10. Once the restore is complete, your iPhone will restart, and your contacts will be restored from the selected iCloud backup.
It’s important to note that restoring contacts from iCloud backup will overwrite any existing contacts on your iPhone. Therefore, make sure to back up your current contacts before proceeding with the restoration process. Additionally, ensure that you have a stable internet connection to download the backup from iCloud successfully.
Step 8: Review the restored contacts on your iPhone
Once the contacts have been successfully restored from your iCloud backup, it’s important to review them on your iPhone to ensure everything looks as it should. Here’s how you can do it:
1. Open the “Contacts” app on your iPhone. It’s the icon with a silhouette of a person on a blue background.
2. Scroll through your contacts list to see if all the restored contacts have been added. You should see the names, phone numbers, email addresses, and any other information associated with each contact.
3. Take a moment to check if there are any duplicates or outdated contacts that need to be deleted or merged. Having multiple entries for the same person can create confusion and clutter in your contacts list.
4. If you find any duplicates, you can merge them by tapping on the contact, selecting “Edit” in the top-right corner, and then scrolling down and tapping on “Linked Contacts.” From there, you can choose which duplicate contacts to merge into one.
5. Additionally, you can update and edit any outdated or incorrect information for your contacts. Simply tap on a contact, select “Edit,” and make the necessary changes.
6. Once you have reviewed and made any necessary changes to your restored contacts, be sure to save the changes by tapping “Done” in the top-right corner of the screen.
7. Finally, it’s a good idea to perform a quick search for specific contacts to ensure they are easily accessible and readily available when needed.
By taking the time to review your restored contacts, you can ensure that your address book is up to date and accurate. This will make it easier for you to communicate with your friends, family, colleagues, and anyone else in your contacts list.
Step 9: Troubleshooting tips for restoring contacts from iCloud
Restoring contacts from iCloud can sometimes encounter issues or errors that may prevent a successful restoration. If you find yourself facing any difficulties during the process, consider the following troubleshooting tips:
- Check your internet connection: Make sure you have a stable internet connection to access iCloud and download your contacts. Weak or intermittent connectivity can cause disruptions in the restoration process.
- Ensure iCloud backup is enabled: Double-check that you have enabled iCloud backup for your contact data. Open your device’s Settings, navigate to your Apple ID, select iCloud, and make sure the toggle for Contacts is turned on.
- Update your device: Ensure that your iPhone is running on the latest version of iOS. Outdated software can sometimes cause compatibility issues with iCloud and affect the restoration process. Go to Settings > General > Software Update to check for any available updates.
- Restart your device: Sometimes, a simple restart can resolve temporary glitches that may be preventing the restoration process. Hold down the Power button, slide to power off, and then turn your device back on after a few seconds.
- Verify your Apple ID: Make sure you are signed in with the correct Apple ID that is associated with the iCloud backup containing your contacts. Incorrect account information can hinder the restoration process.
- Check iCloud storage: Ensure that you have enough storage space available in your iCloud account to restore your contacts. If your iCloud storage is full, you may need to free up space or upgrade to a higher storage plan.
- Reset iCloud settings: In some cases, resetting the iCloud settings on your iPhone can help resolve any underlying issues. Go to Settings > [Your Name] > iCloud, scroll down, and tap on “Sign Out.” Then sign back in with your Apple ID and enable the Contacts toggle.
- Contact Apple Support: If you have tried all the troubleshooting steps and still encounter difficulties in restoring your contacts from iCloud, it may be beneficial to reach out to Apple Support for further assistance. They can provide specialized guidance based on your specific situation.
By following these troubleshooting tips, you can overcome potential obstacles and increase the chances of successfully restoring your contacts from iCloud to your iPhone.
Conclusion
Restoring contacts on your iPhone from iCloud is a simple and effective way to recover important contact information. By following the steps outlined in this article, you can easily retrieve your contacts and ensure that you have access to all your crucial phone numbers, emails, and other contact details.
iCloud provides a seamless and reliable backup and restore solution, allowing you to retrieve your contacts in just a few taps. Whether you accidentally deleted contacts, switched to a new iPhone, or lost your device, iCloud can be your ultimate savior.
Remember to regularly back up your iPhone to iCloud to ensure that your contact information is always safe and secure. By maintaining consistent backups, you can easily restore your contacts whenever necessary, giving you peace of mind and protecting your valuable contact data.
So, the next time you find yourself in a situation where you need to restore contacts on your iPhone, rely on iCloud’s robust backup and restore capabilities. It’s a hassle-free and reliable method to regain access to your contacts and keep your digital address book intact.
FAQs
Q: Why would I need to restore contacts on my iPhone from iCloud?
A: There are several reasons why you may need to restore your contacts from iCloud. It could be due to accidental deletion, device malfunction, data loss during a software update, or getting a new iPhone and wanting to transfer your contacts from your old device to the new one.
Q: How do I restore contacts on my iPhone from iCloud?
A: To restore contacts from iCloud, follow these steps:
- On your iPhone, go to Settings.
- Tap on your name at the top of the Settings menu.
- Select “iCloud” and then toggle on “Contacts” to enable contacts syncing with iCloud.
- Wait for a few minutes for your iPhone to sync with iCloud and restore your contacts.
Your contacts should now be restored on your iPhone from iCloud.
Q: Will restoring contacts from iCloud overwrite my existing contacts?
A: Yes, restoring contacts from iCloud will overwrite your existing contacts on your iPhone. It is important to note that any changes or additions you made to your contacts after the last sync with iCloud will be lost.
Q: Can I selectively restore only specific contacts from iCloud?
A: Unfortunately, it is not possible to selectively restore specific contacts from iCloud. The restoration process will synchronize all the contacts stored in your iCloud account to your iPhone. If you wish to restore only specific contacts, you may need to manually delete unwanted contacts after the restore or consider using a third-party contact management tool that offers more advanced options.
Q: How often should I backup my contacts to iCloud?
A: It is recommended to regularly back up your contacts to iCloud to ensure you have a recent copy in case of any unexpected situations. Ideally, you should do it at least once a week or whenever you make significant changes or additions to your contact list.
