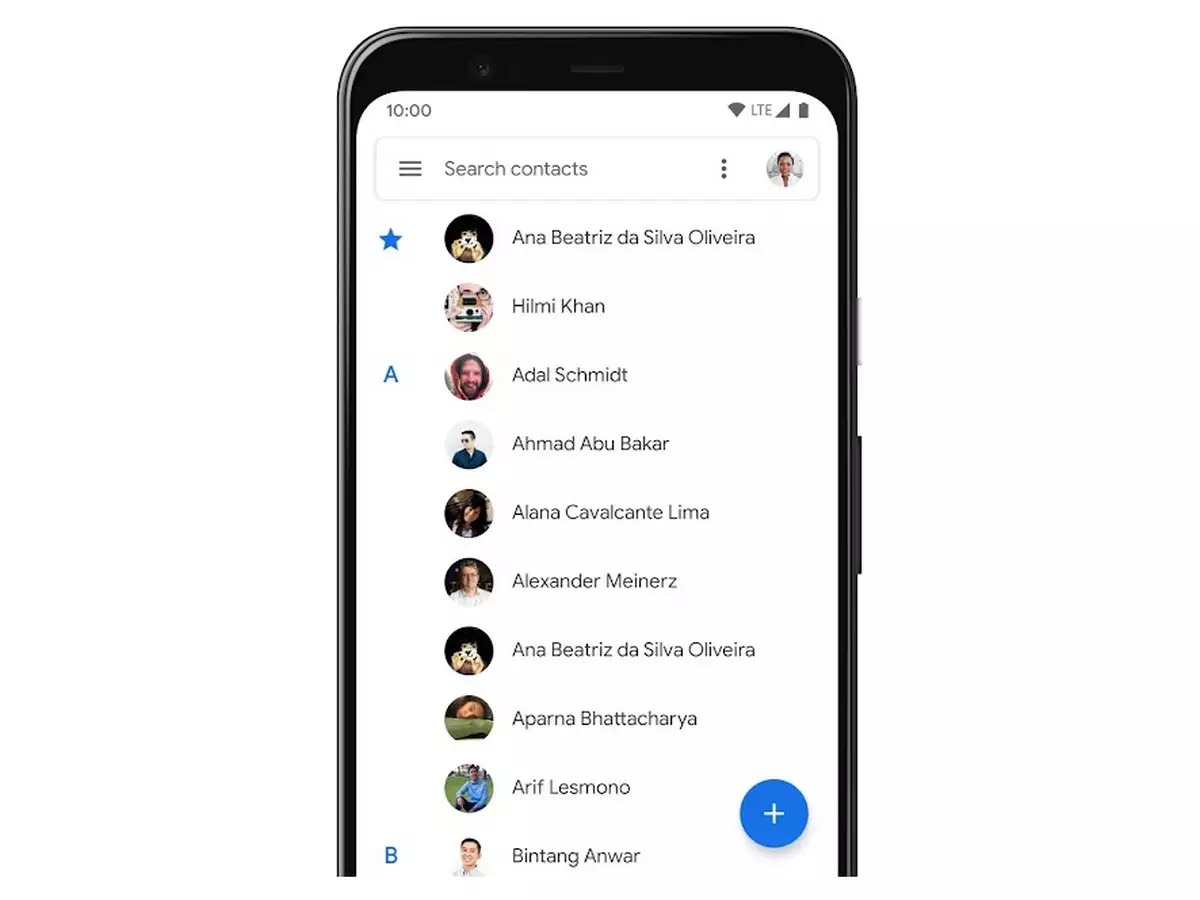
Have you ever accidentally deleted important contacts from your Android phone? Losing contact information can be frustrating, especially if you rely on your phone for professional or personal communication. Thankfully, there are ways to restore your phone contacts and ensure you don’t lose important connections.
In this article, we will guide you through the process of restoring phone contacts on an Android device. Whether you deleted your contacts accidentally, transferred to a new phone, or experienced a technical issue, we’ve got you covered. Read on to discover various methods to retrieve your contacts and regain access to your valuable data. Whether you’re a tech-savvy individual or new to Android, our step-by-step instructions will help you navigate the process with ease.
Inside This Article
- Overview of Phone Contacts
- Methods to Restore Phone Contacts on Android
- Method 1: Restore from Google Account Backup
- Method 2: Restore from Local Phone Backup
- Method 3: Restore from Third-Party Backup Applications
- Method 4: Restore from SIM Card Backup
- Conclusion
- FAQs
Overview of Phone Contacts
Phone contacts play a crucial role in our lives, serving as a digital address book that helps us communicate with our friends, family, colleagues, and acquaintances. In today’s interconnected world, it is essential to have access to our contact information wherever we go.
In the past, phone contacts were stored on physical phonebooks, but with the advent of smartphones, these contacts are now digital and can be stored on the device itself or in the cloud. Storing contacts digitally offers numerous advantages, such as easy searchability, automatic backups, and instant synchronization across multiple devices.
Phone contacts typically include a person’s name, phone number, email address, and sometimes additional information like home address, job title, and social media profiles. With such comprehensive details, contacts provide us with quick access to connect with individuals in various ways, whether it be by phone call, text message, email, or even social media platforms.
Having a well-organized and up-to-date contact list can save us time and effort when reaching out to people, whether for personal or professional reasons. However, sometimes contacts can get lost or accidentally deleted, leading to the frustrating task of trying to recover them. The good news is, most modern smartphones offer built-in features and third-party apps that can help restore phone contacts effortlessly.
In the following sections, we will explore different methods to restore phone contacts on Android devices. These methods range from using Google Account sync settings to recover contacts from backups stored in Google Contacts app and Google Drive. We will also explore the option of using third-party contact recovery apps for more advanced recovery options.
Methods to Restore Phone Contacts on Android
If you have accidentally lost or deleted your phone contacts on an Android device, there is no need to panic. There are several methods you can use to restore your valuable contacts and ensure you don’t lose any important information. In this article, we will discuss a few effective methods that can help you recover your phone contacts on Android.
1. Check Google Account Sync Settings
The first step to restoring your phone contacts is to check if your Google account is properly synced with your Android device. To do this, go to the “Settings” menu of your device and navigate to “Accounts” or “Accounts and Sync”. Here, ensure that your Google account is selected and that the “Sync Contacts” option is enabled. If it’s already enabled, try disabling and re-enabling it to trigger a sync.
FAQ: Why should I check my Google account sync settings?
By ensuring that your Google account is properly synced, you can restore your contacts from the backup stored in your Google account.
2. Restore Contacts from Google Contacts App
If your contacts were previously synced with your Google account, you can easily restore them using the Google Contacts app. Simply launch the app on your Android device, sign in to your Google account, and tap on the menu icon (usually represented by three horizontal lines). From the menu, select “Settings” and then choose “Undo Changes”. This will allow you to restore any deleted contacts within the last 30 days.
FAQ: Can I recover my deleted contacts using the Google Contacts app?
Yes, the Google Contacts app allows you to easily undo changes and restore any deleted contacts within the last 30 days.
3. Recover Contacts from Google Drive Backup
If you have enabled backup and sync for your phone contacts in the Google Drive app, you can retrieve them from your backup. Open the Google Drive app on your Android device, tap on the menu icon, and go to “Backups”. Here, you should see a list of backup files with dates. Select the most recent backup that contains your contacts and tap on “Restore”. This will restore your contacts to your device.
FAQ: How do I retrieve contacts from my Google Drive backup?
You can retrieve contacts from your Google Drive backup by accessing the “Backups” section in the Google Drive app and selecting the appropriate backup to restore from.
4. Use Third-Party Contact Recovery Apps
If the above methods don’t work or if you don’t have a Google account backup, you can try using third-party contact recovery apps. There are several apps available on the Google Play Store that specialize in recovering deleted contacts. Install a reputable app, follow the instructions provided, and let the app scan your device for any recoverable contacts. Once the scan is complete, you should be able to restore your contacts with just a few taps.
FAQ: Are third-party contact recovery apps safe to use?
While most third-party contact recovery apps are safe and effective, it’s important to choose a reputable app with positive reviews and a high download count. Always read the app’s privacy policy and terms of service before installing it on your device.
By following these methods, you can successfully restore your phone contacts on Android and ensure you never lose important contact information again. Remember to regularly back up your contacts to prevent future data loss, and make use of these recovery methods whenever necessary.
Method 1: Restore from Google Account Backup
If you have linked your Android phone to your Google account and have enabled contact syncing, restoring your contacts is a simple process. Here’s how you can do it:
1. Open the Settings app on your Android phone.
2. Scroll down and tap on “Accounts” or “Accounts and Sync” (the exact wording may vary depending on your device).
3. Look for the option that says “Google” and tap on it. If you have multiple Google accounts linked, select the account that you used to sync your contacts.
4. Tap on “Account Sync” or “Sync Account” to access the sync settings.
5. Check if the “Contacts” option is toggled on. If it is, your contacts are already being synced and should be restored automatically.
6. If the “Contacts” option is not toggled on, tap on it to enable contact syncing. Your contacts should start syncing and will be restored to your Android phone.
7. To check if the contacts have been restored, open the Contacts app on your Android phone. You should see all your contacts listed there.
By following these steps, you can easily restore your phone contacts from your Google account backup. Remember to keep your Google account synced to ensure your contacts are always backed up and easily accessible.
Method 2: Restore from Local Phone Backup
If you’ve made a local backup of your Android phone’s contacts, either on your computer or an external storage device, you can easily restore them to your phone. Here’s how:
1. Connect your Android phone to your computer or insert the external storage device.
2. Locate the backup file on your computer or storage device. The file is usually in VCF (vCard) format.
3. Once you’ve found the backup file, transfer it to your phone’s internal storage or SD card.
4. On your phone, open the Contacts app.
5. Tap the menu icon (usually represented by three dots or lines) at the top right corner of the screen.
6. Look for an option like “Import/Export” or “Manage Contacts”. Select it.
7. Choose “Import” or “Restore” from the list of options that appears.
8. Select the backup file that you transferred to your phone.
9. Follow the prompts to complete the restoration process. The contacts from the backup file will be imported to your phone’s contact list.
Note: The steps provided may vary slightly depending on your Android device’s manufacturer and the version of the operating system.
By restoring your contacts from a local phone backup, you can easily regain your lost or deleted contacts without relying on cloud backup services.
Method 3: Restore from Third-Party Backup Applications
If you were unable to restore your Android phone contacts using the previous methods, you can still recover them using third-party backup applications. These applications offer additional options for restoring contacts and are worth exploring if you want to explore all possible avenues for recovery.
There are various third-party backup applications available on the Google Play Store that can help you retrieve your lost contacts. Here are a few popular ones:
- Super Backup & Restore: This app allows you to create backups of your contacts, call logs, messages, and other data. You can easily restore your contacts from the backups created using this app.
- Dr.Fone – Phone Backup: Dr.Fone is a comprehensive backup and restore tool that supports various types of data, including contacts. It offers a user-friendly interface and advanced features for managing and recovering your contacts.
- Sync.ME: Sync.ME is primarily a caller ID and spam blocker app, but it also offers contact backup and restore functionality. You can sync your contacts with your Google account or create local backups to restore them whenever needed.
To restore your contacts using a third-party backup application, follow these general steps:
- Install the desired backup application from the Google Play Store.
- Launch the app and navigate to the backup/restore section.
- Select the option to restore contacts.
- Choose the backup file or source from which you want to restore the contacts.
- Follow the on-screen instructions to complete the restoration process.
It’s important to note that the steps may vary slightly depending on the backup application you choose. Always refer to the app’s documentation or support resources for specific instructions.
Keep in mind that third-party backup applications may require certain permissions or access to your device’s data. Make sure to review the app’s permissions and privacy policy before granting access.
By using third-party backup applications, you can increase your chances of restoring your lost contacts on an Android device. Give these apps a try and see if they can help you recover your important contact information.
Method 4: Restore from SIM Card Backup
If you have previously backed up your contacts to your SIM card, you can easily restore them on your Android phone. Here’s how to do it:
1. Insert the SIM card that contains the backup contacts into your Android device.
2. Open the Contacts app on your phone. Depending on your device, it may be called “Contacts,” “People,” or a similar name.
3. Tap on the menu icon (usually represented by three vertical dots or lines) located at the top-right corner of the screen.
4. From the menu options, select “Settings” or a similar option that allows you to manage contacts.
5. Look for an option like “Import from SIM card” or “Import contacts.” Tap on it.
6. You may have the option to select the specific contacts you want to import. Choose “Select all” if you want to restore all contacts from the SIM card backup. Otherwise, manually select the desired contacts.
7. Tap on the “Import” or “Restore” button to start the process.
8. Wait for the contacts to be imported. The time it takes will depend on the number of contacts being restored.
9. Once the process is complete, you should see your restored contacts in the Contacts app on your Android device.
Note: Not all Android devices support SIM card contact backup and restoration. Make sure to check your device’s user manual or contact the manufacturer for specific instructions.
Restoring contacts from a SIM card backup is a convenient way to transfer your contacts to a new phone or restore them after a reset. However, it is worth noting that SIM cards have limited storage capacity and may not be able to accommodate all of your contacts.
If you’re looking for a more comprehensive backup solution, consider using cloud services like Google Contacts or third-party contact backup apps. These options provide more storage space and additional features to ensure the safety and accessibility of your contacts.
In conclusion, restoring phone contacts on Android is a straightforward process that can save you from the stress and frustration of losing important contacts. By following the steps outlined in this article, you can easily recover your contacts and ensure that you never have to worry about losing them again.
Remember to regularly back up your contacts to a cloud service or computer, as this will provide an additional layer of security and peace of mind. Additionally, consider using a reliable contact backup and restoration app to streamline the process and make it even easier to recover your contacts in the future.
With the wealth of options and resources available, there’s no reason to panic if you accidentally delete or lose your phone contacts. With a bit of patience and the right tools, you can restore your contacts and continue to stay connected with friends, family, and colleagues.
FAQs
Q: How can I restore my phone contacts on Android?
To restore phone contacts on Android, you can follow these steps:
- Open the “Settings” app on your Android device.
- Scroll down and tap on “Accounts” or “Accounts and Backup”.
- Select the account that you previously synced your contacts with.
- Tap on “Sync Contacts” or “Sync Now” to initiate the contact sync.
- Wait for the sync process to complete. Your phone contacts will be restored.
Q: Can I restore my phone contacts from a backup?
Yes, you can restore your phone contacts from a backup. If you have previously backed up your contacts to services like Google Contacts, you can restore them by following these steps:
- Open the “Settings” app on your Android device.
- Scroll down and tap on “Accounts” or “Accounts and Backup”.
- Select the account that you used to backup your contacts.
- Tap on “Sync Contacts” or “Sync Now” to initiate the contact restore.
- Wait for the restore process to complete. Your phone contacts will be restored from the backup.
Q: What if I don’t have a backup of my phone contacts?
If you don’t have a backup of your phone contacts, you can try using a third-party data recovery software to recover your lost contacts. There are various Android data recovery tools available that can help you retrieve deleted or lost contacts from your device. Make sure to download a reliable and reputable data recovery software and carefully follow the instructions provided by the tool to recover your contacts.
Q: Will restoring phone contacts delete my existing contacts?
Restoring phone contacts will overwrite your existing contacts with the restored contacts. If you have made any changes or additions to your contacts after the backup was created, those changes will be lost. It is recommended to create a backup of your current contacts before restoring to ensure that you can revert back to the latest version if needed.
Q: How often should I backup my phone contacts?
It is recommended to backup your phone contacts regularly to ensure that you have a recent copy in case of data loss or device issues. Ideally, you should backup your phone contacts at least once a month or whenever you make significant changes or additions to your contacts. This will help you protect your valuable contact information and avoid any potential data loss.
