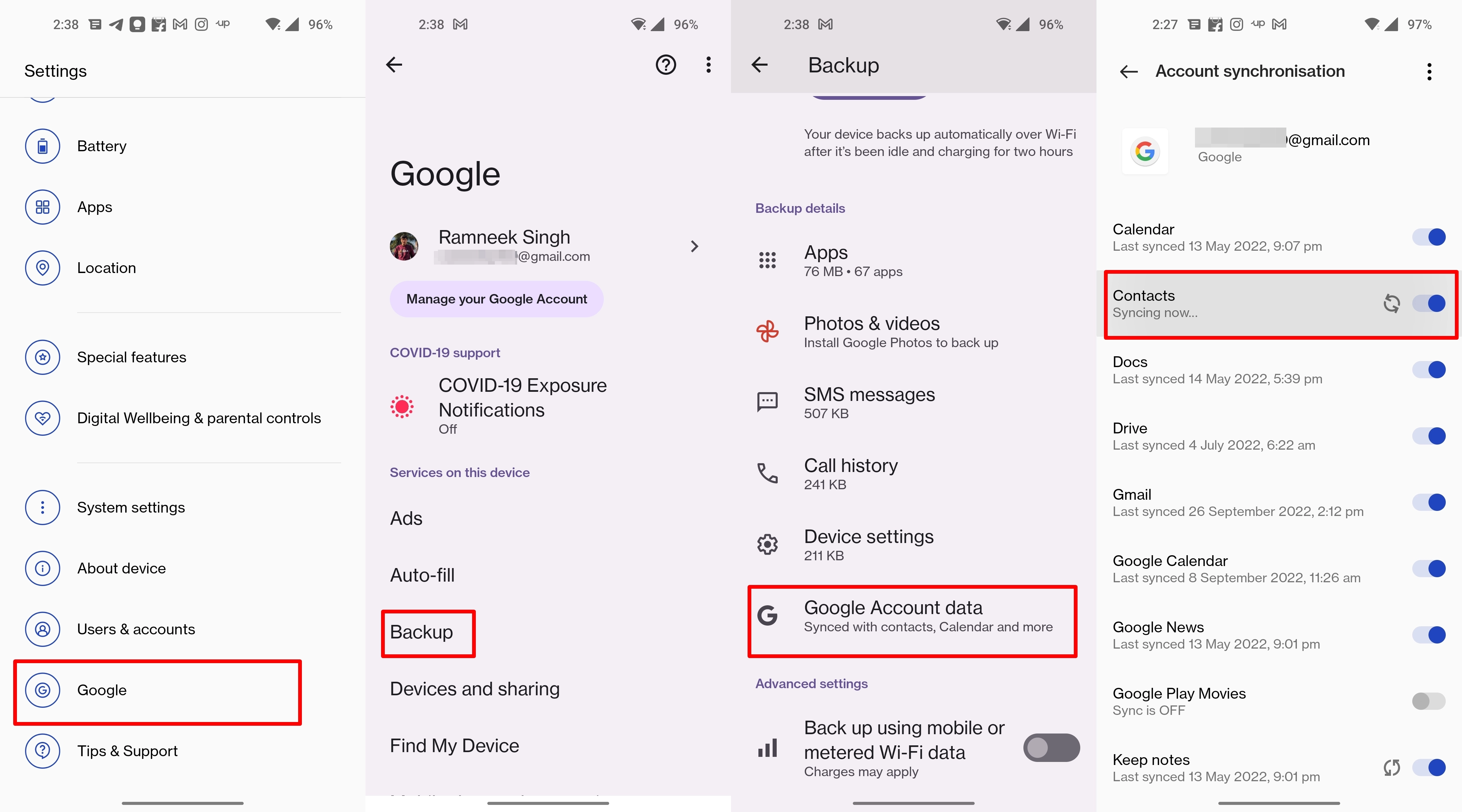
When it comes to our mobile phones, one of the most important elements is our contact list. Our contacts hold valuable information, from phone numbers to email addresses, which we rely on for staying connected with family, friends, and business associates. However, unforeseen circumstances such as phone damage, software glitches, or accidental deletion can result in the loss of our contacts.
That’s why it’s crucial to have a backup system in place, especially for Android users. In this article, we will explore various methods to backup contacts on Android devices, ensuring that you never have to worry about losing your valuable contact information again. From using built-in features to third-party apps, we will guide you through the step-by-step process of safeguarding your contacts and provide you with the peace of mind you deserve.
Inside This Article
- Enable Automatic Backup
- Use Google Account
- Export Contacts to SD Card
- Utilize Third-Party Backup Apps
- How to Backup Contacts on Android
- Enable Automatic Backup
- Use Google Account
- Export Contacts to SD Card
- Utilize Third-Party Backup Apps
- Conclusion
- FAQs
Backing up your contacts is essential to ensure you don’t lose important contact information in case of device loss, damage, or accidental deletion. Fortunately, Android provides several methods to easily backup and restore your contacts. In this article, we will explore different ways to backup contacts on Android devices.
Enable Automatic Backup
Android devices have an option to automatically backup contacts to your Google account. This is a convenient and hassle-free method to ensure your contacts are always securely saved. To enable automatic backup:
- Open the “Settings” app on your Android device.
- Scroll down and tap on “Google” or “Accounts” (depending on your device).
- Select your Google account.
- Toggle the “Contacts” switch to enable automatic backup.
Once enabled, any changes or additions to your contacts will be automatically synced and backed up to your Google account, ensuring you have a copy of your contacts safe in the cloud.
Use Google Account
If you don’t have automatic backup enabled or want to manually backup your contacts, you can do so using your Google account. Here’s how:
- Open the “Contacts” app on your Android device.
- Tap on the three-dot menu icon in the top-right corner.
- Select “Settings” from the dropdown menu.
- Tap on “Export” or “Import/Export” (the specific option may vary based on your device).
- Choose the “Export to .vcf file” option to export your contacts.
- Select the Google account you wish to save the contacts to.
The contacts will be saved as a .vcf file and stored in your Google account. This file can be easily imported back to your device or any other Android device when needed.
Export Contacts to SD Card
If your Android device has an SD card slot, you can export your contacts to the SD card as a backup. Follow these steps to export contacts to the SD card:
- Open the “Contacts” app on your Android device.
- Tap on the three-dot menu icon in the top-right corner.
- Select “Settings” from the dropdown menu.
- Tap on “Export” or “Import/Export”.
- Choose the “Export to .vcf file” option.
- Select the option to save the contacts to the “Storage” or “SD card”.
The contacts will be exported as a .vcf file and saved to the SD card, providing you with a physical backup of your contacts.
Utilize Third-Party Backup Apps
There are several third-party backup apps available on the Google Play Store that specialize in backing up contacts and other data on Android devices. These apps offer additional features such as scheduling backups, restoring contacts to different devices, and syncing with cloud storage services. Some popular options include Super Backup & Restore, My Contacts Backup, and Contacts Backup & Restore.
With these apps, you can easily backup and restore your contacts with just a few taps, providing an extra layer of protection for your valuable contact information.
By following these methods, you can ensure that your contacts are securely backed up and easily restored on your Android device. Whether you choose to use the built-in Google account backup feature or opt for third-party backup apps, having a backup of your contacts will give you peace of mind knowing that your important contact information is safe.
How to Backup Contacts on Android
Backing up your contacts on your Android device is essential to ensure you never lose important phone numbers and information. Whether you’re upgrading to a new phone or accidentally delete your contacts, having a backup in place can save you from the hassle of manually entering all your contacts again. Here are some methods you can use to backup your contacts on Android:
Enable Automatic Backup
One of the easiest ways to backup your contacts on Android is to enable automatic backup. Most Android smartphones offer a built-in backup feature that allows you to automatically sync your contacts to your Google account. To enable this, follow these steps:
- Go to the “Settings” menu on your Android device.
- Scroll down and tap on “Accounts and Backup.”
- Select your Google account.
- Toggle the “Sync Contacts” option.
By enabling automatic backup, your contacts will be synchronized with your Google account, ensuring that they are safely stored in the cloud.
Use Google Account
Your Google account provides a convenient way to backup and restore your contacts across multiple devices. To backup your contacts using your Google account, follow these steps:
- Open the “Contacts” app on your Android device.
- Tap on the menu icon (usually three horizontal lines) in the top left corner.
- Select “Settings” from the menu.
- Tap on “Accounts” or “Accounts and Sync.”
- Choose your Google account from the list.
- Tap on “Sync Contacts” to initiate a backup.
By syncing your contacts with your Google account, you can easily restore them to a new device or in case of accidental deletion.
Export Contacts to SD Card
If you prefer to have a physical backup of your contacts, you can export them to your SD card. Here’s how:
- Open the “Contacts” app on your Android device.
- Tap on the menu icon and select “Settings.”
- Choose the “Import/Export” option.
- Select “Export to storage” or a similar option.
Depending on your device, the exported contacts will be saved as a VCF file on your SD card. You can easily transfer this file to another device or your computer for safekeeping.
Utilize Third-Party Backup Apps
If you’re looking for more advanced backup options, you can explore third-party backup apps from the Google Play Store. These apps offer additional features like automatic backups, cloud storage, and easy restoration. Some popular options include Helium, Super Backup, and My Contacts Backup. Simply download and install the app of your choice, follow the instructions, and backup your contacts effortlessly.
Now that you know multiple methods to backup your contacts on Android, there’s no excuse for losing your valuable contact information. Choose the method that suits your needs best and make sure to regularly backup your contacts to avoid any data loss.
Conclusion
Backing up your contacts on Android is a simple yet crucial step to ensure that you don’t lose your important information. With the wide range of options available, such as using built-in features, syncing with cloud services, or utilizing third-party apps, you have the flexibility to choose the method that suits you best.
By following the steps outlined in this article, you can safeguard your contacts from accidental deletion, device malfunctions, or any other unforeseen circumstances. Remember to regularly perform backups to keep your contact list up to date and protected.
Don’t wait until it’s too late; take a few moments to back up your contacts now. It’s a small effort that can save you from a lot of frustration and loss in the future. So, go ahead, protect your contacts, and have peace of mind knowing that your valuable information is safely stored and ready to be retrieved whenever you need it.
FAQs
1. Why should I backup my contacts on Android?
Backing up your contacts on Android is essential for several reasons. First, it ensures that your valuable contact information is safe and protected in case of device loss, damage, or accidental deletion. Second, it allows for easy transfer and synchronization of contacts across different devices. Lastly, in the event of migrating to a new Android device or upgrading your existing one, having a backup ensures a seamless transition without losing any important contact details.
2. How can I backup my contacts on Android?
There are multiple ways to backup your contacts on Android. One common method is to use the built-in backup feature offered by your Android device. You can sync your contacts with your Google account, which will automatically store them in the cloud. Additionally, you can also use third-party backup apps available on the Google Play Store, which offer more advanced backup options and flexibility.
3. Can I backup specific contacts or do I have to backup all of them?
Yes, you can choose to backup specific contacts or backup all of them. When using the built-in backup feature, you can customize the settings to select which contacts you want to include or exclude from the backup. This is useful if you have a large contact list and only want to backup certain contacts that are important to you.
4. How often should I backup my contacts on Android?
It is recommended to backup your contacts on Android regularly to ensure that you have the most up-to-date information stored. The frequency of backups can vary depending on your usage and how frequently you add or modify contacts. As a general guideline, it is advisable to backup your contacts at least once a month or whenever there are significant changes to your contact list.
5. Can I access my backed-up contacts from another device?
Yes, you can access your backed-up contacts from another Android device or any device that has access to your Google account. By signing in to your Google account on the new device, you can sync and retrieve your contacts. This makes it convenient to have all your contacts available on multiple devices, ensuring that you never lose important contact information.
