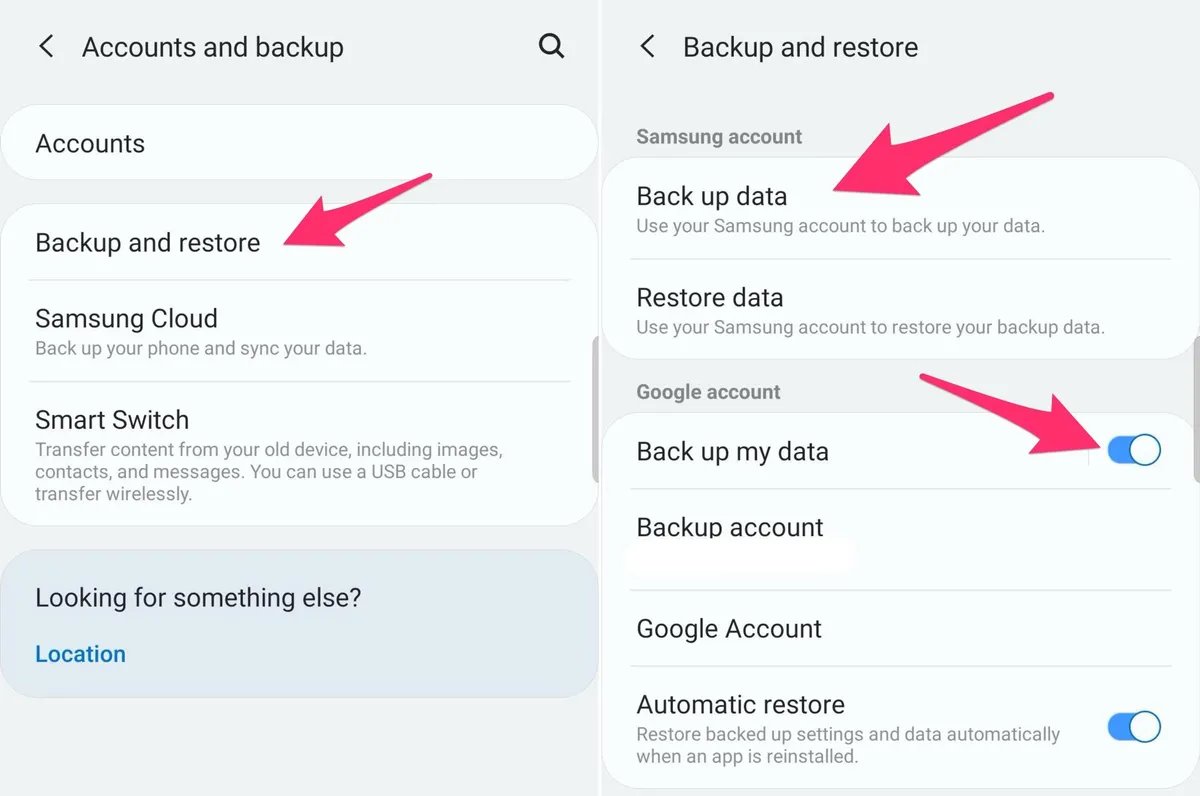
Having your data backed up is essential to ensure the safety and security of your Android phone. In the unfortunate event of a lost or stolen device, a backup allows you to restore your important files, contacts, photos, and other data seamlessly. But the question is, how do you back up your data on an Android phone?
In this comprehensive guide, we will walk you through the step-by-step process of backing up your data on an Android phone. From backing up your contacts to saving your precious photos and videos, we will cover it all. By the end of this article, you’ll have the knowledge and tools needed to protect your valuable data and have peace of mind.
Inside This Article
- Overview of Android Data Backup Methods
- Method 1: Using Google Backup
- Method 2: Using File Manager Apps
- Method 3: Using Cloud Services
- Method 4: Using Third-Party Backup Apps
- Conclusion
- FAQs
Overview of Android Data Backup Methods
Ensuring the safety and security of the data on your Android phone is crucial in today’s digital age. From important documents and contacts to precious photos and videos, it’s essential to have a reliable backup of your data in case of accidental deletion, device malfunction, or loss. Fortunately, Android devices offer several backup methods to safeguard your valuable information. In this article, we will provide an overview of the various backup options available.
When it comes to Android data backup, you have several options to choose from based on your preferences and requirements. These methods include using Google Backup, utilizing file manager apps, leveraging cloud services, and employing third-party backup apps. Each approach has its unique features and benefits, allowing you to select the one that suits your needs the best.
Method 1: Using Google Backup
Google Backup is a built-in feature on Android devices that automatically backs up your essential data to your Google account. This method ensures that your contacts, calendar events, app data, and settings are safely stored in the cloud. To enable Google Backup, go to your device’s settings, tap on “System,” then “Backup,” and toggle the backup feature on. You can also customize which data to include in the backup and manually trigger a backup whenever desired.
Method 2: Using File Manager Apps
File manager apps, such as Google Drive, Dropbox, or Microsoft OneDrive, provide an additional layer of data backup for your Android phone. These apps allow you to manually upload files, documents, photos, and videos from your device to the cloud storage. By organizing your data into folders and syncing the content, you can ensure that your files are securely backed up and readily accessible from other devices.
Method 3: Using Cloud Services
Aside from file manager apps, various cloud services offer seamless integration and automatic backup options for Android users. Platforms like Google Photos, which offers unlimited storage for high-quality photos and videos, and Google Drive, which allows you to store and access files of different formats, enable you to effortlessly back up and sync your data to the cloud. These services often offer cross-platform availability, enabling you to access your data from multiple devices.
Method 4: Using Third-Party Backup Apps
If you require more advanced backup features and customization options, there are numerous third-party backup apps available on the Google Play Store. These apps offer comprehensive data backup solutions, including the ability to back up contacts, SMS messages, call logs, app data, and even system settings. Some popular third-party backup apps include Titanium Backup, Helium, and Super Backup & Restore.
By exploring and utilizing the various Android data backup methods, you can ensure that your valuable data remains protected and easily recoverable. Whether you opt for the convenience and automation of Google Backup, the flexibility of file manager apps, the integration of cloud services, or the advanced features of third-party backup apps, having a backup strategy in place ensures that you never lose important information from your Android phone.
Method 1: Using Google Backup
When it comes to backing up your data on an Android phone, Google Backup is a reliable and convenient option. Built into the Android operating system, this feature allows you to securely store your data in the cloud and easily restore it when needed.
To start using Google Backup, you need to have a Google account linked to your Android device. Once that’s done, follow these simple steps to back up your data:
- Open the Settings app on your Android phone.
- Scroll down and tap on “System” or “System & Updates”, depending on your device.
- Select “Backup” or “Backup & Restore”.
- Enable the “Backup to Google Drive” option if it’s not already turned on.
- Tap on “Account” to select the Google account you want to use for the backup.
- Choose the types of data you want to back up, such as app data, call history, contacts, and device settings.
- Tap on “Start Backup” to initiate the backup process. Depending on the amount of data you have, this may take a few moments.
Once the backup is complete, your data will be securely stored in your Google Drive account. It’s important to note that Google Backup only backs up certain types of data, so it’s recommended to check the specific data types supported by this method.
In case you need to restore your data, simply follow these steps:
- Open the Settings app on your Android phone.
- Scroll down and tap on “System” or “System & Updates”.
- Select “Backup” or “Backup & Restore”.
- Tap on “Restore” and choose the Google account you used for the backup.
- Select the data types you want to restore and tap on “Restore” again.
- Wait for the restore process to complete. Once finished, your data will be back on your device.
With Google Backup, you can have peace of mind knowing that your important data is securely stored in the cloud. It’s a simple and effective way to back up and restore your Android phone’s data seamlessly.
Method 2: Using File Manager Apps
Another convenient way to back up your data on an Android phone is by using file manager apps. These apps provide a comprehensive file management system, allowing you to easily create backups of your important files, including photos, videos, documents, and more.
Here is a step-by-step guide on how to use file manager apps for data backup:
- First, download and install a reliable file manager app from the Google Play Store. There are many options available, such as ES File Explorer, Solid Explorer, or Astro File Manager.
- Launch the file manager app and grant it the necessary permissions to access your files and folders.
- Navigate to the specific files or folders you want to back up. You can usually find your files in the “Internal Storage” or “SD Card” directory.
- Long-press on the files or folders you want to backup, and a selection menu will appear.
- Select the “Copy” or “Cut” option from the menu, depending on whether you want to keep the original files in their original location or move them to another folder.
- Navigate to the location where you want to store the backup files. This can be another folder within your device’s storage or an external storage device.
- Long-press in the destination folder and select the “Paste” option to transfer the files to the backup location.
- Repeat the process for all the files and folders you wish to back up.
Using file manager apps for data backup gives you more control over the backup process and allows you to select specific files and folders to safeguard. It’s a great solution if you prefer a more hands-on approach to managing your backup files.
Remember to regularly update and maintain your backups to ensure that you always have the most recent copy of your important data. Additionally, consider saving your backup files to an external storage device or cloud storage service for extra protection against hardware failure or loss of your Android phone.
Method 3: Using Cloud Services
Another popular method to back up data on your Android phone is by using cloud services. Cloud services allow you to store your data on remote servers and access it from anywhere with an internet connection. This ensures that your data is safe and easily recoverable, even if your phone gets lost or damaged.
There are several cloud services available for Android users, including Google Drive, Dropbox, and OneDrive. These services offer a certain amount of free storage and allow you to purchase additional storage space if needed. Here’s how you can use cloud services to back up your data:
- Sign up for a cloud service: Choose a cloud service provider and sign up for an account. Most cloud services offer a free tier with limited storage space, but you can upgrade to a paid plan for more storage.
- Install the cloud service app: Once you have signed up, download and install the app for the cloud service on your Android phone from the Google Play Store.
- Select the files to back up: Open the cloud service app and choose the files and folders you want to back up. This can include photos, videos, documents, and other important files.
- Enable automatic backup: Many cloud services offer an option to enable automatic backup, which will back up your selected files and folders regularly without manual intervention. Make sure to enable this feature for a hassle-free backup process.
- Monitor your backup: Once your files are backed up, you can monitor the progress and the status of your backup within the cloud service app. You can also access your backed-up files from other devices or through a web interface.
- Restore data when needed: In case you need to restore your data, simply open the cloud service app on your Android phone or any other device, and select the files you want to restore. The files will be downloaded and restored to your device.
Using cloud services for data backup is convenient and reliable. It ensures that your data is securely stored and easily accessible whenever you need it. Additionally, by having your data backed up on the cloud, you can free up storage space on your Android phone, allowing it to run more efficiently.
Method 4: Using Third-Party Backup Apps
In addition to the built-in methods offered by Android, another option to consider for backing up your data is using third-party backup apps. These apps provide additional features and customization options that can enhance your backup experience. Here’s a look at how you can use third-party backup apps to safeguard your important data:
1. Research and select a reliable backup app:
Start by researching and selecting a reputable third-party backup app from the Google Play Store. Look for apps with good ratings and positive user reviews. Some popular backup apps include Titanium Backup, Helium, and MyBackup Pro.
2. Install and launch the backup app:
Once you have chosen an app, simply download and install it on your Android device. Launch the app to begin the backup process.
3. Select the data you want to back up:
Most backup apps offer a wide range of data categories that you can choose to back up. These may include contacts, messages, call logs, photos, videos, documents, and more. Select the categories that are most important to you and proceed to the next step.
4. Customize backup settings:
Third-party backup apps often provide options to customize the backup process. You can choose the backup destination (e.g., internal storage, SD card, cloud storage), specify a backup schedule, set up automatic backups, and encrypt your backups for added security.
5. Initiate the backup process:
Once you have configured the backup settings, initiate the backup process by tapping the “Backup” or “Start Backup” button within the app. Depending on the amount of data and the speed of your device, the backup process may take some time. Ensure that your device is connected to a stable internet connection to avoid any interruptions.
6. Verify the backup:
After the backup process is complete, it is important to verify that the data has been successfully backed up. Open the backup app and navigate to the restore or backup history section to confirm that your data is present and accessible.
7. Test the restore function:
To ensure the effectiveness of the backup, it is advisable to test the restore function of the app. Select a small portion of data, such as a few contacts or a single photo, and initiate the restore process. This will help you verify that the app can successfully restore your data when needed.
8. Regularly update and monitor the backup app:
To ensure continued data protection, it is important to keep the backup app updated with the latest version. This will ensure compatibility with your Android device and provide access to any new features or improvements. Additionally, periodically check the app’s settings and backup history to ensure that backups are occurring as expected.
By utilizing third-party backup apps, you can have greater control over the backup process and customize it to fit your specific needs. These apps offer a convenient way to back up your data and provide an extra layer of protection against unexpected data loss.
Conclusion
In conclusion, backing up your data on your Android phone is essential to ensure that your valuable information, such as contacts, photos, and documents, can be easily recovered in case of any unforeseen circumstances. By utilizing the various methods discussed in this article, including Google Drive, Samsung Cloud, and third-party backup apps, you can safeguard your data and enjoy peace of mind.
Remember to regularly schedule backups and double-check that your data is properly synced to the chosen backup location. By taking the time to back up your data, you can protect yourself against the risk of data loss and minimize any potential disruptions to your digital life.
So, don’t wait for a disaster to strike. Take action now and start backing up your Android phone today. Trust us, you’ll be glad you did!
FAQs
Q: Why is it important to back up data on an Android phone?
A: It is important to back up data on an Android phone to protect against data loss due to accidental deletion, device malfunction, software issues, or in the event of theft or loss of the phone. Backing up your data ensures that you can easily restore your important files, contacts, photos, and other data without any hassle.
Q: How can I back up my data on an Android phone?
A: There are multiple ways to back up data on an Android phone. You can use the built-in backup feature of your phone, such as Google Backup, which automatically backs up your contacts, app data, and other settings to your Google account. You can also use third-party apps that provide more comprehensive backup options, allowing you to back up photos, videos, messages, and other files to cloud storage or an external storage device.
Q: Can I back up my data without an internet connection?
A: While some backup methods, such as Google Backup, do require an internet connection to back up your data to the cloud, you can still back up your data locally without an internet connection. Many third-party backup apps allow you to create backups on your SD card or external storage device, offering an offline backup option.
Q: Will backing up my data on an Android phone take a long time?
A: The time taken to back up your data on an Android phone depends on the size of your data and the backup method you choose. If you are using a cloud-based backup service and have a slow internet connection, it may take longer to complete the backup. However, backing up your data locally using an SD card or external storage device can be quicker. It is recommended to use a reliable and fast internet connection for cloud backups and schedule backups during periods of low usage to avoid interruptions.
Q: How often should I back up my data on an Android phone?
A: The frequency of backing up your data on an Android phone depends on the importance and frequency of changes to your data. If you frequently update or create new files, contacts, or photos, it is advisable to back up your data more frequently, like once a week or even daily. It is also recommended to perform a backup before performing any major software updates or when you’re about to factory reset your phone.
