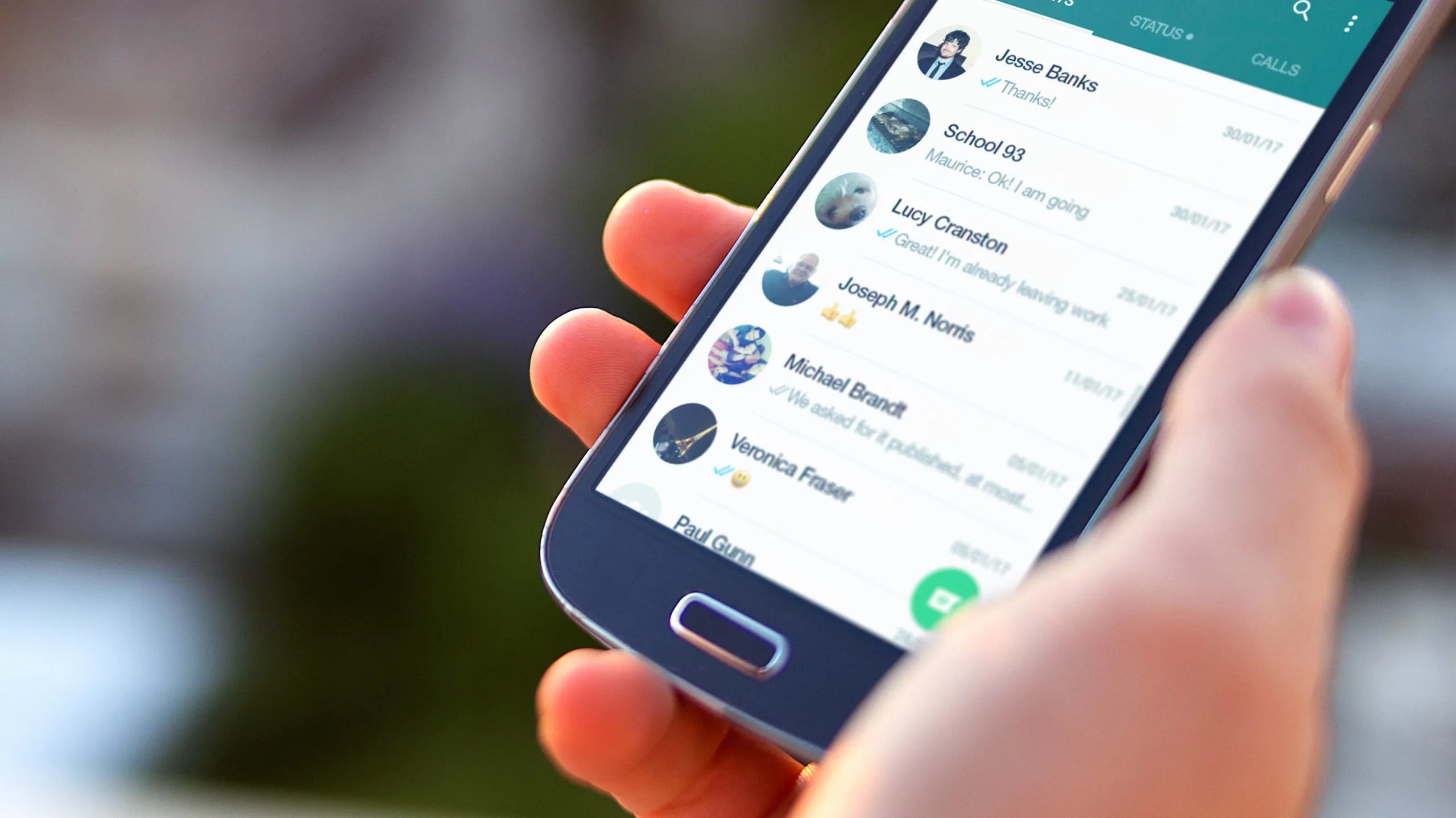
Transferring contacts from one Android phone to another can be a daunting task, especially if you have a large number of contacts saved on your device. Whether you’re upgrading to a new Android phone or simply want to sync your contacts across multiple devices, knowing how to transfer them efficiently is essential.
In this article, we will provide you with a comprehensive guide on how to transfer contacts from one Android phone to another. We will explore different methods that will allow you to seamlessly transfer all your important contacts, ensuring that you don’t lose any valuable information in the process.
From using built-in features like Google Sync to utilizing third-party apps and manually exporting contacts, we will cover various methods, discussing their pros and cons. So, whether you’re a tech-savvy individual or a beginner, this guide will walk you through the step-by-step process, making it easy for you to transfer contacts from Android to Android.
Inside This Article
- Method 1: Using Google Account
- Method 2: Using Bluetooth
- Method 3: Using a SIM Card
- Method 4: Using Third-Party Apps
- Conclusion
- FAQs
Method 1: Using Google Account
If you have an Android phone and want to transfer your contacts to another Android phone, using your Google account is a quick and effortless method.
Here are the steps to transfer your contacts:
- Ensure that the Android phone from which you wish to transfer the contacts is synced with your Google account. You can check this by going to “Settings” and selecting “Accounts & Sync.” Make sure your Google account is listed and the “Sync Contacts” option is enabled.
- On the new Android phone, go to “Settings” and click on “Accounts & Sync.” Add the same Google account that you used on the previous Android phone.
- Once the Google account is added, go to “Settings” and select “Google.” Tap on “Sync Now” to initiate the sync process.
- After the sync is complete, go to the “Contacts” app on your new Android phone, and you will find all the contacts from your previous Android phone.
By using your Google account, you can easily transfer all your contacts to a new Android phone. This method ensures that your contacts are securely backed up in the cloud and can be easily accessed on any Android device linked to the same Google account.
Method 2: Using Bluetooth
If you prefer a wireless method to transfer your contacts from one Android device to another, you can use Bluetooth. Bluetooth is a technology that allows devices to communicate wirelessly over short distances. By connecting your old and new Android devices via Bluetooth, you can easily transfer your contacts.
To begin the process, make sure that Bluetooth is enabled on both of your Android devices. You can do this by going to the Settings menu and selecting Bluetooth. Toggle the switch to turn it on if it’s not already enabled. Once Bluetooth is activated on both devices, follow the steps below:
- On your old Android device, go to the Contacts app and select the contacts you want to transfer.
- Tap on the “Share” or “Send” option, depending on the make and model of your device.
- From the sharing options, choose Bluetooth.
- On your new Android device, go to the Bluetooth settings and make sure it is discoverable or visible to other devices.
- On your old device, select your new device from the list of available Bluetooth devices.
- Confirm the connection request on your new device.
- The contacts will start transferring from your old device to the new one via Bluetooth.
It’s important to note that the time it takes to transfer the contacts can vary depending on the number of contacts you are transferring and the speed of your Bluetooth connection. It is also worth mentioning that only the contacts will be transferred, and any additional information associated with the contacts, such as email addresses and pictures, may not be included in the transfer.
Once the transfer is complete, you can check the Contacts app on your new Android device to ensure that all the contacts have been successfully transferred. If you encounter any issues during the transfer process, make sure that both devices are in close proximity to each other and try the process again.
Using Bluetooth to transfer contacts between Android devices provides a convenient and wireless method, especially if you don’t have access to a stable internet connection. However, if you have a large number of contacts or want to transfer additional information along with your contacts, you may consider using alternative methods such as using a Google Account or the Google Contacts app.
Method 3: Using a SIM Card
If you prefer a simple and straightforward method to transfer contacts from one Android phone to another, using a SIM card can be a great option. This method allows you to quickly transfer your contacts without the need for any additional apps or services.
Here’s how you can transfer your contacts using a SIM card:
-
Insert the SIM card from the old Android phone into the new Android phone.
-
On the old phone, go to the Contacts app and select the option to export or share contacts.
-
Choose the option to export contacts to the SIM card. This will save your contacts onto the SIM card.
-
Once the export is complete, remove the SIM card from the old phone and insert it into the new phone.
-
On the new phone, go to the Contacts app and choose the option to import contacts from the SIM card.
-
Select the contacts you want to import, and choose the import option. This will transfer the contacts from the SIM card to your new phone.
It’s important to note that this method may have some limitations depending on the SIM card capacity and the type of contact information you’re transferring. Some SIM cards may have limited storage space, so you might not be able to transfer all contacts at once. Additionally, certain types of contact information, such as photos or custom fields, may not be supported by the SIM card transfer process.
However, if you have a relatively small number of contacts and want a quick and hassle-free way to transfer them, using a SIM card can be a convenient option. Just make sure to check the compatibility and storage capacity of your SIM card before proceeding with the transfer.
Method 4: Using Third-Party Apps
If the previous methods seem a bit complicated or time-consuming, you can opt for a simpler solution by using third-party apps to transfer your contacts from one Android device to another.
There are several excellent third-party apps available on the Google Play Store that offer seamless contact transferring functionality. These apps provide an easy-to-use interface and can transfer your contacts efficiently and quickly.
One popular app for contact transfer is “My Contacts Backup.” This app allows you to back up your contacts and save them as a VCF file. You can then transfer the VCF file to your new Android device via email, cloud storage, or another file transfer method. Once you receive the VCF file on your new device, you can easily import the contacts into the native Contacts app.
Another highly rated app is “Copy My Data.” This app not only helps you transfer contacts but also allows you to migrate other important data such as photos, videos, and calendar entries. With just a few taps, this app enables you to seamlessly transfer your contacts from one Android device to another, eliminating the need for manual input or complex backup processes.
Before using any third-party app, it is essential to read user reviews, check ratings, and ensure the app is trustworthy and reputable. Additionally, always exercise caution when granting permissions to third-party apps and be mindful of the data you share.
Using third-party apps can be a convenient and time-saving method to transfer contacts between Android devices, especially if you have a large number of contacts or if you frequently switch devices. Explore the various apps available on the Play Store, read user reviews, and choose the one that best suits your needs.
Transferring contacts from Android to Android can be a breeze with the right methods and tools at your fingertips. Whether you are switching to a new phone or simply want to sync your contacts across devices, there are several convenient options available. From using built-in features like Google Account sync and Google Contacts to third-party apps like Copy My Data and SIM card transfer, you have the power to seamlessly transfer your contacts in just a few steps.
By following the steps outlined in this article, you can ensure that your valuable contacts are safely transferred to your new Android device. Remember to back up your contacts before initiating any transfer process, just in case anything goes wrong. With the right approach, you can set up your new phone with all your important contacts and eliminate the hassle of manually entering each entry. So go ahead and enjoy your new Android phone with all your contacts intact!
FAQs
1. How do I transfer contacts from Android to Android?
Transferring contacts from one Android device to another can be done in a few different ways. The easiest method is to use the built-in backup and restore feature provided by Google. Simply go to the Settings menu on your old Android device, locate the “Backup and Restore” or “Accounts” section, and select the option to back up your contacts to your Google account. Once you have backed up your contacts, sign in to the same Google account on your new Android device and enable contact syncing. Your contacts will then be automatically transferred to your new device.
2. Can I transfer contacts between different Android versions?
Yes, you can transfer contacts between different Android versions. The method for transferring contacts may vary slightly depending on the version of Android you are using, but the basic process remains the same. You can still use the built-in backup and restore feature provided by Google, or you can use third-party apps or services to transfer your contacts.
3. What if I don’t have a Google account?
If you don’t have a Google account, transferring contacts from Android to Android can still be done. One option is to use the “Import/Export” feature available in the Contacts app. Export your contacts as a vCard or CSV file on your old Android device, transfer the file to your new Android device (through email, Bluetooth, or USB), and then import the file into the Contacts app on your new device.
4. Are there any third-party apps for transferring contacts?
Yes, there are several third-party apps available in the Google Play Store that can help you transfer contacts between Android devices. Some popular options include “Copy My Data,” “My Contacts Backup,” and “Super Backup & Restore.” These apps typically provide additional features and flexibility compared to the built-in options. It is important to read user reviews and choose a reputable app before installing and using it.
5. What if I want to transfer other data, such as photos or apps?
Transferring contacts is just one part of migrating to a new Android device. If you want to transfer other types of data, such as photos, apps, or messages, you can use various methods. For photos, you can upload them to cloud storage services like Google Photos or transfer them manually via USB or Bluetooth. Apps can be reinstalled from the Google Play Store using your Google account or by using an app backup and restore tool. Messages can be backed up and restored using SMS backup apps or services.
