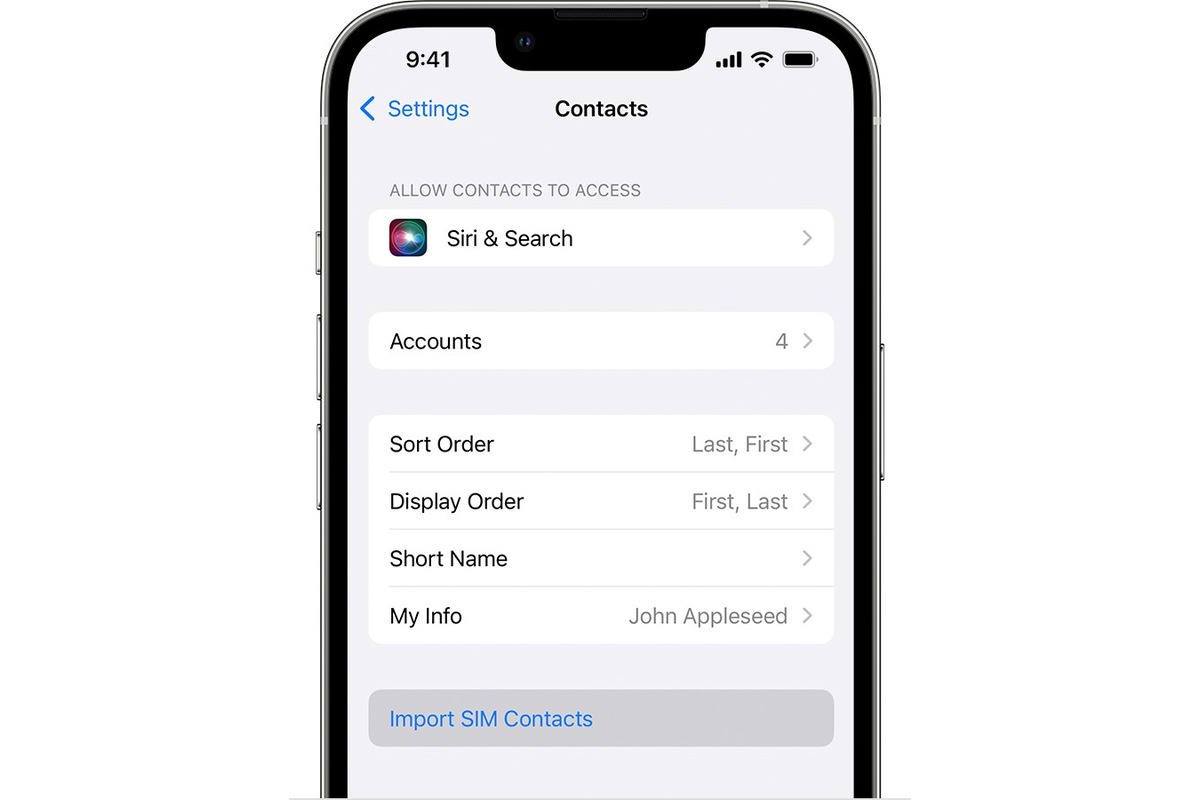
Are you looking to save your contacts to a SIM card on your iPhone? While iPhones don’t have the traditional ability to directly save contacts to a SIM card, there are workarounds available. By utilizing various methods and third-party apps, you can achieve the goal of saving your vital contact information onto a SIM card. In this article, we will provide you with step-by-step instructions on how to transfer your contacts to a SIM card on your iPhone, ensuring that your important contact details are easily accessible and transferable. Whether you’re switching to a new phone or just want to have a backup option, this guide will help you make the most out of your iPhone’s capabilities. Let’s dive in and start saving those contacts!
Inside This Article
- How to Save Contacts to SIM Card on iPhone
- Why Saving Contacts to SIM Card on iPhone is Important
- Step-by-Step Guide to Save Contacts to SIM Card on iPhone
- Tips for Managing SIM Card Contacts on iPhone
- Conclusion
- FAQs
How to Save Contacts to SIM Card on iPhone
Are you looking for a way to save your contacts to the SIM card on your iPhone? Whether you’re switching to a new phone or just want to have an extra backup, saving contacts to your SIM card can be a convenient option. In this article, we will guide you through the steps to save your contacts to a SIM card on your iPhone.
Before we dive into the process, it’s important to understand why saving contacts to the SIM card on your iPhone is beneficial. The main advantage is that it allows for easy transfer of contacts to other devices. If you’re switching to a new phone, simply insert the SIM card and your contacts will be readily available. This method also provides an additional backup, ensuring that your contacts are safe even if something happens to your iPhone.
Now, let’s get into the step-by-step guide on how to save contacts to the SIM card on your iPhone:
- Open the “Contacts” app on your iPhone. It’s the icon with the silhouette of a person.
- Select the contact that you want to save to the SIM card.
- Tap on the “Edit” button in the top right corner of the screen.
- Scroll down and find the option “Add to SIM”. It might be listed under “Share Contact” or similar.
- If you have multiple phone numbers for the contact, you can choose which one to save to the SIM card.
- Tap on “Save” or “Done” to save the contact to the SIM card.
- Repeat the process for all the contacts you want to save to the SIM card.
It’s important to note that the SIM card on an iPhone has limited storage capacity, usually around 250 contacts. If you have more contacts than the SIM card can hold, you may need to free up space by deleting some existing contacts from the SIM card before saving new ones.
Now that you know how to save contacts to the SIM card on your iPhone, let’s explore some tips for managing SIM card contacts:
- Regularly check the storage capacity of your SIM card to ensure you have enough space for new contacts.
- Delete unused or outdated contacts from the SIM card to free up space.
- Periodically backup your SIM card contacts to iCloud or another cloud storage service.
- If you’re experiencing any issues with the SIM card contacts, try removing the SIM card and reinserting it.
Why Saving Contacts to SIM Card on iPhone is Important
Saving contacts to a SIM card on your iPhone can be a crucial step in ensuring the safety and accessibility of your valuable contact information. Here are a few reasons why it is important:
1. Backup Safety: By saving your contacts to a SIM card, you create an additional backup of your important contact information. This is especially valuable in case your iPhone gets lost, damaged, or stolen.
2. Compatibility: SIM cards are universally supported by mobile devices, making it easier to transfer contacts across different phones or use your SIM card in a new device. It eliminates the hassle of manually entering contacts from scratch on a new phone.
3. Accessible on Older Devices: If you ever need to use an older phone that doesn’t have modern contact synchronization features or access to cloud services, having your contacts saved on a SIM card ensures that you can still access them on such devices.
4. Instant Transfer: In situations where you want to quickly transfer your contact information to another person’s device, such as your business card, saving contacts to a SIM card allows for an effortless transfer without the need for manual input.
5. Emergency Situations: In emergency situations where your iPhone’s battery is dead or you don’t have access to your iCloud or internet connectivity, having your contacts saved on a SIM card ensures you can still reach out to important contacts for help.
Overall, saving contacts to a SIM card on your iPhone provides an extra layer of security, compatibility, and accessibility to your contact information. It ensures that, no matter the circumstance, you can always access and transfer your important contacts effortlessly.
Step-by-Step Guide to Save Contacts to SIM Card on iPhone
If you’re looking to save your contacts directly to your SIM card on your iPhone, you’ll be pleased to know that the process is relatively simple. Follow these step-by-step instructions to save your contacts to your SIM card:
-
Go to the “Settings” app on your iPhone and tap on it to open.
-
Scroll down and find the “Contacts” option. Tap on it to open.
-
Under the “Contacts” menu, you’ll see the option “Import SIM Contacts” or “SIM Contacts”. Tap on it to proceed.
-
Your iPhone will start importing the contacts from the SIM card. This process may take a few moments depending on the number of contacts.
-
Once the import is complete, you’ll see a pop-up notification confirming the successful transfer of contacts to your iPhone.
-
Now, go back to the “Contacts” app on your iPhone and you’ll find all the contacts from your SIM card saved in your device’s local storage.
It’s important to note that when you save contacts to your SIM card, not all contact information can be transferred. The SIM card has limited storage and may not support certain fields or information like email addresses, photos, or notes. Additionally, if you have duplicates or multiple entries for the same contact, you may encounter issues during the import process. It’s recommended to clean up and organize your contacts before saving them to the SIM card.
By following these simple steps, you can easily save your contacts to your SIM card on your iPhone and have a backup of your important contact information. This can be particularly useful if you switch to a new device or travel to a location with limited network coverage.
Tips for Managing SIM Card Contacts on iPhone
Once you’ve successfully saved your contacts to your SIM card on your iPhone, it’s important to know how to effectively manage them. Here are some tips to help you navigate and organize your SIM card contacts:
1. Keep your SIM card updated: Regularly review your SIM card contacts and make sure they are up to date. Delete any outdated or unused contacts to keep your SIM card organized and clutter-free.
2. Merge duplicate contacts: Over time, you might end up with duplicate contacts on your SIM card. To avoid confusion, merge these duplicate contacts into a single entry. Use the built-in contact management features on your iPhone to identify and merge duplicate contacts.
3. Utilize contact groups: Grouping contacts is a great way to organize them based on categories or relationships. Create contact groups on your iPhone and assign relevant contacts to these groups. This will make it easier to find specific contacts and send group messages or emails.
4. Enable iCloud sync: If you use iCloud, consider enabling contact syncing between your iPhone and iCloud. This will ensure that any changes made to your SIM card contacts are automatically updated across all your devices. It’s a convenient way to keep your contacts consistently updated and accessible.
5. Backup your contacts: While SIM cards provide a convenient way to store and manage contacts, they are not immune to loss or damage. To safeguard your contacts, regularly backup your iPhone contacts using iCloud, iTunes, or third-party backup services. This way, even if something happens to your SIM card, you can easily restore your contacts from the backup.
6. Explore contact management apps: If you find that the built-in contact management features on your iPhone are not sufficient for your needs, consider exploring third-party contact management apps. These apps offer advanced features like contact deduplication, smart contact merging, and synchronization with various platforms, giving you more control and flexibility over your SIM card contacts.
7. Remove unwanted contacts: As time goes by, you may accumulate contacts on your SIM card that are no longer relevant or necessary. Take the time to periodically review your contacts and remove any unwanted or unused entries. This will help declutter your SIM card and make it easier to find the contacts you actually need.
By following these tips, you can effectively manage and organize your SIM card contacts on your iPhone. Remember to regularly update and backup your contacts to ensure their safety and accessibility. With a well-organized contact list, you’ll be able to easily find and communicate with the people that matter most to you.
Conclusion
In conclusion, saving contacts to a SIM card on an iPhone might not be a straightforward process like it is on some other phones. However, with the help of iCloud or third-party apps, it is still possible to transfer your contacts to the SIM card or another device.
Whether you want to switch to a new phone, backup your contacts, or simply have a physical copy of your important numbers, knowing how to save contacts to a SIM card can be quite useful.
Remember, in addition to SIM cards, there are various other methods to ensure that your contacts are safe and easily accessible. It’s always a good idea to regularly back up your contacts using cloud-based services or syncing them with your email account.
By following the steps outlined in this article and exploring the available options, you can confidently manage your contacts on your iPhone and have peace of mind knowing that your valuable information is securely stored.
FAQs
**Q: Can I save contacts to a SIM card on my iPhone?**
Yes, you can save contacts to a SIM card on your iPhone. However, please note that starting from the iPhone 5, Apple devices store contacts in the internal memory instead of the SIM card.
**Q: Why would I want to save contacts to a SIM card?**
Saving contacts to a SIM card can be beneficial if you plan to switch to a different phone, as it allows you to easily transfer your contacts without relying on cloud services or data transfer methods. It provides a convenient way to have your contacts readily available on your new device.
**Q: How do I save contacts to a SIM card on an iPhone?**
To save contacts to a SIM card on an iPhone, follow these steps:
1. Open the Contacts app on your iPhone.
2. Select the contact you want to save to your SIM card.
3. Tap on “Edit”.
4. Scroll down to the bottom and tap on “Share Contact”.
5. Choose “Email”.
6. Enter your email address and send the contact card to yourself.
7. Open the email on your computer.
8. Save the attached vCard (.vcf) file to your computer.
9. Import the vCard file to your SIM card using the appropriate hardware or software provided by your mobile carrier.
Please note that the specific steps may vary depending on your iPhone’s iOS version and the email client you are using.
**Q: Can I export contacts from my iPhone’s internal memory to the SIM card?**
No, starting from the iPhone 5, Apple devices do not provide a direct option to export contacts from the internal memory to the SIM card. To transfer contacts to a SIM card, you need to follow the steps mentioned above.
**Q: Are there any limitations when saving contacts to a SIM card on an iPhone?**
Yes, there are a few limitations when it comes to saving contacts to a SIM card on an iPhone. Firstly, SIM cards have limited storage capacity, so you may not be able to save all your contacts if you have a large number of them. Additionally, some advanced contact details, such as photos, specific fields, or custom labels, may not be transferred to the SIM card due to compatibility constraints.
