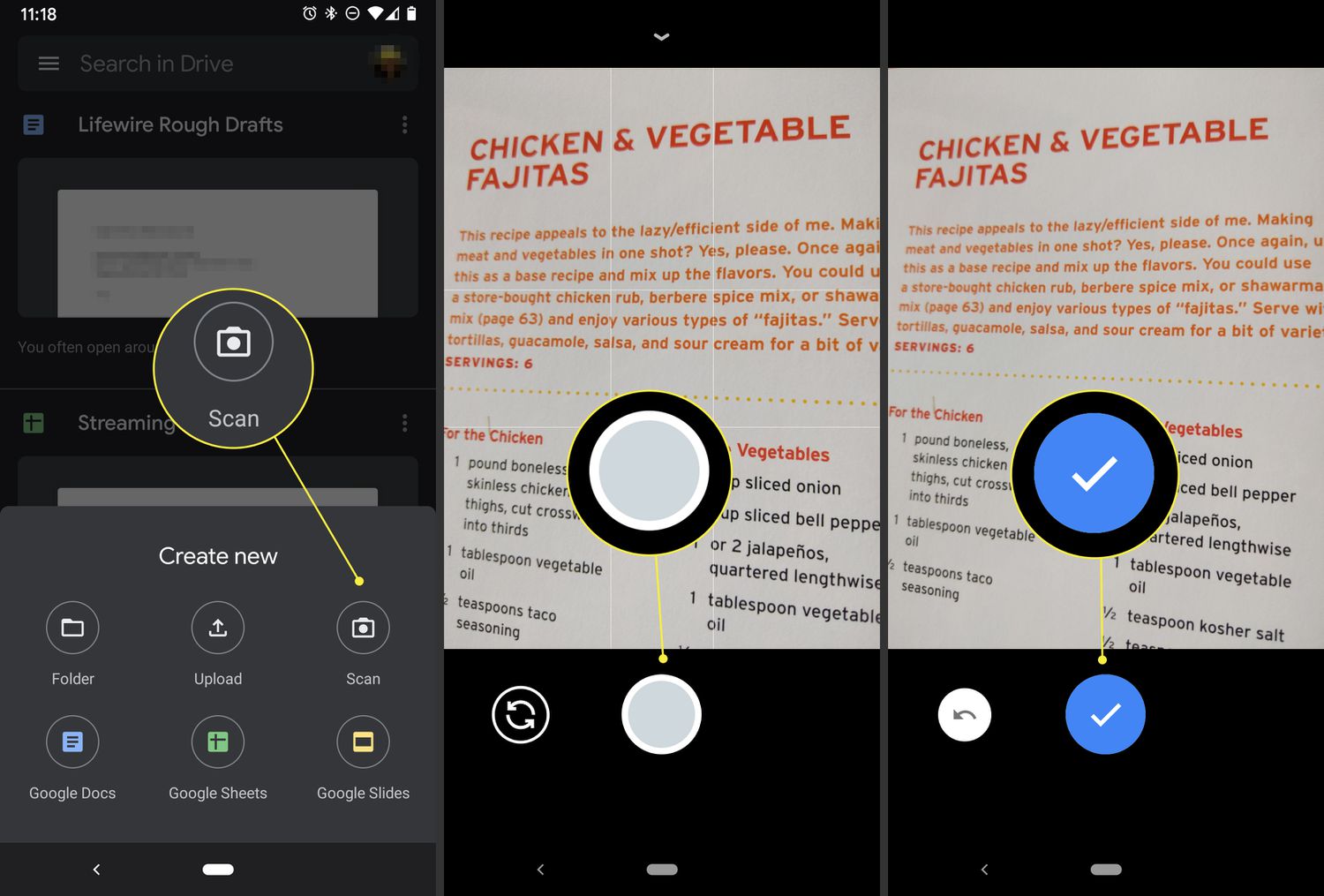
Are you looking for a quick and convenient way to scan documents using your Samsung Galaxy A phone? Well, you’re in luck! With the advancements in mobile technology, scanning documents has become easier than ever. Whether you need to digitize important paperwork, organize receipts, or simply want to reduce clutter, your Samsung Galaxy A phone can serve as a powerful tool for document scanning. In this article, we will guide you through the step-by-step process of scanning documents on your Samsung Galaxy A phone, exploring the built-in features and recommended apps to ensure high-quality scans with ease. So, grab your phone and let’s get started on transforming your device into a portable scanner.
Inside This Article
- Choosing the right scanning app
- Aligning the document
- Adjusting Scanning Settings
- Scanning the Document
- Saving and sharing the scanned document
- Troubleshooting common scanning issues
- Conclusion
- FAQs
Choosing the right scanning app
When it comes to scanning documents with your Samsung Galaxy A phone, choosing the right scanning app is crucial. With a wide range of options available, selecting the app that best suits your needs can make the scanning process efficient and hassle-free.
Here are a few factors to consider when choosing the right scanning app:
- Features: Look for an app that offers features such as automatic edge detection, document cropping, text recognition, and the ability to save files in different formats. These features can greatly enhance the quality and usability of the scanned documents.
- User interface: An intuitive and user-friendly interface is essential for a smooth scanning experience. Make sure the app you choose has a clean and easy-to-navigate interface, allowing you to quickly scan and manage your documents.
- Cloud integration: Consider whether you would like to save your scanned documents directly to cloud storage platforms like Google Drive or Dropbox. Apps that offer seamless integration with popular cloud services can provide convenient access to your documents from any device.
- Security: If you frequently handle sensitive documents, it’s important to choose an app that prioritizes security. Look for apps that offer options for password protection and encrypted file storage to keep your scanned documents safe.
- Reviews and ratings: Check the reviews and ratings of different scanning apps to get an idea of user satisfaction and overall performance. Apps with positive reviews and high ratings are generally more reliable and offer a better user experience.
By considering these factors, you can narrow down your options and choose the perfect scanning app for your Samsung Galaxy A phone. Remember to check if the app is compatible with your device’s operating system and has regular updates to ensure optimal performance.
Aligning the document
Before you start scanning your document with your Samsung Galaxy A phone, it’s crucial to align the document properly. Proper alignment ensures that the scanned image is captured accurately without any skew or distortion. Here are some steps to help you align your document effectively:
1. Place the document on a flat surface: Find a clean and well-lit area to place the document. Make sure the surface is flat and free from any bumps or wrinkles that could affect the positioning of the document.
2. Remove any obstructions: Before aligning the document, make sure there are no obstructions such as pens, paperclips, or any other objects that might interfere with the scanning process. It’s important to have a clear path for the document to be scanned without any hindrances.
3. Position the document within the scanner’s boundaries: Most scanning apps provide guidelines or borders to help you align the document correctly. Align the edges of the document within these guidelines to ensure that all the necessary content is captured in the scan.
4. Keep the document straight: To avoid any distortions in the scanned image, make sure the document is placed as straight as possible. Align the top edge of the document parallel to the top boundary of the scanning app.
5. Hold the phone steady: While aligning the document, hold your Samsung Galaxy A phone with a steady hand. This will help reduce any blurriness or shaky images that could occur during the scanning process.
6. Use gridlines or alignment tools: Some scanning apps offer gridlines or alignment tools to assist with document alignment. Utilize these features to ensure precise positioning of the document within the scanning frame.
By following these steps, you can align your document accurately and optimize the scanning process with your Samsung Galaxy A phone. Proper alignment guarantees high-quality scanned images that can be saved or shared with ease.
Adjusting Scanning Settings
When it comes to scanning documents with your Samsung Galaxy A phone, adjusting the scanning settings is a crucial step to ensure optimal results. Here are some key settings you can tweak to customize your scanning experience:
1. Resolution: The resolution determines the level of detail in your scanned document. Higher resolutions result in sharper images, but they also increase file size. If you’re scanning a document that doesn’t require intricate details, lowering the resolution can help reduce file size without compromising readability.
2. Color Mode: Depending on the nature of the document, you may choose between color, grayscale, or black and white mode. Color mode is ideal for documents with vibrant visuals, while grayscale and black and white modes are suitable for text-heavy documents, reducing file size and potentially improving OCR (optical character recognition) accuracy.
3. Document Type: Specify the type of document you’re scanning, such as a standard document, receipt, business card, or ID card. Some scanning apps have preconfigured settings for different document types, optimizing the scanning process and improving the overall result.
4. Auto-Crop: This feature analyzes the document edges and automatically adjusts the cropping boundaries. It helps eliminate unnecessary background and ensures that only the relevant portion of the document is included in the scan. Enabling auto-crop can save you time and effort by avoiding manual adjustments.
5. File Format: Choose the file format for saving your scanned document. Common formats include PDF, JPEG, and PNG. PDF is great for preserving the layout and text formatting, while JPEG and PNG are suitable for images or documents that need to be edited or shared online.
6. File Naming: Some scanning apps allow you to customize the file naming convention. This can be helpful in organizing your scanned documents with unique and descriptive names, making them easy to find later.
7. Quality Enhancement: If your scanning app offers quality enhancement features, such as noise reduction or edge sharpening, experiment with these settings to improve the overall clarity and legibility of your scanned documents.
Remember, the available scanning settings may vary depending on the app you’re using. Explore the options in your chosen scanning app to discover additional settings that can enhance your scanning experience.
Scanning the Document
Now that you have aligned the document and adjusted the scanning settings, it’s time to scan the document using your Samsung Galaxy A phone. Follow these simple steps:
- Open the scanning app that you downloaded and installed on your device.
- Place the document on a flat surface and make sure it is well-lit to ensure a clear scan.
- Position your phone’s camera directly above the document, keeping it parallel to the surface.
- Tap the capture button or press the designated scanning button in the app to initiate the scanning process.
- Hold your phone steady while the app captures an image of the document. Some scanning apps may automatically capture the image once it is properly aligned and focused.
- If necessary, you can manually adjust the corners of the document in the app to ensure all edges are captured correctly.
- Once the document is successfully scanned, review the image on your screen to ensure it is clear and legible.
- If you are not satisfied with the scan, you can retake the image by tapping the retake button or repeating the scanning process.
It’s important to note that some scanning apps may offer additional features such as batch scanning, automatic document detection, and OCR (Optical Character Recognition) capabilities. Explore the functionalities of your chosen app to make the most out of your scanning experience.
After you have successfully scanned the document, it’s time to save and share it.
Saving and sharing the scanned document
Once you have successfully scanned your document using your Samsung Galaxy A phone, it’s time to save and share the digital copy. Follow these simple steps to ensure your scanned document is stored securely and easily accessible:
1. Review the scanned document: Before saving, take a moment to review the scanned document on your phone’s screen. Check for any imperfections or missing sections that may need to be rescanned.
2. Choose the file format: Depending on your preferences and the intended use of the document, select the appropriate file format. Common options include PDF, JPEG, or PNG. If you plan to edit the document later, PDF is often the preferred choice.
3. Organize and name the document: Assign a descriptive name to the scanned document that will make it easy to find in the future. Consider creating a folder or directory dedicated to scanned documents to keep them organized. This will help you quickly locate specific files when needed.
4. Save the document: Once you have chosen the file format and named the document, tap on the “Save” or “Save As” option in your scanning app. Select the preferred location for saving the document, whether it’s on your phone’s internal storage, an external SD card, or a cloud storage service.
5. Share the document: Now that your scanned document is saved, sharing it with others is a breeze. Tap on the share icon within the scanning app, which will allow you to choose the desired sharing method. You can send the document via email, upload it to cloud storage and share the link, or directly transfer it to another device over Bluetooth or Wi-Fi.
6. Secure sensitive information: If the scanned document contains sensitive or confidential information, consider encrypting the file before sharing it. This will add an extra layer of security to prevent unauthorized access to the document.
7. Confirm successful sharing: After sharing the scanned document, double-check that the recipient received the file successfully. If necessary, follow up with the recipient to ensure they were able to access and open the document without any issues.
By following these steps, you can effectively save and share your scanned documents using your Samsung Galaxy A phone. Enjoy the convenience of having digital copies readily available, while also maintaining the security and integrity of your important documents.
Troubleshooting common scanning issues
While scanning documents with your Samsung Galaxy A phone can be a convenient and efficient way to digitize your paperwork, you may encounter certain issues that can hinder your scanning experience. Fortunately, most of these problems can be resolved with a few simple troubleshooting steps. Here are some common scanning issues and their solutions:
1. Poor image quality: If you notice that the scanned document seems blurry or of low quality, ensure that the camera lens of your phone is clean and free from smudges. Additionally, make sure that you are holding your phone steady and not shaking it while scanning. You can also enhance the image quality by adjusting the scanning settings in your chosen scanning app.
2. Cropping issues: If the scanned document is being cropped incorrectly, it is likely due to the alignment of the document on the scanning area. Make sure the document is aligned properly, with all corners visible within the scanning frame. Also, check if your scanning app has an option to manually adjust the cropping area.
3. Scan not saving: If the scanned document is not saving in the desired location or not saving at all, double-check the storage settings on your phone. Ensure that you have enough storage space available and that you have granted the scanning app the necessary permissions to save files. If the issue persists, try changing the save location or reinstalling the scanning app.
4. App crashes or freezes: If your scanning app frequently crashes or freezes during the scanning process, it could be due to compatibility issues or a software glitch. Try closing all other unnecessary apps running in the background and make sure that your phone’s operating system and the scanning app are both up-to-date. If the problem continues, consider trying a different scanning app.
5. Inconsistent scanning results: If you are experiencing inconsistencies in the scanning results, such as variations in image size or orientation, check the scanning settings in your app. Make sure that the settings are configured for consistent results, and consider using the app’s auto-adjust feature if available.
Remember, troubleshooting scanning issues may involve a bit of trial and error. If you encounter persistent problems despite attempting the suggested solutions, consult the support resources provided by your scanning app or contact the app’s customer support for further assistance.
By troubleshooting these common scanning issues, you can ensure a smoother and more successful scanning experience with your Samsung Galaxy A phone.
Conclusion
Scanning documents with your Samsung Galaxy A phone has never been easier. Thanks to the built-in scanning features and the availability of scanning apps in the Google Play Store, you can now digitize your documents on the go.
Whether you’re looking to create PDFs of important documents, scan receipts for expense tracking, or convert old photos into digital files, your Samsung Galaxy A phone has the capability to handle all your scanning needs.
With a few simple steps, you can use the camera on your phone to capture high-quality scans and save them directly to your device or cloud storage. The ability to adjust settings, crop images, and enhance scans ensures that you get clear and professional-looking results every time.
So, go ahead and take advantage of the scanning capabilities of your Samsung Galaxy A phone. It’s a convenient and efficient way to organize your documents, reduce clutter, and have all your important files at your fingertips.
FAQs
1. Can I scan documents using my Samsung Galaxy A phone?
Yes, you can easily scan documents using your Samsung Galaxy A phone. It is equipped with a built-in scanner feature that allows you to capture high-quality scans of documents.
2. How do I access the document scanning feature on my Samsung Galaxy A phone?
To access the document scanning feature on your Samsung Galaxy A phone, simply open the camera app and tap on the “More” option. From there, you will find the “Scan” option. Tap on it to launch the document scanning mode.
3. Is the document scanning feature on Samsung Galaxy A phones easy to use?
Absolutely! The document scanning feature on Samsung Galaxy A phones is designed to be user-friendly and intuitive. Once you activate the scanning mode, simply align the document within the frame and tap on the capture button. The phone will automatically adjust the perspective and enhance the scan quality.
4. What file formats can I save scanned documents in?
You have the freedom to save scanned documents in various file formats. The Samsung Galaxy A phone supports saving the scans as PDFs or image files such as JPEG or PNG. This allows you to choose the most suitable format based on your needs.
5. Can I edit the scanned documents on my Samsung Galaxy A phone?
Yes, you can edit the scanned documents on your Samsung Galaxy A phone. Once you have scanned a document, you can use various editing tools available in the phone’s gallery app or other document editing apps downloaded from the Play Store. This allows you to make adjustments, crop, annotate, or sign the scanned documents conveniently on your phone.
