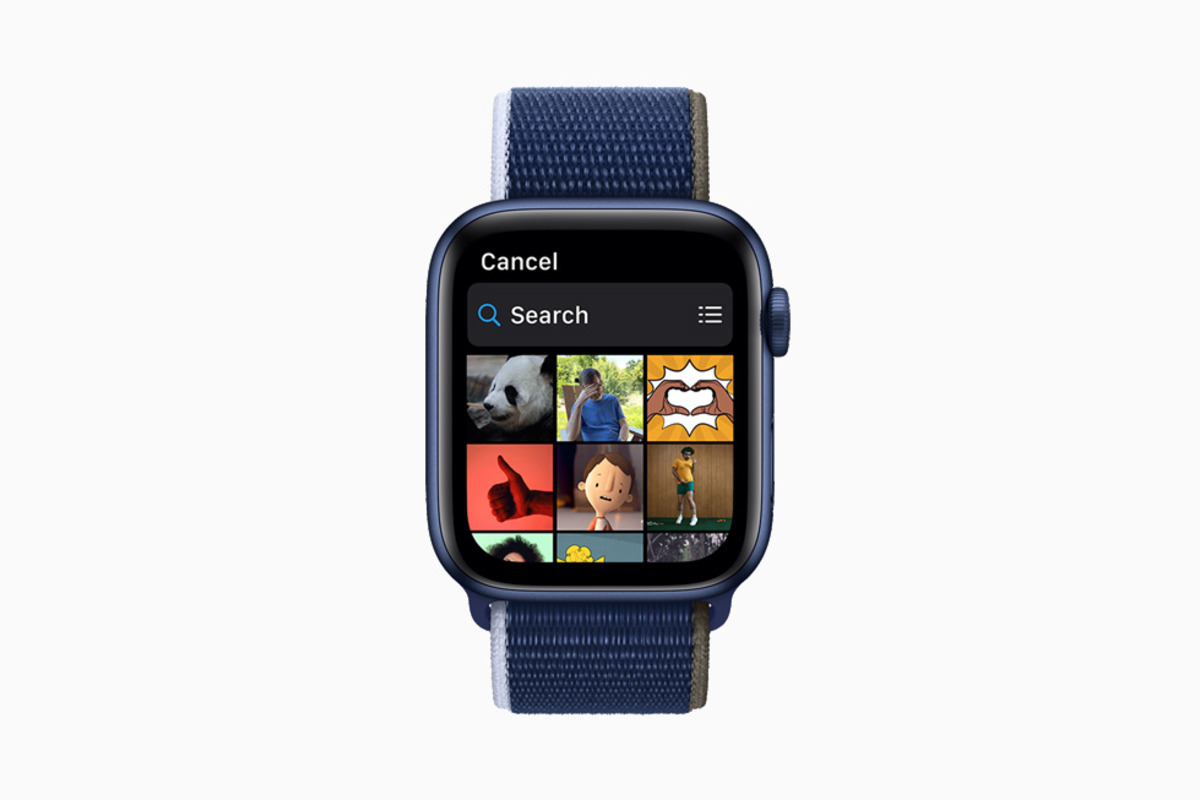
Apple Watch, with its sleek design and sophisticated features, has revolutionized the way we interact with our smart devices. The release of watchOS 8 has further expanded the capabilities of this extraordinary wearable device. One exciting feature of watchOS 8 is the ability to send GIFs right from your Apple Watch.
Whether you want to add some humor to a message or express yourself in a more visual way, sending GIFs on your Apple Watch can be a fun and convenient way to communicate with friends and family. In this article, we will walk you through the step-by-step process of sending a GIF on Apple Watch running watchOS 8.
Inside This Article
- Sending a GIF on Apple Watch (watchOS 8)
- How to access the Messages app on Apple Watch
- Selecting a conversation to send a GIF – Scrolling through your conversations on the Messages app – Tapping on the desired conversation to open it – Choosing the recipient for your GIF message
- Accessing the GIF search feature
- Sending a GIF from the Apple Watch
- Conclusion
- FAQs
Sending a GIF on Apple Watch (watchOS 8)
Apple Watch users can now enjoy the fun and expressive world of GIFs directly from their wrist. With the latest update to watchOS 8, sending a GIF on your Apple Watch has become easier than ever before. In this article, we will guide you through the process, from accessing the Messages app to selecting a conversation, accessing the GIF search feature, and finally, sending a GIF to your contact.
How to access the Messages app on Apple Watch
To get started, you need to access the Messages app on your Apple Watch. Here’s how:
- Navigate to the home screen of your Apple Watch by pressing the Digital Crown.
- Swipe left or right to locate the Messages app icon.
- Tap on the Messages app icon to open the app.
Selecting a conversation to send a GIF
Once you have opened the Messages app, you can select the conversation in which you want to send a GIF. Follow these steps:
- Scroll through your conversations by using the Digital Crown or swiping up or down on the screen.
- Tap on the desired conversation to open it.
- Choose the recipient for your GIF message.
Accessing the GIF search feature
Now that you’re in the conversation thread, you can access the GIF search feature to find the perfect GIF to send. Here’s how:
- Tap on the reply button at the bottom right corner to compose a new message.
- Tap on the magnifying glass icon, which represents the GIF search feature.
Sending a GIF from the Apple Watch
With the GIF search feature accessed, you’re now ready to find and send a GIF from your Apple Watch. Follow these steps:
- Type a keyword into the search bar to find relevant GIFs (e.g., “celebrate”, “love”, “laugh”).
- Scroll through the available GIF options and select the one you want to send.
- Tap on the send button, usually represented by an arrow or a paper plane icon, to share the chosen GIF with your contact.
That’s it! You’ve successfully sent a GIF on your Apple Watch. Whether it’s a funny reaction or an animated message, adding a GIF to your conversations on your Apple Watch can make them livelier and more engaging. Enjoy expressing yourself with the world of GIFs at your fingertips!
How to access the Messages app on Apple Watch
When it comes to sending messages and staying connected, your Apple Watch has got you covered. With the Messages app conveniently available on your wrist, you can easily send and receive messages without having to reach for your iPhone. In this guide, we’ll walk you through the simple steps to access the Messages app on your Apple Watch running watchOS 8.
To begin, navigate to the home screen of your Apple Watch. You can do this by pressing the digital crown, which is the circular button on the side of your watch. This will take you to the main screen where you can access all of your apps.
Once you’re on the home screen, look for the Messages app icon. It is typically represented by a green chat bubble with three white dots inside. Take a moment to locate the app among the other icons on your Apple Watch.
Once you’ve found the Messages app icon, tap on it to open the Messages app on your Apple Watch. This will launch the app, allowing you to view your conversations and compose new messages right from your wrist. You’ll be able to see your recent messages and access specific conversations with just a few taps.
Now that you’ve successfully accessed the Messages app on your Apple Watch, you can start sending and receiving messages without having to take out your iPhone. Stay connected and stay in touch with the convenience of your Apple Watch.
Selecting a conversation to send a GIF – Scrolling through your conversations on the Messages app – Tapping on the desired conversation to open it – Choosing the recipient for your GIF message
When it comes to sending a GIF on your Apple Watch, the first step is selecting the conversation you want to send it to. To do this, you’ll need to navigate to the Messages app on your Watch’s home screen.
Once you’ve opened the Messages app, you’ll be presented with a list of your recent conversations. To find the conversation you want, simply scroll through the list using the Digital Crown or by swiping up and down on the screen.
Once you’ve located the desired conversation, tap on it to open it. This will bring up the chat screen where you can compose and send messages to your chosen recipient.
Now that you’re in the conversation, you can proceed to the next step – selecting the recipient for your GIF message. If you’re sending the GIF to the person you’re currently chatting with, there’s no need to do anything else. The recipient is already selected.
However, if you want to send the GIF to someone else in a different conversation, you’ll need to follow these steps:
- Tap on the back button at the top left corner of the screen to return to the list of conversations.
- Scroll to find the conversation of the desired recipient.
- Tap on that conversation to open it.
Now that you’ve selected the conversation and the recipient, you are ready to proceed with sending the GIF from your Apple Watch.
Accessing the GIF search feature
When you want to spice up your conversations on your Apple Watch by adding some visual flair, the GIF search feature is here to help. Here’s how you can access it:
1. Opening the conversation thread on your Apple Watch
To start, navigate to the Messages app on your Apple Watch. You can find it by swiping through the home screen or using the digital crown to locate the Messages app icon. Once you’ve found it, tap on it to open the app.
2. Tapping on the reply button to compose a new message
Once inside the Messages app, scroll through your conversations to find the one you want to send a GIF to. Once you’ve found it, tap on the conversation to open it. At the bottom of the screen, you’ll see a reply button, usually represented by a speech bubble icon. Tap on this button to compose a new message.
3. Tapping on the magnifying glass icon to access the GIF search feature
With the new message window open, you’ll notice a magnifying glass icon at the bottom left corner of the screen. This is the search button for GIFs. Tap on it to access the GIF search feature.
By following these steps, you will be able to access the GIF search feature on your Apple Watch, enabling you to find and send the perfect GIFs to add some fun and expression to your conversations.
Sending a GIF from the Apple Watch
One of the nifty features available on the Apple Watch running watchOS 8 is the ability to send GIFs directly from your wrist. It’s a fun and convenient way to express yourself in a conversation. So, how exactly can you send a GIF from your Apple Watch? Let’s find out.
First, you’ll need to access the Messages app on your Apple Watch. Simply navigate to the home screen of your watch and look for the Messages app icon. Tap on it to open the app.
Once you’re inside the Messages app, scroll through your conversations and select the one you want to send a GIF to. Tap on the conversation to open it.
Now, to access the GIF search feature, open the conversation thread and tap on the reply button to compose a new message. Look for the magnifying glass icon, which represents the GIF search feature, and tap on it.
With the GIF search feature now available, you can type a keyword into the search bar to find relevant GIFs. Whether you’re looking for something funny, cute, or celebratory, entering the right keyword will help you discover a wide range of options.
After entering your keyword, scroll through the available GIFs that match your search. Take your time and explore the different options until you find the perfect GIF to convey your message.
Once you’ve found the ideal GIF, it’s time to send it. Simply tap on the send button, and the GIF will be shared with the contact you’ve selected. It’s that easy!
Sending a GIF from your Apple Watch adds a touch of personality and fun to your conversations. It’s a delightful way to express your emotions without having to rely solely on text.
So, whether you want to send a funny reaction GIF, a cute animated sticker, or a celebratory dance, the Apple Watch makes it incredibly convenient to find and share the perfect GIF with just a few taps on your wrist.
In conclusion, watchOS 8 has made it easier than ever to send GIFs on your Apple Watch. With the ability to access a wide variety of GIFs directly from your wrist, you can now express yourself in a fun and creative way during your conversations. Whether you want to add a touch of humor or convey a specific emotion, GIFs can help you communicate effectively without the need for lengthy text messages.
By following the simple steps outlined in this article, you can quickly master the art of sending GIFs on your Apple Watch. So go ahead and bring your conversations to life, one animated image at a time. With watchOS 8 and its seamless GIF integration, you’ll have a blast expressing yourself and delighting your friends and family with your newfound ability to send GIFs straight from your wrist.
FAQs
1. Can I send a GIF on Apple Watch with watchOS 8?
Yes, with the latest watchOS 8 update, you can now send GIFs directly from your Apple Watch.
2. How do I send a GIF on Apple Watch?
To send a GIF on Apple Watch, follow these steps:
- Open the Messages app on your Apple Watch.
- Select the conversation you want to send the GIF to.
- Tap on the digital crown to access the messaging options.
- Tap on the GIF button.
- Browse through the available GIFs or use the search bar to find a specific one.
- Select the desired GIF you want to send.
- Tap on the Send button to share the GIF with your contact.
3. Can I add custom GIFs to my Apple Watch?
As of now, Apple Watch does not support adding custom GIFs. You can only choose from the collection of GIFs available in the Messages app.
4. Can I send a GIF to someone who doesn’t have an Apple Watch?
Yes, you can send a GIF to someone who doesn’t have an Apple Watch. The GIF will be received as a regular image file on their device.
5. Are GIFs supported on all Apple Watch models?
GIF support is available on all Apple Watch models running watchOS 8 or later. However, keep in mind that older models may have limitations in terms of processing power and display capabilities.
