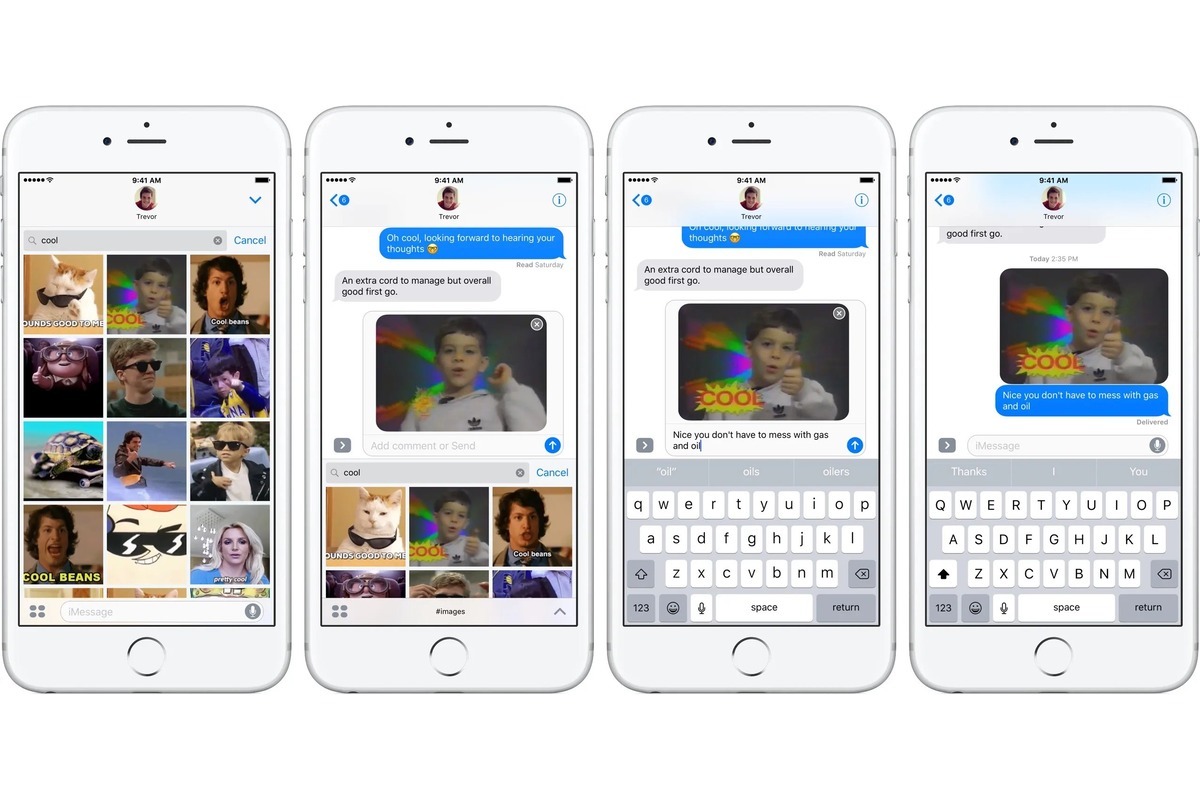
Are you an iPhone user who loves expressing yourself through animated GIFs? Well, you’re in luck! In this article, we will guide you on how to easily create and share GIFs on your iPhone. Whether it’s capturing a funny moment, showcasing a cool dance move, or expressing your emotions in a unique way, GIFs have become a popular way to communicate in the digital world. With the advancements in technology, you no longer need fancy software or editing skills to create GIFs. Thanks to the iPhone’s user-friendly features and a range of apps available, you can now quickly and effortlessly join the GIF party. So, let’s dive in and discover the simple steps to gif on your iPhone!
Inside This Article
- How To Gif On iPhone
- Creating a GIF using Live Photos
- Converting a video into a GIF using the Photos app
- # Using third-party apps to create GIFs on iPhone
- # Sharing and saving GIFs on iPhone
- Conclusion
- FAQs
How To Gif On iPhone
Creating GIFs has become a popular way to express emotions, share moments, and add some fun to our digital conversations. If you’re an iPhone user, you’re in luck! iPhone offers several ways to create and share GIFs. In this article, we’ll walk you through three simple methods to create GIFs on your iPhone, so you can become a GIF-master in no time!
Creating a GIF using Live Photos
If you have an iPhone that supports Live Photos, you can easily turn them into GIFs. Live Photos capture a few seconds of movement along with a photo. To create a GIF using Live Photos, follow these steps:
- Open the Photos app on your iPhone and select the Live Photo you want to convert into a GIF.
- Swipe up on the photo to reveal the animation menu.
- Tap on the “Loop” option to turn the Live Photo into a GIF.
- Tap on “Save as Video” to save the GIF to your Photos library.
That’s it! You have successfully created a GIF using Live Photos. Now you can share it with your friends through messaging apps or social media platforms.
Converting a video into a GIF using the Photos app
If you have a video that you want to convert into a GIF, you can use the built-in Photos app on your iPhone. Here’s how:
- Open the Photos app and select the video you want to convert.
- Tap on the “Edit” button.
- Drag the handles on the timeline to select the part of the video you want to include in the GIF.
- Tap on the “loop” icon at the bottom of the screen to convert it to a GIF.
- Tap “Done” and then “Save as New Clip” to save the GIF to your Photos library.
Now you have a GIF created from a video. You can share it or use it to enhance your digital conversations.
Using third-party apps to create GIFs on iPhone
If you want more control and customization options when creating GIFs, you can explore third-party apps available on the App Store. These apps offer various features, such as adding captions, stickers, or filters to your GIFs. Some popular apps for GIF creation on iPhone include GIPHY, ImgPlay, and GIF Maker.
Simply search for these apps on the App Store, download and install them, and follow the on-screen instructions to create your own GIFs with unique touches.
Sharing and saving GIFs on iPhone
Once you have created a GIF, you can easily share it with others or save it for later use. To share a GIF, open the Photos app, locate the GIF in your library, and tap on the share icon. From there, you can choose various options to share the GIF, such as messaging apps, social media platforms, or email.
To save a GIF, open the Photos app, locate the GIF, and tap on the share icon. Scroll horizontally in the share menu and tap on “Save Image.” The GIF will be saved to your Photos library, where you can access it anytime you want.
Now that you know how to create, share, and save GIFs on your iPhone, let your creativity flow and bring some extra delight to your conversations! Have fun GIF-ing!
Creating a GIF using Live Photos
If you have an iPhone, you can easily create a GIF using Live Photos. Live Photos capture a few moments before and after you press the shutter button, essentially recording a short video clip. Follow these simple steps to turn your Live Photo into a GIF:
- Open the Photos app on your iPhone.
- Select the Live Photo that you want to turn into a GIF.
- Swipe up on the photo to reveal additional options.
- Tap on the “Loop” option from the available effects.
- Your Live Photo will now be converted into a GIF loop, which means it will continuously play in a loop.
- You can further customize your GIF by tapping on the “Bounce” option to create a ping-pong effect or selecting “Long Exposure” to create a dramatic motion blur.
- Once you are satisfied with the GIF, you can save it or share it with your friends through various platforms like iMessage, social media, or email.
Creating a GIF using Live Photos is a quick and easy way to add some motion and excitement to your photos. It’s a great feature to capture unforgettable moments and share them in a fun and dynamic way.
Converting a video into a GIF using the Photos app
If you have a video on your iPhone that you want to turn into a GIF, you can easily do so using the Photos app. Follow the step-by-step guide below to convert your video into a GIF:
1. Open the Photos app on your iPhone.
2. Locate the video that you want to convert into a GIF and tap on it to open it.
3. Once the video is open, tap on the “Edit” button on the top right corner of the screen.
4. At the bottom of the screen, you will see a timeline of the video with a bar representing the duration. Drag the handles to select the specific portion of the video that you want to convert into a GIF.
5. After selecting the desired portion of the video, look for the “Live” option on the top of the screen and tap on it.
6. A menu will appear with different options. Choose “Save as GIF.”
7. The Photos app will start processing the selected portion of the video and convert it into a GIF. This may take a few moments depending on the length of the video.
8. Once the processing is complete, the GIF will be saved in your Photos app. You can find it in the “Animated” album.
9. From here, you can share the GIF with your friends and family by using the share button or save it to your device.
The Photos app on iPhone provides a convenient and straightforward way to convert videos into GIFs. Whether you want to capture a funny moment or create a looping animation, you can now easily do it using the Photos app’s built-in functionality.
# Using third-party apps to create GIFs on iPhone
If you’re looking for more advanced GIF creation options and customization features, you can turn to various third-party apps available on the App Store. These apps offer a wide range of tools and effects to help you create unique and eye-catching GIFs. Here are a few popular options:
1. Giphy Cam: Giphy Cam is a fantastic app that allows you to create GIFs with ease. It provides a range of fun filters, effects, stickers, and text overlays to add some flair to your creations. Simply open the app, record a video, and convert it into a GIF with just a few taps. Giphy Cam also lets you share your GIFs directly to social media platforms or save them to your camera roll.
2. ImgPlay: ImgPlay is another excellent app for creating GIFs on your iPhone. It supports both photos and videos and allows you to trim, crop, and add text and stickers to your GIFs. The app also offers various playback speed options, including reverse playback. Additionally, ImgPlay allows you to create collages and add multiple frames to your GIFs for a more dynamic and captivating effect.
3. GIF Maker – Editor & Creator: as the name suggests, this app is specifically designed for creating and editing GIFs. It offers a simple and intuitive interface, making it easy to customize your GIFs. You can adjust the frame delay, resize the GIF, add filters, text, and stickers, and even create GIFs from videos or Live Photos. GIF Maker also supports batch editing, allowing you to work on multiple GIFs simultaneously.
4. IntoLive – Live Wallpapers: If you enjoy using Live Photos on your iPhone, IntoLive is a great app to convert them into GIFs. It offers various editing options, including adjusting playback speed, adding effects, and exporting your Live Photos as GIFs. With IntoLive, you can transform your Live Photos into shareable GIFs that can be used as wallpapers or shared with friends and family.
5. GifLab – GIF Maker: GifLab is a powerful GIF-making app that provides a range of editing tools and effects. It allows you to trim videos, adjust playback speed, apply filters, add text overlays, and create GIFs from multiple images. The app also offers a handy timeline feature, which enables you to control the duration and order of frames in your GIF. Once you’ve perfected your GIF, you can easily share it on social media or save it to your device.
With these third-party apps, you have the flexibility to unleash your creativity and create stunning GIFs directly on your iPhone. Experiment with different effects, stickers, and editing tools to make your GIFs truly unique and expressive. Whether you want to make a funny GIF to share with friends or a captivating one to enhance your social media posts, these apps have got you covered.
# Sharing and saving GIFs on iPhone
Creating fun and engaging GIFs is just the first step. Once you have your masterpiece ready, you’ll want to share and save it on your iPhone to show it off to your friends and family. Fortunately, with the advancements in iPhone technology, sharing and saving GIFs has become incredibly easy. Here are a few ways you can share and save GIFs on your iPhone:
1. Share via Messages or Social Media: The most common method of sharing GIFs is through messaging apps like iMessage or popular social media platforms like Facebook, Instagram, or Twitter. Simply open the messaging app or social media platform, start a new message or post, and tap on the image upload button. You can then select the GIF you want to share from your photo library and send it to your contacts or post it on your social media account for everyone to enjoy.
2. Share via Airdrop: If you have multiple Apple devices, you can use the Airdrop feature to share the GIF wirelessly. Simply open the Photos app, select the GIF you want to share, tap on the Share button, and choose the Airdrop option. Your other Apple devices nearby will appear, and you can select the device to send the GIF to. This is a convenient way to share GIFs quickly between your Apple devices.
3. Save GIF to your Photos app: You can also save GIFs directly to your iPhone’s Photos app for easy access and viewing. Once you have the GIF open in a messaging app or social media platform, simply tap and hold on the GIF until a menu pops up. Choose the “Save Image” option, and the GIF will be saved to your Photos app. From there, you can organize your GIFs into albums or share them with others using the methods mentioned above.
4. Use a GIF-saving app: If you want more control and flexibility over your GIFs, you can consider using a dedicated GIF-saving app from the App Store. These apps allow you to save and organize your favorite GIFs in one place, making it easy to access and share them whenever you want. Some popular GIF-saving apps for iPhone include GIPHY, GIFwrapped, and GIF Keyboard.
5. Share via email or cloud storage: If you prefer to share your GIFs through email or cloud storage services like iCloud or Google Drive, you can simply save the GIF to your Photos app (as mentioned above) and then open the email or cloud storage app of your choice. Attach the GIF file from your photo library and send it through email or upload it to your cloud storage account to share it with others.
With these methods, you can easily share and save your GIFs on your iPhone, allowing you to spread some joy and laughter with your creations. So, get creative with GIFs and start sharing and saving them on your iPhone today!
Conclusion
As we conclude our exploration of how to gif on iPhone, it is evident that creating and sharing animated images has never been easier. By following the simple steps and utilizing the powerful features of various gif-making apps, users can unleash their creativity and add a touch of fun to their conversations and social media posts.
iPhone users have a plethora of options when it comes to gif-making apps, from the built-in functionality of the Photos app to third-party applications like Giphy and ImgPlay. Whether it’s capturing live photos and turning them into gifs, or creating custom animations from scratch, these apps offer intuitive interfaces and robust features.
With gifs becoming a popular form of communication and expression in today’s digital age, mastering the art of gif-making on iPhone opens up endless possibilities. So go ahead, unleash your imagination, and let animated images add an extra visual element to your conversations and online presence.
FAQs
Q: Can I create GIFs on my iPhone?
A: Absolutely! With the right apps and tools, you can easily create amazing GIFs directly on your iPhone.
Q: What apps can I use to create GIFs on iPhone?
A: There are several great apps available for creating GIFs on iPhone. Some popular options include Giphy, ImgPlay, and GIF Maker.
Q: Are there any free GIF-making apps for iPhone?
A: Yes, there are plenty of free GIF-making apps available on the App Store. Many of these apps offer basic features for creating GIFs without any additional cost.
Q: How do I create a GIF from a video on my iPhone?
A: To create a GIF from a video on your iPhone, you can use apps like Giphy or ImgPlay. Simply import the video into the app, select the desired duration for the GIF, and save the final result.
Q: Can I customize my GIFs on iPhone?
A: Absolutely! Most GIF-making apps on iPhone offer a variety of customization options. You can add text, stickers, filters, and even apply effects to make your GIFs more personalized and unique.
