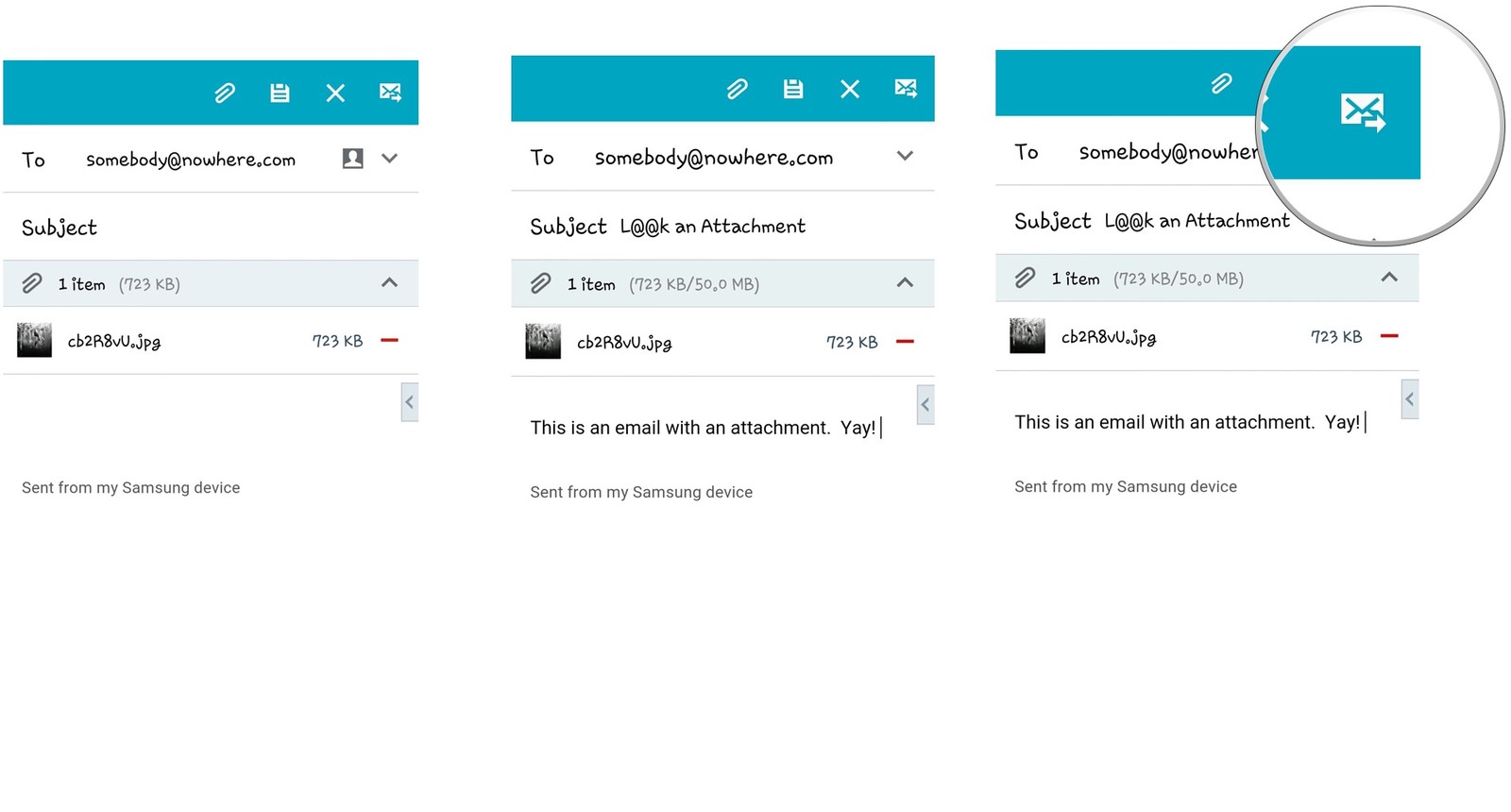
Are you looking for a convenient way to send emails from your Samsung phone? Look no further! With the advancements in technology, sending emails from your mobile device has never been easier. Whether you need to respond to an important business email or just want to stay connected with friends and family, your Samsung phone can serve as the perfect tool to accomplish this task.
In this article, we will explore the step-by-step process of sending emails from your Samsung phone. From setting up your email accounts to composing and sending messages, we will guide you through each stage of the process. So, grab your Samsung phone and let’s get started on becoming an email-sending expert!
Inside This Article
- Setting Up Email on Samsung Phone
- Configuring Email Account Settings
- Composing and Sending Emails
- Managing Email Attachments
- Conclusion
- FAQs
Setting Up Email on Samsung Phone
Setting up email on your Samsung phone is a simple process that allows you to access your emails on the go. Whether you use Gmail, Yahoo Mail, Outlook, or any other email service, Samsung phones provide an intuitive interface that makes it easy to get started.
To begin, go to the Settings menu on your Samsung phone. It can usually be found either in the app drawer or by swiping down from the top of the screen and selecting the gear icon.
Once in the Settings menu, scroll down until you find the “Accounts” or “Accounts and Backup” section. Tap on this option to continue.
In the Accounts menu, you will see a list of account types that you can add. Select “Add Account” or the “+” symbol to proceed.
A list of popular email providers will appear. If your email service is listed, tap on it and enter your email address and password. The phone will automatically configure the necessary settings for you.
If your email provider is not listed, select “Other” or “Manual Setup” to manually enter the required information, including the incoming and outgoing server details. You can find this information from your email provider’s website or by contacting their support team.
Once you have entered the necessary information, tap on the “Next” or “Sign In” button to proceed. The phone will verify your credentials and establish a connection with the email server.
After the setup process is complete, you will be given the option to customize the sync settings for your email account. Choose whether you want to sync emails, contacts, calendars, or other data with your Samsung phone.
Once you have selected your preferences, tap on the “Done” or “Finish” button to complete the setup process. Your email account will now be added to the Email app on your Samsung phone, and you will be able to access your emails with ease.
Setting up email on your Samsung phone is a convenient way to stay connected and ensure that you never miss an important message. By following the simple steps outlined above, you can start sending and receiving emails from your Samsung phone in no time.
Configuring Email Account Settings
Setting up email on your Samsung phone is a straightforward process that allows you to stay connected and organized while on the go. By configuring your email account settings, you can easily access your messages, send and receive emails, and manage multiple accounts all from the convenience of your Samsung device.
Here are the steps to configure your email account settings on your Samsung phone:
1. Open the Email App: Locate the Email app on your Samsung phone. It is usually represented by an envelope icon.
2. Add Your Email Account: Tap on the “+ Add Account” button to add your email account. This will open a list of popular email providers, such as Google, Yahoo, and Microsoft. If your email provider is not listed, select “Other” to manually enter your email account details.
3. Enter Your Email Address and Password: Type in your email address and password in the provided fields. Tap “Next” to proceed.
4. Configure Incoming Server Settings: Depending on your email provider, you may need to choose the account type (POP3 or IMAP) and enter the incoming server settings. This information can typically be found on your email provider’s support website. Tap “Next” to continue.
5. Set Outgoing Server Settings: Similar to the previous step, you may need to enter the outgoing server settings. Ensure the SMTP server, port number, and security options match your email provider’s requirements. Tap “Next” to proceed.
6. Customize Account Settings: You can customize additional account settings such as sync frequency, email notifications, and signature. Adjust these settings according to your preferences and tap “Next” to continue.
7. Finish Setup: Review the entered information and tap “Done” to finish the setup process. Your email account will now be added to the Email app on your Samsung phone.
Once your email account is successfully configured, you can start sending and receiving emails right from your Samsung phone. The Email app offers a user-friendly interface with features like message organization, search filters, and the ability to manage multiple email accounts.
Remember to periodically check for software updates on your Samsung phone to ensure optimal performance and security for your email app. The settings may vary slightly depending on your specific Samsung phone model and operating system version, but the general steps outlined above should guide you through the process of configuring your email account settings.
By following these simple steps, you can conveniently access your emails and keep up with your messages while on the go, ensuring that you stay connected and productive throughout your day.
Composing and Sending Emails
Composing and sending emails on your Samsung phone is a breeze with the built-in email application. Whether you want to send a quick message or a detailed email, the process is straightforward and convenient. Here are the steps to successfully compose and send emails from your Samsung phone.
1. Launch the Email App: Open the email application on your Samsung phone. Usually, you can find it in the app drawer or the home screen. If you haven’t set up your email account yet, you’ll need to do so before proceeding.
2. Click on the Compose Button: Once you’ve accessed the email app, look for the “Compose” button. It is typically represented by a pen or pencil icon. Tap on it to start creating a new email.
3. Enter the Recipient’s Email Address: In the “To” field, enter the email address of the person you want to send the email to. If you are sending the email to multiple recipients, separate their email addresses with commas.
4. Add a Subject: Next, it’s time to give your email a subject. This will help the recipient understand the purpose or topic of your email at a glance. Keep it concise and informative.
5. Compose Your Email Message: Now comes the fun part – composing your email message. Use the keyboard on your Samsung phone to type out your thoughts, ideas, or requests. You can format the text by using options like bold, italics, and underline to make the message more visually appealing.
6. Insert Attachments if Necessary: If you want to include any attachments, such as images, documents, or videos, tap on the attachment icon (usually a paperclip symbol) to add files from your device or cloud storage. Remember to keep the file size in mind to ensure it doesn’t exceed any limits set by email providers.
7. Review and Edit: Before hitting the send button, take a moment to review your email. Check for any grammatical errors, typos, or missing information. You can also format the text further, adjust the font size, or add hyperlinks if needed.
8. Send Your Email: Once you are satisfied with your email, it’s time to send it. Tap on the send button, usually represented by an envelope icon, to dispatch your message. The email will be sent to the recipient’s inbox.
That’s it! You’ve learned how to compose and send emails from your Samsung phone.
Remember to check your “Sent” folder to confirm that your email was successfully sent. Now you can communicate effectively and efficiently through email, whether it’s for personal or professional purposes, right from your Samsung phone.
Managing Email Attachments
One of the great features of sending email from a Samsung phone is the ability to include attachments. Email attachments allow you to share documents, photos, videos, and more with your recipients. Here are some tips for effectively managing email attachments on your Samsung phone:
1. Knowing the file size limits: It’s important to be aware of the file size limits when attaching files to your emails. Most email services have a maximum attachment size, usually between 10MB to 25MB. If your file exceeds this limit, you may need to compress or resize it before sending.
2. Choosing the right file format: Different file formats have different compatibility and accessibility across devices. Common file formats like PDF, JPEG, MP4, and DOCX are widely supported. Consider the recipient’s device and software when selecting the format for your attachments.
3. Organizing files on your phone: To easily locate and attach files, make sure to keep your files organized on your Samsung phone. Create folders for different categories (e.g., documents, photos, videos) to save time when searching for the desired attachment.
4. Previewing attachments: Before sending an email, take the time to preview the attachments to ensure they are correct and properly formatted. Use the built-in previews on your Samsung phone to double-check before hitting the send button.
5. Attaching multiple files: If you need to send multiple files, Samsung phones offer the option to attach multiple files at once. Simply select multiple files from the designated folder and attach them to your email. This saves time and makes the process more efficient.
6. Compressing attachments: Large files can take longer to send and may exceed the attachment size limit. Consider using file compression tools or apps on your Samsung phone to compress the files before attaching them to your email. This will reduce the file size and speed up the sending process.
7. Security considerations: When sending sensitive or confidential information via email attachments, it’s crucial to prioritize security. Make sure you trust the recipient and consider encrypting the attachments or using password protection to ensure the privacy of the files.
8. Remove unnecessary attachments: It’s good practice to periodically review your sent emails and remove any unnecessary attachments. This can help free up storage space on your Samsung phone and declutter your email history.
By following these tips, you can effectively manage email attachments on your Samsung phone and ensure smooth communication with your recipients. Whether it’s sharing important documents or memorable photos, utilizing email attachments can enhance your mobile communication experience.
Conclusion
In conclusion, sending emails from a Samsung phone is a convenient and straightforward process. With the native email app or third-party email clients available on Samsung devices, users can easily manage their email accounts on the go. By following the steps outlined in this article, you can set up and configure your email accounts, compose and send emails, and stay connected with your contacts, even when you’re away from your computer.
Remember to keep your email settings up to date and utilize additional features like notifications and email synchronization to make the most out of your Samsung phone’s capabilities. Whether you’re a business professional, a student, or someone who simply wants to stay connected, the ability to send emails from your Samsung phone grants you the flexibility and convenience you need in the digital age.
So, next time you need to send an important email or reply to a message urgently, reach for your Samsung phone and handle your emails like a pro.
FAQs
Q: How do I send an email from my Samsung phone?
A: Sending an email from your Samsung phone is quick and easy. Simply follow these steps:
1. Open the email app on your Samsung phone.
2. Tap on the compose button to start a new email.
3. Enter the recipient’s email address in the “To” field.
4. Write your email message in the body of the email.
5. If desired, you can attach files or photos by tapping on the attachment icon.
6. Once you have finished composing your email, tap on the send button to send it.
Q: Can I send emails on my Samsung phone using different email accounts?
A: Yes, you can definitely send emails using different email accounts on your Samsung phone. Most Samsung phones have built-in support for multiple email accounts, allowing you to add and manage different email addresses. Simply go to the email settings on your phone, select “Add Account,” and follow the prompts to add the desired email account. Once added, you can switch between accounts when composing an email by tapping on your account name or profile picture.
Q: How do I set up my email on a Samsung phone?
A: Setting up your email on a Samsung phone is straightforward. Here’s how you can do it:
1. Open the email app on your Samsung phone.
2. If you have never set up an email account before, you will be prompted to add an account. If you already have an account, go to the email settings by tapping on the menu icon (usually three horizontal lines) and selecting “Settings”.
3. Tap on “Add Account” or “Add Email Account”.
4. Select your email provider from the list (such as Gmail, Outlook, Yahoo Mail).
5. Enter your email address and password, then tap “Next” or “Sign in”.
6. Follow any on-screen prompts to complete the setup process, including allowing permissions for the email app to access your account.
7. Once the setup is complete, you should see your email account listed in the email app, and you can start sending and receiving emails.
Q: Can I send attachments with my email on a Samsung phone?
A: Yes, you can easily send attachments with your email on a Samsung phone. When composing a new email, tap on the attachment icon (usually a paperclip or a “+” symbol) to browse and select the files or photos you wish to attach to your email. You can attach multiple files if needed. Once attached, the files will be uploaded and included with your email when you send it.
Q: Are there any limitations to sending emails from a Samsung phone?
A: While sending emails from a Samsung phone is generally smooth, there are a few limitations to keep in mind:
1. File size limits: Some email providers may impose restrictions on the maximum file size that can be sent as an attachment. Make sure to check the file size limit set by your email provider to avoid any issues with sending large files.
2. Data connection: Sending emails requires an active internet connection. Ensure that you have a stable and reliable data connection (Wi-Fi or cellular data) to send emails without any interruptions.
3. Account synchronization: If you have multiple email accounts set up on your Samsung phone, make sure that the accounts are properly synced to ensure you receive new emails and send from the correct account.
4. Email provider compatibility: While most email providers are supported on Samsung phones, there may be rare cases where certain email providers might not work as expected. It is always recommended to check the compatibility of your email provider with the Samsung phone model you are using.
