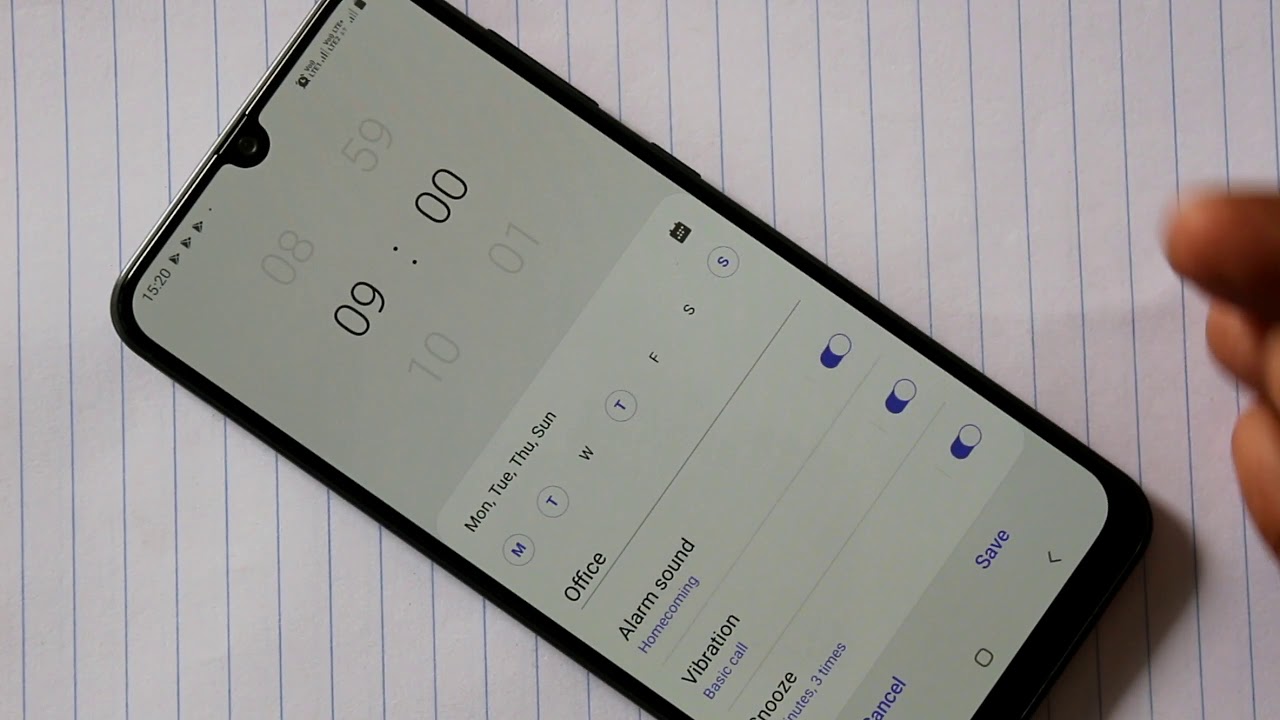
In today’s fast-paced world, staying on top of our busy schedules is crucial. Whether it’s waking up in the morning or keeping track of important appointments, having a reliable alarm clock is essential. For those who own a Galaxy Phone, setting an alarm is a breeze. With a few simple steps, you can ensure that you never miss an important event or start your day off on the right foot. In this article, we will guide you through the process of setting an alarm on your Galaxy Phone, providing you with the knowledge and tools to stay organized and punctual. Get ready to take control of your time and maximize productivity with your trusty Galaxy Phone!
Inside This Article
Setting up the Alarm
Setting up an alarm on your Galaxy phone is a straightforward process that ensures you never miss an important appointment or event. Whether you need a wake-up call in the morning or a reminder for a meeting, the alarm feature on your phone has got you covered.
To set an alarm, follow these simple steps:
- Open the Clock app on your Galaxy phone. You can usually find it in your app drawer or on your home screen.
- Select the Alarm tab at the bottom of the screen. This will bring up the alarm settings.
- Tap on the “+” icon to create a new alarm.
- Choose the desired time for your alarm by scrolling through the hours and minutes. You can also toggle between AM and PM if needed.
- Once you’ve set the time, you can select the days of the week on which you want the alarm to go off. You can choose specific days or select “Everyday” for a daily alarm.
- Customize the alarm sound by tapping on the Sound option. You can choose from a variety of preset sounds or select a song from your phone’s music library.
- Adjust the volume of the alarm by moving the slider to the desired level. This allows you to determine how loud or soft the alarm will be.
- Add a label to your alarm by tapping on the Label option. This can be helpful for identifying specific alarms if you have multiple set.
- Once you’re satisfied with your alarm settings, tap on the Save or Done button to save the alarm.
That’s it! Your alarm is now set and ready to go off at the designated time. You can view and manage your alarms in the Alarm tab of the Clock app, where you can edit, delete, or toggle them on or off as needed.
Customizing Alarm Settings
Setting up an alarm is just the first step. With a Galaxy Phone, you have the freedom to customize your alarm settings to suit your preferences and needs. Here are some handy tips on how to personalize your alarms:
1. Choose your preferred alarm sound: Galaxy Phones offer a wide variety of alarm sounds to choose from. From soothing melodies to energetic tunes, you can select the one that will gently rouse you from sleep or get you energized for the day ahead.
2. Adjust the volume: Not everyone wakes up at the same sound level. Galaxy Phones allow you to adjust the alarm volume to ensure it is loud enough to wake you up but not too overwhelming. Find the right balance that suits your preferences.
3. Set vibration options: In addition to sound, you can also enable vibration for your alarm. This feature is especially useful if you don’t want to disturb others while still ensuring you wake up on time. Customize the vibration pattern and intensity to your liking.
4. Enable snooze: Galaxy Phones offer a snooze feature that allows you to temporarily pause the alarm and get a few more minutes of sleep. You can adjust the duration of the snooze period to match your needs. Just be careful not to rely on snoozing too much!
5. Customize alarm labels: Adding labels to your alarms can help you stay organized, especially if you have multiple alarms set. Label them according to specific activities or reminders, such as “Morning workout,” “Meeting reminder,” or “Medication time.” This way, you’ll know exactly what each alarm is for.
6. Use Smart Alarm features: Some Galaxy Phones come with Smart Alarm features that analyze your sleep patterns and wake you up at the most optimal time within a specified time range. This can help you wake up feeling refreshed and ready to start your day.
By customizing your alarm settings on your Galaxy Phone, you can make sure that waking up becomes a smooth and personalized experience. Experiment with different options to find the ones that work best for you.
Managing Multiple Alarms
Having the ability to set multiple alarms on your Galaxy phone can be a lifesaver, especially for those who need to juggle different schedules or have a hard time waking up in the morning. Fortunately, with just a few taps, you can easily manage and organize your alarms to ensure you never miss an important appointment or wake-up call.
To start managing multiple alarms on your Galaxy phone, follow these simple steps:
- Open the Clock app on your phone. You can usually find it in the Apps menu or on the home screen.
- Tap on the “Alarms” tab at the bottom of the screen. This will take you to the alarms section.
- To create a new alarm, tap on the “+” button in the bottom-right corner of the screen. This will open the alarm creation screen.
- Set the desired time for your alarm by scrolling through the hours and minutes using the on-screen controls.
- You can also customize the alarm by choosing a specific alarm tone, adjusting the volume, selecting the days of the week on which the alarm should repeat, and adding a label to easily identify the alarm.
- Once you have set up your first alarm, you can create additional alarms by repeating steps 3 to 5.
- To manage your alarms, you can tap on an existing alarm to edit its settings or delete it. You can also toggle individual alarms on or off by tapping on the toggle switch next to each alarm. This allows you to enable or disable specific alarms without having to delete them.
- If you prefer a more organized approach, you can create different alarm groups or categories. This can be useful if you have alarms for different purposes, such as work, weekdays, weekends, or different family members. To create a new alarm group, tap on the “Alarm groups” option at the top of the alarms section, then tap on the “+” button to add a new group. You can then assign alarms to specific groups by editing their settings.
- To rearrange the order of your alarms, simply tap and hold on an alarm, then drag it up or down to the desired position. This allows you to prioritize your alarms based on importance or time sensitivity.
By effectively managing multiple alarms on your Galaxy phone, you can ensure that you never miss an important event or oversleep again. With the flexibility to customize alarm settings and create alarm groups, you can tailor your alarms to suit your unique needs and schedules. So take control of your time and make the most of your Galaxy phone’s alarm features to stay organized and punctual.
Conclusion
Setting an alarm on your Galaxy phone is a simple and essential feature that helps you stay organized and punctual. With just a few taps, you can ensure that you never miss an important appointment, meeting, or task. Whether it’s waking up in the morning or reminding yourself of an important deadline, your Galaxy phone provides a convenient and customizable alarm setting experience.
By accessing the Clock app and navigating through the alarm settings, you can easily set the desired time, choose a pleasant sound, and even customize the alarm label. With the flexibility and user-friendly interface of the Galaxy phone, you have full control over your alarms, allowing you to adapt them to your specific needs and preferences.
Now that you’re familiar with how to set an alarm on your Galaxy phone, make the most of this feature to enhance your productivity and never miss an important event again.
FAQs
Q: How do I set an alarm on my Galaxy Phone?
Setting an alarm on your Galaxy Phone is a simple process. Follow these steps:
1. Open the Clock app on your phone.
2. Tap on the “Alarm” tab at the bottom of the screen.
3. Tap on the “+” icon to create a new alarm.
4. Customize the alarm settings, such as the time, repeat days, alarm tone, and vibration settings.
5. Tap on the “Save” button to save the alarm.
Q: Can I set multiple alarms on my Galaxy Phone?
Yes, you can set multiple alarms on your Galaxy Phone. Simply follow the steps mentioned above to create multiple alarms. You can also customize each alarm with different settings to suit your needs.
Q: What if I want to delete an alarm on my Galaxy Phone?
To delete an existing alarm on your Galaxy Phone, follow these steps:
1. Open the Clock app on your phone.
2. Go to the “Alarm” tab.
3. Tap and hold on the alarm you want to delete.
4. Select the “Delete” option when it appears.
5. Confirm the deletion by tapping on “OK”.
The alarm will be removed from your phone.
Q: Can I snooze the alarm on my Galaxy Phone?
Yes, you can snooze the alarm on your Galaxy Phone when it goes off. When the alarm sounds, you will see a snooze button on the screen. Simply tap on the snooze button to pause the alarm temporarily. The alarm will resume after the snooze duration that you have set.
Q: Is it possible to customize the alarm tone on my Galaxy Phone?
Yes, you can customize the alarm tone on your Galaxy Phone. When creating or editing an alarm, you will have the option to choose the alarm tone from the default options or select a custom audio file from your phone’s storage.
