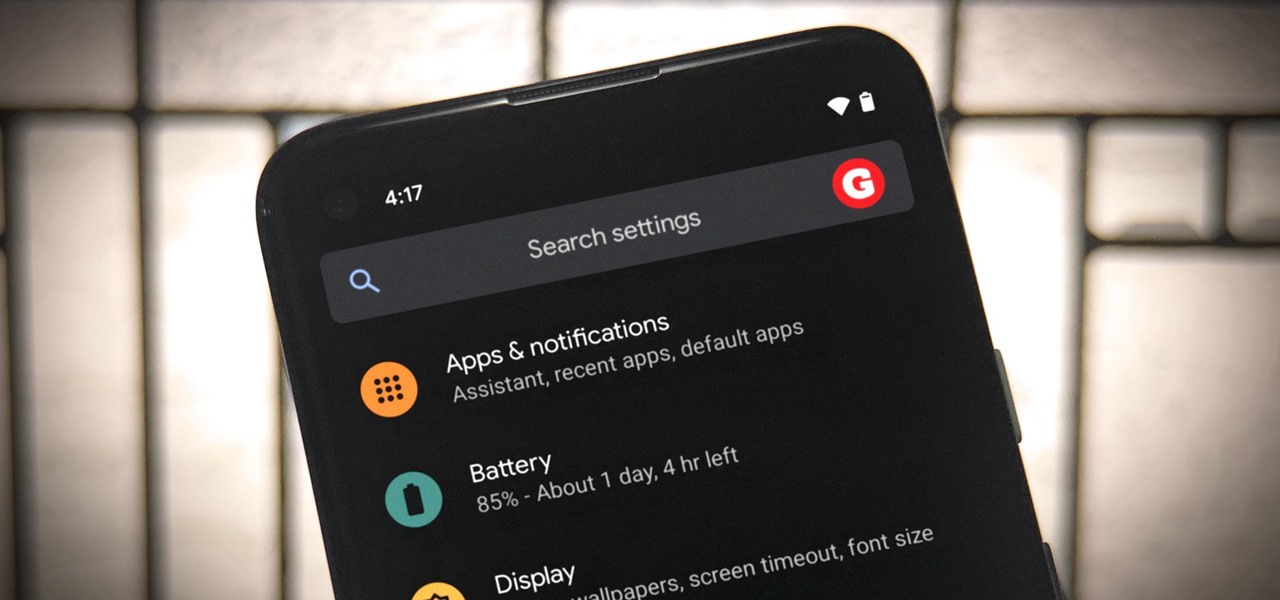
\
Are you tired of being constantly interrupted by notification sounds on your Galaxy A smartphone? Whether you’re in a meeting, enjoying a quiet moment, or simply want to minimize distractions, knowing how to stop notification sounds on your Galaxy A can greatly enhance your user experience. By understanding the various settings and options available, you can regain control over your device’s notifications and tailor them to suit your preferences. In this comprehensive guide, we’ll explore the steps to silence notification sounds on your Galaxy A, allowing you to enjoy uninterrupted moments without missing out on important alerts. Let’s dive into the details and reclaim peace and tranquility in your digital world.
Inside This Article
- Disabling Notification Sounds on Galaxy A
- Turning Off Notification Sounds for Specific Apps
- Using Do Not Disturb Mode
- Adjusting Notification Settings for Individual Apps
- Conclusion
- FAQs
Disabling Notification Sounds on Galaxy A
Are you tired of the constant barrage of notification sounds on your Galaxy A smartphone? Whether it’s the ping of a new message, the chime of an email, or the buzz of an app update, these sounds can be disruptive and intrusive. Fortunately, there are several ways to regain control over your phone’s notification sounds. By customizing your settings, you can silence the incessant pings and chimes, allowing for a more peaceful and focused smartphone experience.
One of the simplest methods to stop notification sounds on your Galaxy A is to adjust the global notification settings. By navigating to the “Settings” app, then selecting “Sounds and vibration,” you can easily toggle off the “Notification sounds” option. This will silence all incoming notifications, providing a moment of tranquility in your day-to-day activities.
If you prefer a more nuanced approach, you can delve into the notification settings for individual apps. This allows you to selectively disable notification sounds for specific apps while keeping them active for others. By accessing the “Apps” section within the “Settings” app and selecting the desired application, you can modify its notification settings to exclude sound alerts, ensuring that only the most crucial notifications capture your attention.
Another effective method to curb notification sounds is by utilizing the “Do Not Disturb” mode. This feature silences all notifications, calls, and alerts, allowing you to focus on the task at hand without interruptions. By enabling “Do Not Disturb” through the quick settings panel or the “Settings” app, you can establish designated quiet periods or customize exceptions to ensure that important calls or messages still reach you.
By implementing these strategies, you can reclaim control over your smartphone’s notification sounds, creating a more serene and distraction-free environment. Whether you opt for a blanket silence across all apps or a tailored approach for specific notifications, the power to customize your Galaxy A’s notification settings empowers you to curate a personalized smartphone experience that aligns with your preferences and priorities.
Turning Off Notification Sounds for Specific Apps
While receiving notifications for certain apps is essential, the constant sound alerts can be disruptive. Fortunately, you can customize your Galaxy A to silence notifications from specific apps while still receiving visual alerts. This allows you to stay informed without the interruptions.
To start, navigate to the “Settings” app on your Galaxy A. Once there, scroll down and tap on “Apps.” This will display a list of all the installed applications on your device.
Next, select the app for which you want to disable notification sounds. Once you’ve chosen the app, tap on “Notifications.” This will take you to a screen where you can manage the app’s notification settings.
Look for the option to “Sound” or “Notification Sound” and toggle it off. This action will stop the app from playing any sound when it sends notifications, allowing you to receive them silently.
After completing these steps, the selected app will still display visual notifications on your Galaxy A, such as banners or badges, but it will no longer produce any sound alerts. This is particularly useful for apps that frequently send notifications but don’t require immediate attention.
Using Do Not Disturb Mode
Do Not Disturb (DND) mode is a convenient feature that allows you to silence all notifications and alerts on your Galaxy A, ensuring uninterrupted focus or peaceful moments. Activating DND mode is simple and can be customized to suit your specific needs.
To enable Do Not Disturb mode, swipe down from the top of your screen to access the Quick Settings panel. Then, swipe again to reveal the full set of quick settings icons. Look for the “Do Not Disturb” icon, typically represented by a crescent moon symbol, and tap on it to activate DND mode.
Once DND mode is active, you can choose its behavior by accessing the settings. You can opt to allow alarms, reminders, or specific contacts to bypass the silence, ensuring that important notifications still reach you while others remain muted.
Furthermore, you can schedule Do Not Disturb mode to automatically activate during certain times, such as your regular sleep hours or during work meetings. This hands-free approach ensures that you won’t be disturbed during crucial moments without having to manually enable DND mode each time.
Adjusting Notification Settings for Individual Apps
One of the great features of the Samsung Galaxy A is the ability to customize notification settings for individual apps. This allows you to have greater control over which apps can interrupt you and how they can do so.
To adjust the notification settings for individual apps on your Galaxy A, start by navigating to the “Settings” app. From there, tap on “Apps” or “Applications,” depending on your device’s specific terminology. This will display a list of all the installed apps on your phone.
Scroll through the list and select the app for which you want to modify the notification settings. Once you’ve chosen the app, tap on “Notifications” to access its specific notification settings.
Within the app’s notification settings, you can customize various aspects, such as the sound, vibration, and display of notifications. For example, you can choose to disable sound notifications for a particular app while still allowing visual or vibration alerts.
Additionally, some apps may offer more advanced notification settings, allowing you to prioritize certain types of notifications or configure them to appear silently in the notification shade. Take the time to explore and adjust the settings to suit your preferences.
After making the desired changes, exit the app’s notification settings, and the adjustments will be applied immediately. You can repeat this process for other apps, tailoring the notification behavior to your liking for each one.
Conclusion
In conclusion, managing notification sounds on your Galaxy A device is a simple yet essential task to customize your smartphone experience. By utilizing the built-in settings and options, you can easily control and customize the notification sounds to suit your preferences and needs. Whether you want to silence notifications during specific times, fine-tune individual app alerts, or completely disable certain sounds, the Galaxy A provides the flexibility to tailor your device to your liking. With these straightforward steps, you can ensure that your smartphone notifications enhance your daily routine without causing unnecessary disruptions. By taking advantage of the diverse features offered by your Galaxy A, you can enjoy a personalized and seamless mobile experience while staying in control of your device’s notification sounds.
FAQs
**Q: How do I stop notification sounds on my Galaxy A smartphone?**
A: To stop notification sounds on your Galaxy A, you can adjust the notification settings for individual apps, or you can enable “Do Not Disturb” mode to silence all notifications.
**Q: Can I customize notification sounds for different apps on my Galaxy A?**
A: Yes, you can customize notification sounds for different apps on your Galaxy A. Simply go to the settings of each app and look for the notification sound options to set a unique sound for each app.
**Q: Will stopping notification sounds affect other sounds on my Galaxy A?**
A: Stopping notification sounds will only silence the notifications. Other sounds such as calls, alarms, and media will not be affected.
**Q: Can I schedule “Do Not Disturb” mode on my Galaxy A?**
A: Yes, you can schedule “Do Not Disturb” mode on your Galaxy A to automatically silence notifications during specific times, such as during meetings or at night.
**Q: How do I know if my Galaxy A is in “Do Not Disturb” mode?**
A: When “Do Not Disturb” mode is enabled on your Galaxy A, you will see a crescent moon icon in the status bar, indicating that notifications are silenced.
