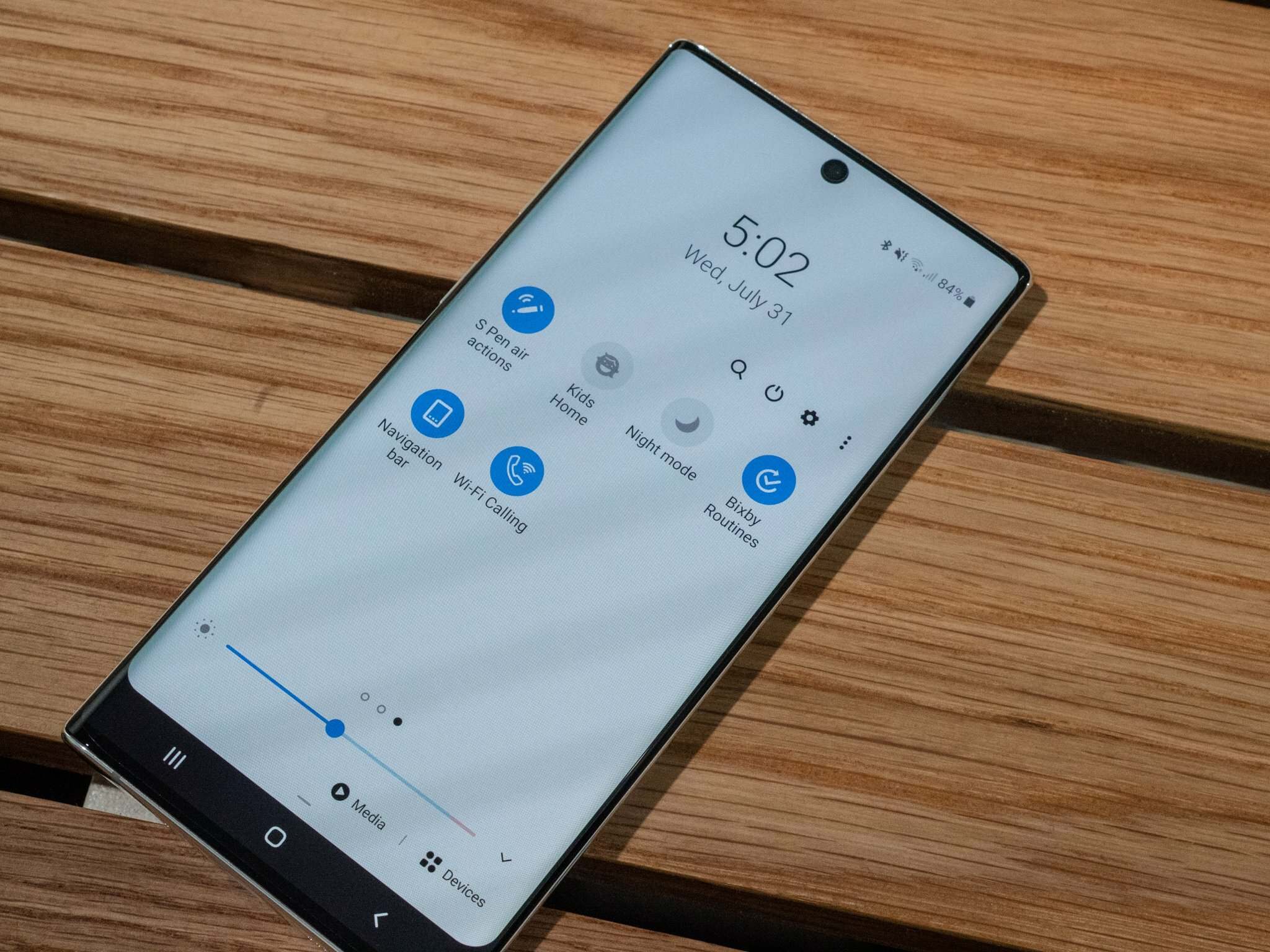
Are you concerned about your child’s smartphone usage and want to ensure their safety online? Setting up parental controls on your child’s Samsung phone can help you monitor and restrict their activities, giving you peace of mind. With the increasing availability of smartphones and the internet, it’s essential to take proactive measures to protect your child from potential risks and inappropriate content. Samsung devices offer a range of features to enable parents to set up restrictions and controls, allowing you to tailor your child’s phone usage to their age and maturity level. In this article, we will guide you through the process of setting up parental controls on a Samsung phone, giving you the tools you need to keep your child safe in the digital world.
Inside This Article
- Enabling Parental Control on Samsung Phone
- Setting App Restrictions
- Filtering Web Content
- Managing Screen Time
- Conclusion
- FAQs
Enabling Parental Control on Samsung Phone
With the advancement of technology, children are increasingly exposed to smartphones and the online world. While the benefits are undeniable, it’s essential for parents to exercise control and ensure their children’s safety. Samsung understands this need and offers built-in parental control features on their phones to help parents manage and monitor their child’s smartphone usage.
Enabling parental control on a Samsung phone is a simple process that can give parents peace of mind. Follow these steps to activate parental control:
- Open the settings menu on your Samsung phone by swiping down from the top of the screen and tapping on the gear icon.
- Scroll down and tap on the “Biometrics and Security” option.
- In the Biometrics and Security menu, select “Parental Controls.”
- You will be prompted to create a PIN. Choose a unique, secure PIN that you can remember but is not easily guessable.
- After creating the PIN, you can toggle the parental control feature on or off.
- Once enabled, you can customize the settings to suit your child’s needs and your preferences.
By enabling parental control on your Samsung phone, you gain control over the apps and content that your child can access. Let’s explore the different features and settings within parental control.
App restrictions: With parental control, you can restrict access to specific apps on your Samsung phone. This allows you to limit your child’s usage and ensure that they only have access to age-appropriate and educational applications. Simply select the apps you want to restrict, and your child won’t be able to open them without your permission.
Web content filtering: Samsung’s parental control feature also allows you to filter web content, ensuring that your child only visits safe and appropriate websites. You can choose from predefined categories or manually add specific websites to block or allow. This safeguards your child from accessing harmful or inappropriate content online.
Screen time management: Controlling screen time is crucial for maintaining a healthy balance of digital and offline activities. Samsung’s parental control feature allows you to set screen time limits, ensuring that your child doesn’t spend excessive time on their phone. You can set specific time periods during which the phone can be used or set a maximum daily usage limit.
Remember, enabling parental control on a Samsung phone is just the first step. It’s important to have open conversations with your child about responsible smartphone usage and online safety. Regularly monitor their activities and adjust the settings as needed to protect them from potential online threats. By using the parental control feature on your Samsung phone, you can strike a balance between allowing your child to explore the digital world while keeping them safe.
Setting App Restrictions
As a parent, it’s important to ensure that your child uses their Samsung phone responsibly. One way to achieve this is by setting app restrictions. With app restrictions, you have control over which apps your child can access and use on their phone. Here’s how you can set app restrictions on a Samsung phone.
1. Open the Settings app on the Samsung phone.
2. Scroll down and tap on “Biometrics and Security.”
3. Select “Secure Folder” from the list.
4. If you haven’t set up Secure Folder already, follow the prompts to set it up. This feature allows you to create a separate, password-protected space where you can place apps and content that you want to restrict your child from accessing.
5. Once the Secure Folder is set up, open it and tap on the “+” button to add apps to the folder.
6. Select the apps that you want to restrict your child from accessing by tapping on them.
7. Tap on the “Add” button to add the selected apps to the Secure Folder.
8. Exit the Secure Folder and return to the home screen.
Now, the apps you added to the Secure Folder are restricted and can only be accessed by entering the password or biometric verification set for the Secure Folder.
By setting app restrictions on your child’s Samsung phone, you can monitor and control their app usage, ensuring that they only have access to age-appropriate and safe applications.
Filtering Web Content
Protecting your child from potentially harmful or inappropriate online content is a top priority for any parent. With Samsung’s built-in parental control features, you can easily filter web content to ensure a safe browsing experience for your child.
The first step in filtering web content on your Samsung phone is to enable the parental control settings. To do this, go to the settings menu and select “Biometrics and Security”. From there, choose “Parental controls” and follow the prompts to set up a PIN or password.
Once you’ve set up your parental control PIN, you can now proceed to filter web content. Open the “Parental controls” menu again and select “Content filters”. Here, you will find various options to customize the level of web content filtering.
You can choose to block specific websites by adding them to the block list. This is useful for blocking websites with explicit content or those known for cyberbullying. Simply enter the URL of the website you want to block and save the settings.
Another option is to enable safe search, which filters out explicit content from search engine results. This helps ensure that your child does not accidentally stumble upon inappropriate images or websites while conducting online searches.
Samsung offers a “Smart filter” feature that automatically analyzes web pages and blocks any content deemed to be inappropriate for children. This is a great way to have an extra layer of protection without the need for manual filtering.
Furthermore, you can also set up time restrictions for web browsing. This allows you to control when and for how long your child can access the internet. By setting up specific time periods for web browsing, you can ensure that your child is not spending excessive amounts of time online.
It’s important to regularly review and update your web content filters to stay up-to-date with new websites and trends. Keep an open line of communication with your child and explain the reasons behind these restrictions to promote understanding and responsible internet use.
By utilizing Samsung’s parental control features and implementing web content filters, you can provide a safe online environment for your child and have peace of mind knowing that they are protected from harmful content.
Managing Screen Time
In today’s digital age, children are exposed to screens more than ever before. Managing their screen time can be a real challenge for parents. Fortunately, Samsung phones offer built-in features that allow you to establish controls and limits on how much time your child spends on their device. Here’s how you can effectively manage screen time on a Samsung phone.
1. Accessing Digital Wellbeing: Samsung phones come with a digital wellbeing feature that enables you to set restrictions on screen time. To access this feature, go to the settings menu and select “Digital Wellbeing.” From there, you can view your child’s usage statistics and set restrictions accordingly.
2. Setting Daily Limits: One of the most effective ways to manage screen time is by setting daily limits. With Samsung’s digital wellbeing feature, you can easily set a maximum amount of time your child can spend on their phone each day. This helps in promoting a healthy balance between screen time and other activities.
3. Bedtime Mode: Bedtime mode is another valuable tool for managing screen time. It allows you to schedule specific hours during which the phone’s functionality is limited. By enabling bedtime mode, you can ensure that your child is not using their Samsung phone late at night, which can interfere with their sleep patterns.
4. App Timer: Samsung phones also have an app timer feature that lets you set time limits for specific apps. If there are certain apps you want your child to use in moderation, you can set a daily time limit for those apps. Once the allotted time is up, the app will be paused, preventing your child from accessing it until the next day.
5. Remotely Managing Screen Time: As a parent, you can take advantage of Samsung’s family sharing features to remotely manage your child’s screen time. Through the Samsung Family Link app, you can set screen time limits, block apps, and even lock the device when needed. This gives you greater control over your child’s phone usage, even when you are not physically present.
By utilizing these features and taking an active role in managing your child’s screen time, you can help them develop healthy tech habits and maintain a balance between their digital world and the real world. It’s important to have ongoing communication with your child about responsible device usage and the importance of taking breaks from screens.
Conclusion
Setting parental controls on your Samsung phone is an important step in ensuring the safety and well-being of your children in the digital age. With the increasing prevalence of smartphones and internet access, it is crucial to monitor and limit their online activities to protect them from potential threats.
Samsung provides a comprehensive set of parental control features that allow you to restrict access to certain apps, websites, and content, as well as monitor their device usage and location. By utilizing these tools, you can create a safe and secure digital environment for your children, while still allowing them to enjoy the benefits of technology.
Remember, open communication and education about responsible internet usage are also key components of keeping your children safe. By combining these efforts with the use of parental controls, you can help your children develop healthy digital habits and protect them from potential online risks.
FAQs
1. How do I set parental control on my Samsung phone?
To set parental controls on your Samsung phone, follow these steps:
1. Open the Settings app on your device.
2. Scroll down and tap on “Digital Wellbeing and Parental Controls”.
3. If you haven’t set up Digital Wellbeing, tap “Continue” and follow the instructions to set it up.
4. Tap on “Parental Controls” and enable the feature.
5. You can now set up restrictions and manage content for different apps and features on your phone.
6. Adjust the settings according to your preferences and requirements, and set a PIN code to prevent unauthorized changes.
7. You’re all set! Your Samsung phone now has parental controls to help you manage and restrict content for better digital well-being.
2. Can I block specific apps or websites with parental controls on my Samsung phone?
Yes, with parental controls on your Samsung phone, you can block specific apps or websites. By accessing the parental control settings, you can manage and restrict access to different apps and features. You can choose which apps your children can use and set time limits for their usage. Additionally, you can block specific websites or set up content filters to prevent your children from accessing inappropriate content.
3. Can I set time limits for app usage using parental controls on my Samsung phone?
Certainly! With parental controls on your Samsung phone, you can set time limits for app usage. This feature is particularly helpful in managing your children’s screen time and preventing excessive use. By utilizing the parental control settings, you can designate specific hours or time limits for certain apps. Once the time limit is reached, the app will be automatically restricted, promoting a healthier balance between digital and offline activities.
4. Is it possible to track my child’s location using parental controls on a Samsung phone?
Parental controls on a Samsung phone do not typically include a built-in location tracking feature. However, you can explore third-party apps or services designed specifically for tracking your child’s location. There are various location tracking apps available in app stores that can be installed on your child’s device and linked to your own device. These apps allow you to view real-time location updates, set geo-fences, and receive notifications when your child enters or leaves specific areas.
5. Are parental controls available on all Samsung phone models?
Parental controls may vary depending on the Samsung phone model and the version of the operating system it runs. However, many Samsung phones are equipped with built-in parental control features. The specific steps and options for setting up parental controls may differ slightly between models, but the general functionality of managing access to apps, setting time limits, and restricting content is commonly available across Samsung devices.
