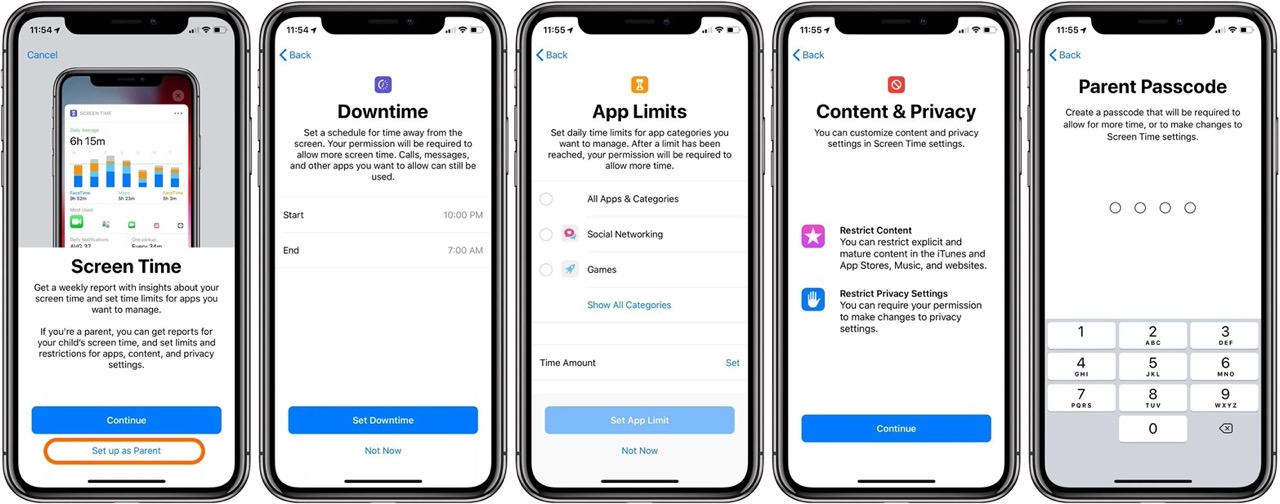
Are you concerned about your child's online safety and screen time management on their iPhone 11? Setting up parental controls on the iPhone 11 is crucial for ensuring a safe and balanced digital experience for your child. With the increasing reliance on mobile devices for learning and entertainment, it's essential to establish safeguards that promote responsible usage. In this comprehensive guide, you will learn how to set up and customize parental controls on the iPhone 11, empowering you to oversee and manage your child's device usage effectively. Let's delve into the step-by-step process to create a secure and controlled environment for your child's iPhone 11. Whether it's limiting app usage, restricting explicit content, or managing screen time, this article will equip you with the knowledge to navigate the world of parental controls seamlessly.
Inside This Article
- Understanding Parental Controls
- Setting up Screen Time
- Configuring Content & Privacy Restrictions
- Managing App Store and iTunes Purchases
- Conclusion
- FAQs
Understanding Parental Controls
Parental controls on the iPhone 11 are a vital tool for ensuring a safe and secure digital environment for children. These controls empower parents to manage and monitor their kids’ device usage, providing a sense of reassurance and guidance in an increasingly digital world. By leveraging the iPhone’s robust parental control features, parents can regulate screen time, restrict access to inappropriate content, and oversee app and media purchases.
With parental controls, parents can set limits on screen time, block specific websites, restrict access to certain apps and features, and manage in-app purchases. This level of control allows parents to safeguard their children from potentially harmful online content while promoting responsible and balanced device usage.
Understanding the nuances of parental controls is crucial for parents looking to create a safe and nurturing digital environment for their children. By familiarizing themselves with these features, parents can effectively tailor the iPhone 11 to meet their family’s specific needs, ensuring that their children can explore the digital landscape with confidence and security.
Setting up Screen Time
Setting up Screen Time on your iPhone 11 is an effective way to manage and monitor your child’s device usage. With Screen Time, you can set limits on screen time, restrict certain apps, and monitor overall device usage. Here’s how to get started:
1. Open Settings: Launch the “Settings” app on your iPhone 11 and scroll down to find “Screen Time.”
2. Set up Screen Time: Tap on “Screen Time” and then tap “Turn on Screen Time.” You can choose to set it up for yourself or your child’s device.
3. Create a Passcode: If you’re setting up Screen Time for your child, you’ll be prompted to create a four-digit passcode. This passcode will be required to make changes to the Screen Time settings.
4. Set Downtime: Downtime allows you to schedule a period where only certain apps and phone calls are allowed. Tap “Downtime” and set the start and end times for the downtime period.
5. App Limits: You can set specific time limits for app categories or individual apps. Tap “App Limits,” select a category, set a time limit, and tap “Add.”
6. Content & Privacy Restrictions: Tap “Content & Privacy Restrictions” to further customize what your child can access on their device. You can restrict explicit content, restrict certain apps, and prevent changes to privacy settings.
By following these steps, you can effectively manage your child’s screen time and ensure a healthy balance between device usage and other activities.
Configuring Content & Privacy Restrictions
When it comes to ensuring a safe and secure digital environment for your child, configuring content and privacy restrictions on their iPhone 11 is paramount. By implementing these settings, you can control the type of content they access and safeguard their privacy. Let’s delve into the steps to configure these essential restrictions.
To access the content and privacy restrictions, navigate to “Settings” on the iPhone 11 and tap on “Screen Time.” Next, select “Content & Privacy Restrictions” and toggle the switch to enable this feature. You will be prompted to set a passcode, which will prevent unauthorized changes to these settings.
Once the passcode is set, you can customize various restrictions, including blocking or allowing specific apps and features, controlling the content they can access, and managing privacy settings. For instance, you can restrict explicit content, prevent changes to accounts, and restrict multiplayer games and adding friends in Game Center.
Moreover, you can manage the privacy settings for various apps and features, such as location services, contacts, photos, and more. This grants you the ability to oversee and regulate the information your child shares and accesses through their iPhone 11.
By configuring content and privacy restrictions, you can instill a sense of security and ensure that your child’s digital experience aligns with your family’s values and guidelines. These settings empower you to proactively shape a safe and nurturing online environment for your child.
Managing App Store and iTunes Purchases
Managing App Store and iTunes purchases is an essential aspect of parental control on an iPhone 11. By setting restrictions on app downloads and in-app purchases, parents can ensure that their children only access age-appropriate content and prevent unauthorized purchases. Here’s how to manage App Store and iTunes purchases effectively:
1. Set Up Family Sharing: Family Sharing allows family members to share purchases from the App Store, iTunes, and Apple Books. As the family organizer, you can create Apple IDs for children under 13, enabling you to approve or decline their purchases remotely. This feature provides transparency and control over the content accessed by your children.
2. Enable “Ask to Buy” for Children: With Family Sharing, parents can enable the “Ask to Buy” feature for children under 18. When a child attempts to make a purchase, the parent receives a notification and can approve or decline the request remotely. This ensures that parents have the final say in all purchases made by their children.
3. Restrict App Downloads and In-App Purchases: Utilize the built-in parental controls to restrict app downloads and in-app purchases. By setting a password requirement for all purchases, parents can prevent unauthorized downloads and expenses. Additionally, parents can restrict access to specific apps and content based on age ratings and categories.
4. Monitor Purchase History: Regularly review the purchase history on the App Store and iTunes to track the content accessed by your children. This allows you to identify any unauthorized purchases and take appropriate action. By staying informed about your children’s digital activities, you can address any concerns promptly.
By implementing these strategies, parents can effectively manage App Store and iTunes purchases, ensuring that their children’s digital experiences align with their values and expectations.
**
Conclusion
**
Setting up parental controls on your iPhone 11 is a crucial step in ensuring a safe and secure digital environment for your children. By leveraging the built-in features of iOS, you can effectively manage and monitor their device usage, restrict inappropriate content, and safeguard their online experience. With the flexibility to customize settings based on your child’s age and maturity, you can strike a balance between granting them independence and protecting them from potential online risks. By following the step-by-step guide and exploring the various options available, you can empower yourself to take charge of your child’s digital well-being. Embracing these tools fosters a healthy relationship with technology, promoting responsible usage and providing peace of mind for both parents and children.
FAQs
Q: How do I set up parental controls on my iPhone 11?
A: To set up parental controls on your iPhone 11, go to Settings, tap Screen Time, and then tap Turn on Screen Time. Follow the on-screen instructions to set up a Screen Time passcode and customize the restrictions for your child's device.
Q: What can I control with parental controls on iPhone 11?
A: With parental controls on iPhone 11, you can control and restrict various aspects of your child's device usage, including app usage, screen time limits, content restrictions, and privacy settings.
Q: Can I limit my child's app usage with parental controls?
A: Yes, you can limit your child's app usage by setting specific app limits through Screen Time. This allows you to manage the amount of time your child spends on individual apps or app categories.
Q: How can I restrict explicit content and websites with parental controls?
A: You can restrict explicit content and websites by enabling Content & Privacy Restrictions within Screen Time settings. This feature allows you to block inappropriate content, restrict web browsing, and customize content restrictions based on your child's age.
Q: Can I monitor my child's device usage with parental controls on iPhone 11?
A: Yes, parental controls on iPhone 11 include the ability to monitor your child's device usage, view activity reports, and receive weekly usage summaries. This feature provides insights into your child's digital habits and allows you to make informed decisions about their screen time.
