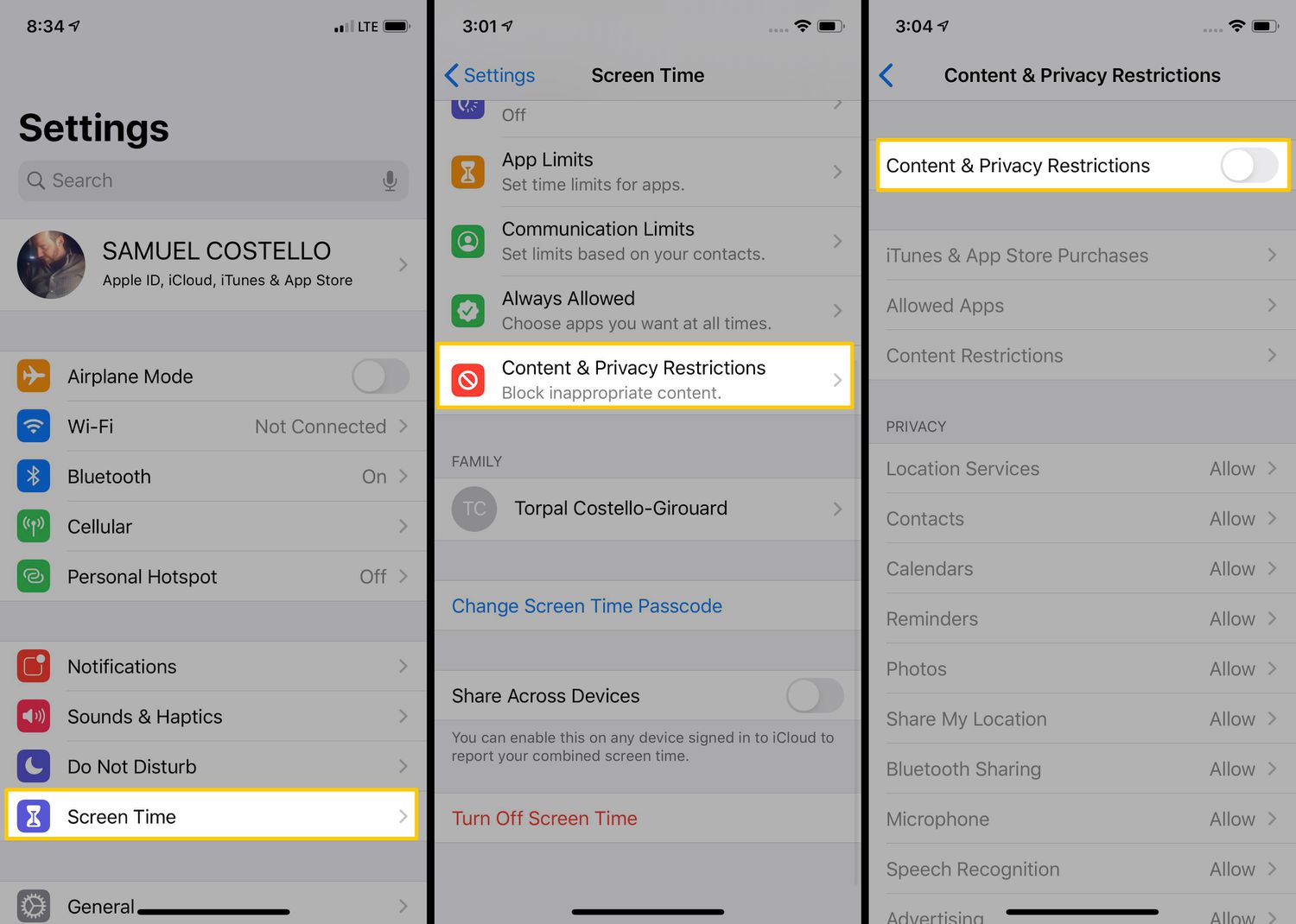
Are you a concerned parent wondering how to take parental controls off your child’s iPhone? It’s natural for parents to want to protect their children and ensure they have a safe online experience. However, there may come a time when you feel that your child is ready to have more freedom and responsibility with their device.
In this article, we will guide you through the process of removing parental controls from an iPhone so that your child can enjoy a more unrestricted user experience while still maintaining certain boundaries. We will provide you with step-by-step instructions and tips to make the process as smooth as possible.
By the end of this article, you will have the knowledge and confidence to adjust the parental controls on your child’s iPhone, granting them the independence they deserve.
Inside This Article
- Common Methods to Remove Parental Controls
- Using Restrictions Passcode to Disable Parental Controls
- Resetting iPhone to Factory Settings to Remove Parental Controls
- Using Screen Time Passcode to Disable Parental Controls
- Conclusion
- FAQs
Common Methods to Remove Parental Controls
Parental controls are a great way to monitor and restrict your child’s access to certain content on their iPhone. However, there may come a time when you need to remove these controls, whether your child has outgrown the need for them or you simply want to give them more freedom. Here are some common methods you can use to remove parental controls from an iPhone.
1. Using Restrictions Passcode to Disable Parental Controls: If you have set up parental controls using the built-in Restrictions feature on the iPhone, you can easily disable them by entering the restrictions passcode. To do this, go to “Settings” on the iPhone, then tap on “Screen Time” or “General” followed by “Restrictions”. Enter your passcode and toggle off the restrictions.
2. Resetting iPhone to Factory Settings to Remove Parental Controls: If you are unable to remember the restrictions passcode, you can remove parental controls by resetting the iPhone to factory settings. This will erase all data and settings on the device, including the parental controls. To reset the iPhone, go to “Settings” > “General” > “Reset” and select “Erase All Content and Settings”. Keep in mind that this will erase everything on the iPhone, so make sure to back up any important data beforehand.
3. Using Screen Time Passcode to Disable Parental Controls: If you have enabled parental controls through the Screen Time feature on iOS 12 and later versions, you can disable them by entering the screen time passcode. To do this, go to “Settings” > “Screen Time” > “Content & Privacy Restrictions”. Enter your passcode and toggle off the restrictions you want to remove.
It’s important to note that removing parental controls will give your child more freedom and access to content that was previously restricted. Before removing the controls, make sure to have open and honest conversations with your child about responsible device usage and online safety.
Remember, parental controls are designed to help you keep your child safe while using their iPhone. As a parent, it’s important to find the right balance between monitoring and enabling independence for your child. Use these common methods to remove parental controls when the time is right, always keeping your child’s well-being in mind.
Using Restrictions Passcode to Disable Parental Controls
If you have set up parental controls on your iPhone using the Restrictions feature, you can easily remove them by using the Restrictions passcode. This passcode is different from your screen lock passcode and is specifically used to manage the settings and limitations on your device. Follow these steps to disable parental controls:
- On your iPhone, go to the “Settings” app.
- Scroll down and tap on “Screen Time.”
- Select “Content & Privacy Restrictions.”
- You may be required to enter your screen lock passcode.
- Tap on “Enter Screen Time Passcode.”
- Enter your Restrictions passcode.
- In the “Content & Privacy Restrictions” menu, tap on “Content Restrictions.”
- Disable any restrictions that are currently enabled, such as limiting app usage or web content.
- To completely remove parental controls, toggle off the “Content & Privacy Restrictions” option at the top of the menu.
Once you have followed these steps, the parental controls on your iPhone will be disabled, and you will have full access to all the features and content on your device.
Keep in mind that if you had set up specific restrictions for individual apps, websites, or content types, those settings will be reset, and the restrictions will no longer be in place.
It’s important to note that removing parental controls may expose you or your children to certain content that may not be suitable. Make sure to reevaluate your device usage and set appropriate boundaries to ensure a safe and secure online experience.
Removing parental controls with the Restrictions passcode is a simple and effective way to regain control of your iPhone’s settings and limitations. Just remember to use this method responsibly and consider the impact it may have on your device usage.
Resetting iPhone to Factory Settings to Remove Parental Controls
Resetting your iPhone to factory settings is a surefire way to remove parental controls and regain control over your device. However, it’s important to note that performing a factory reset will erase all data and settings on your iPhone, so make sure you have a backup of your important files beforehand.
To reset your iPhone, follow these simple steps:
- Open the Settings app on your iPhone’s home screen.
- Scroll down and tap on “General.”
- Scroll to the bottom and select “Reset.”
- Tap on “Erase All Content and Settings.”
- You may be prompted to enter your passcode or Apple ID password to confirm the action.
- Finally, tap on “Erase iPhone” to initiate the factory reset process.
Once the process is complete, your iPhone will reboot and be restored to its original factory settings, effectively removing any parental controls that were previously enabled.
Keep in mind that resetting your iPhone to factory settings not only removes parental controls but also erases all apps, media, and personal data on the device. Therefore, it is crucial to back up your data beforehand to avoid any irreversible loss.
If you want to regain your data after performing a factory reset, you can restore it from your iCloud or iTunes backup if you have created one previously. Alternatively, you can set up your iPhone as a new device and manually reinstall your apps and sync your data.
It’s worth mentioning that resetting your iPhone to factory settings is a drastic measure and should be used as a last resort. If you’re unsure about the specific parental controls that are in place, it’s advisable to explore alternative methods to remove them without erasing all of your data.
Remember, always proceed with caution when performing a factory reset, and make sure to back up your important files to avoid any data loss.
Using Screen Time Passcode to Disable Parental Controls
Screen Time is a powerful feature that allows you to monitor and manage the usage of your iPhone. It can also be used as a means to set up parental controls to restrict certain apps, content, and device functionality. However, if you no longer require these restrictions, you can easily disable parental controls by using the Screen Time passcode. Here’s how:
1. Open the Settings app on your iPhone and tap on “Screen Time”.
2. If you have already set up a Screen Time passcode, you will be prompted to enter it. If you haven’t set up a passcode, you need to tap on “Turn on Screen Time” and follow the on-screen instructions to create one.
3. Once you have entered the passcode, you will be taken to the Screen Time settings page. Scroll down and locate the “Content & Privacy Restrictions” option.
4. Tap on “Content & Privacy Restrictions” and enter your Screen Time passcode again to access the restrictions settings.
5. In the restrictions settings, you will find various options that you can enable or disable. To remove parental controls completely, toggle off the switch next to “Content & Privacy Restrictions”.
6. You will be prompted to enter your Screen Time passcode once again to confirm the changes. Enter the passcode and tap on “Turn Off” to disable parental controls.
7. Once you have disabled parental controls, you will no longer have any restrictions on app usage, content viewing, or device functionalities.
It is important to note that disabling parental controls using the Screen Time passcode will remove all restrictions that were previously set up. If you want to retain some restrictions but make changes to specific settings, you can explore the various options within the “Content & Privacy Restrictions” settings.
Remember to keep your Screen Time passcode secure to prevent unauthorized access or changes to the restrictions settings. If you forget your passcode, you may need to reset your iPhone to factory settings to remove parental controls completely.
Using the Screen Time passcode to disable parental controls provides a convenient and straightforward way to regain full control and access to all features on your iPhone. Whether you no longer require the restrictions or want to make adjustments to certain settings, following these steps will help you achieve that.
In conclusion, taking parental controls off an iPhone is a simple process that allows users to regain full control and access to their device. Whether it’s for personal reasons or to allow unrestricted access to a child who has outgrown the need for parental controls, the steps outlined in this article provide a straightforward method to accomplish this task.
It’s important to remember that removing parental controls requires certain permissions and restrictions to be lifted, so it’s recommended to use caution and exercise responsible use of the device. It’s always a good idea to have open and honest conversations with children about device usage and online safety, even when parental controls are disabled.
By following the instructions outlined in this article, users can easily remove parental controls from their iPhone, ensuring a seamless and customized mobile experience.
FAQs
1. How do I disable parental controls on my iPhone?
To disable parental controls on your iPhone, go to the Settings app, then tap on Screen Time. Select “Content & Privacy Restrictions” and enter your passcode. Next, tap on “Content Restrictions” and turn off any restrictions that are enabled. Finally, go back to the main Screen Time page and disable Screen Time itself by tapping on “Turn Off Screen Time”. This will remove all parental controls from your iPhone.
2. Will disabling parental controls delete any data on my iPhone?
Disabling parental controls on your iPhone will not delete any data on your device. It will simply remove the restrictions that were set up by the parental controls, allowing you to access previously restricted content or apps on your iPhone.
3. What if I forgot my parental controls passcode?
If you forgot your parental controls passcode, you can reset it by following these steps:
- Go to the Settings app and tap on Screen Time.
- Tap on “Forgot Passcode?” at the bottom of the screen.
- Select the option to “Reset Screen Time Passcode”.
- Authenticate with Face ID, Touch ID, or enter your device passcode.
- Your parental controls passcode will be reset, and you can set a new passcode if desired.
4. Can I temporarily disable parental controls on my iPhone?
Yes, you can temporarily disable parental controls on your iPhone. To do this, go to the Settings app, tap on Screen Time, and select “Turn Off Screen Time”. This will disable all restrictions and allow unrestricted access to apps and content. However, keep in mind that once you re-enable Screen Time, the previous parental control settings will be restored.
5. Can I customize the parental controls on my iPhone?
Yes, you can customize the parental controls on your iPhone to suit your specific needs. In the Screen Time settings, you can set time limits for app usage, block certain websites, restrict content and privacy settings, and more. Additionally, you can create specific restrictions for individual apps or features by going to the “App Limits” or “Always Allowed” sections in Screen Time.
