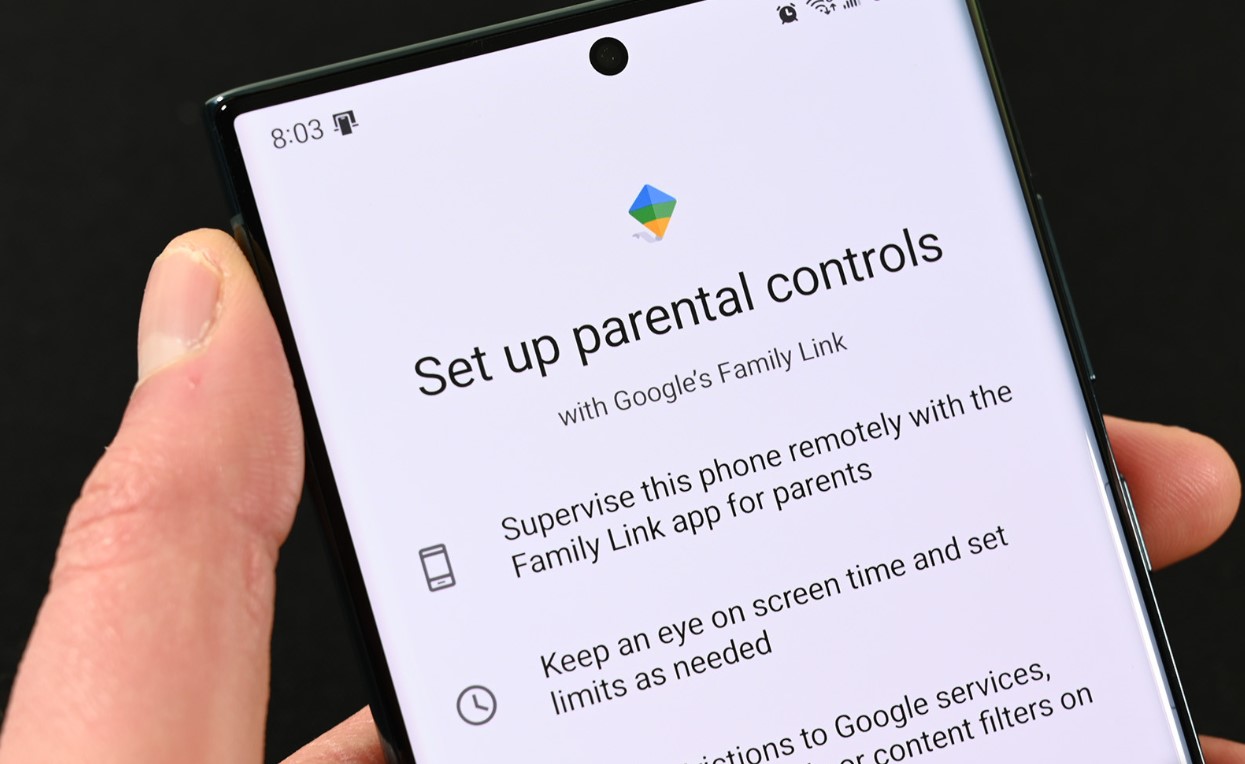
Parental controls on Google phones are a crucial tool for ensuring a safe and secure digital environment for children. With the increasing prevalence of smartphones in everyday life, it's essential for parents to have the means to manage and monitor their children's device usage. By implementing effective parental controls, parents can regulate screen time, restrict access to inappropriate content, and safeguard their children from potential online risks. In this comprehensive guide, we will explore the various methods and tools available to set up parental controls on Google phones. From app-specific controls to device-wide restrictions, we'll delve into the steps required to establish a protective digital framework for your children. Whether it's managing app usage, filtering web content, or setting up usage limits, this guide will equip you with the knowledge and tools to ensure a safe and responsible digital experience for your children. Let's dive into the world of parental controls on Google phones and empower parents with the necessary insights to safeguard their children in the digital age.
Inside This Article
- Set up Google Family Link
- Use Google Play Parental Controls
- Enable SafeSearch on Google
- Use Third-Party Parental Control Apps
- Conclusion
- FAQs
Set up Google Family Link
Google Family Link is a powerful tool that allows parents to manage their children's digital activities on their smartphones. By setting up Google Family Link, parents can establish ground rules for screen time, manage app downloads, and even track their child's location. Here's a step-by-step guide to setting up Google Family Link:
-
Download the Google Family Link App: Begin by downloading the Google Family Link app from the Google Play Store. This app serves as the central hub for managing your child's device and setting up parental controls.
-
Create a Google Account for Your Child: If your child doesn't have a Google account, you'll need to create one for them during the setup process. This account will be linked to the Family Link app and will enable you to manage their device remotely.
-
Link Your Child's Device: Once the Google Family Link app is installed on your device and your child's device, you can begin the setup process. Follow the on-screen instructions to link your child's device to your Family Link account.
-
Set Screen Time Limits: With Google Family Link, you can set daily screen time limits to help ensure that your child's device usage is balanced. This feature empowers parents to encourage healthy digital habits and prevent excessive screen time.
-
Manage App Permissions: Parents can approve or block app downloads and purchases on their child's device through the Family Link app. This allows for greater control over the types of content and apps that children can access.
-
Monitor Activity: Google Family Link provides insights into your child's digital activity, including the apps they use and the amount of time spent on each app. This visibility enables parents to have informed conversations with their children about responsible device usage.
-
Location Tracking and Safe Browsing: Family Link also offers the ability to track your child's device location and enable safe browsing settings. This feature enhances safety and provides peace of mind for parents.
By setting up Google Family Link, parents can actively participate in guiding their children's digital experiences, fostering a healthy balance between screen time and other activities. This tool empowers parents to instill responsible digital habits in their children while maintaining a safe and nurturing online environment.
Use Google Play Parental Controls
Google Play Parental Controls offer a robust set of features that enable parents to manage the content and apps accessible to their children on Android devices. By implementing these controls, parents can ensure a safe and age-appropriate digital environment for their kids. Here's a comprehensive overview of how to utilize Google Play Parental Controls effectively:
Setting Up Parental Controls
To begin, access the Google Play Store app on your child's device and navigate to the settings menu. Look for the "Parental controls" option and select it. You will be prompted to create a PIN that will serve as the key to accessing and modifying the parental control settings. It's crucial to choose a PIN that is secure and known only to the parent or guardian.
Content Restrictions
Google Play Parental Controls allow parents to restrict the types of content that can be downloaded or accessed on their child's device. This includes filtering apps, games, movies, TV shows, and books based on maturity ratings. Parents can set specific age restrictions to ensure that only age-appropriate content is available to their children.
App Approval
With parental controls in place, parents can review and approve app downloads initiated by their children. When a child attempts to download an app from the Google Play Store, a request for approval will be sent to the parent's device. This feature empowers parents to make informed decisions about the apps their children use and ensures that inappropriate or potentially harmful apps are not accessible.
In-App Purchases
Google Play Parental Controls also provide the option to restrict in-app purchases, preventing children from making unauthorized purchases within apps or games. This feature alleviates concerns about unexpected charges and promotes responsible spending habits.
Personalization and Customization
Parents have the flexibility to tailor the content restrictions and permissions based on their child's age and maturity level. This customization ensures that the parental control settings align with the specific needs and developmental stage of each child.
Monitoring and Reporting
Google Play Parental Controls offer insights into the apps and content accessed by children, providing parents with visibility into their digital activities. This monitoring capability enables parents to have informed discussions with their children about responsible digital behavior and address any concerns that may arise.
By leveraging Google Play Parental Controls, parents can actively shape their children's digital experiences, fostering a safe and enriching environment for exploration and learning. These controls empower parents to guide their children's interactions with technology, promoting responsible usage and safeguarding against inappropriate content.
Enable SafeSearch on Google
Ensuring a safe and secure online environment for children is a top priority for parents in today's digital age. With the prevalence of online content, it's essential to implement measures that filter out potentially inappropriate material from search results. Google's SafeSearch feature serves as a valuable tool in this regard, offering a way to restrict explicit content from appearing in search results. By enabling SafeSearch on Google, parents can enhance their children's online safety and provide peace of mind while they explore the internet.
How to Enable SafeSearch
Enabling SafeSearch on Google is a straightforward process that can be accomplished through various devices, including smartphones. Here's a step-by-step guide to activating SafeSearch:
-
Access Google Search Settings: Begin by navigating to the Google Search Settings page. This can typically be found by clicking on the Settings gear icon located on the Google search results page.
-
Enable SafeSearch: Within the Search Settings, locate the SafeSearch filtering option. It's usually presented as a toggle switch that allows users to turn SafeSearch on or off. Simply toggle the switch to enable SafeSearch.
-
Save Changes: After enabling SafeSearch, be sure to save the changes to ensure that the filtering feature remains active during future searches.
Benefits of SafeSearch
Enabling SafeSearch on Google offers several key benefits for parents and guardians:
-
Filtered Search Results: SafeSearch helps filter out explicit content, including images, videos, and websites that may not be suitable for children. This ensures that search results align with age-appropriate and family-friendly content.
-
Enhanced Online Safety: By restricting access to potentially inappropriate material, SafeSearch contributes to a safer online experience for children, reducing the likelihood of accidental exposure to explicit content.
-
Peace of Mind: Parents can have greater peace of mind knowing that SafeSearch serves as an additional layer of protection when their children engage in online searches. This feature complements other parental control measures, creating a more secure digital environment.
-
Promotion of Responsible Internet Usage: SafeSearch encourages responsible internet usage by guiding children toward content that is suitable for their age and maturity level. It supports a positive and constructive online experience.
Importance of SafeSearch in Mobile Devices
With the widespread use of smartphones and tablets, enabling SafeSearch on mobile devices is particularly crucial. Children often access online content through mobile devices, making it essential to extend SafeSearch protection to these platforms. By activating SafeSearch on Google's mobile app or mobile web browser, parents can extend the protective benefits of SafeSearch to their children's smartphone usage.
Use Third-Party Parental Control Apps
In addition to the built-in parental control features offered by Google, parents can explore the use of third-party parental control apps to further enhance their ability to manage and monitor their children's smartphone usage. These apps provide additional layers of protection and customization, allowing parents to tailor the digital experience according to their specific preferences and requirements.
Advantages of Third-Party Parental Control Apps
Third-party parental control apps offer a range of benefits that complement and expand upon the functionalities provided by native parental control features. These advantages include:
-
Comprehensive Monitoring: Many third-party parental control apps offer advanced monitoring capabilities, allowing parents to track their children's online activities, including app usage, web browsing history, and screen time. This comprehensive insight enables parents to gain a deeper understanding of their children's digital behavior and identify any potential concerns.
-
Customized Controls: Third-party apps often provide a higher degree of customization, allowing parents to set specific rules and restrictions tailored to their family's unique needs. This may include setting time limits for individual apps, establishing geofencing boundaries, and managing social media usage.
-
Cross-Platform Support: While native parental control features are typically limited to specific devices or operating systems, third-party apps often offer cross-platform support, allowing parents to manage and monitor their children's digital activities across multiple devices, including smartphones, tablets, and computers.
-
Advanced Filtering and Blocking: Third-party parental control apps may offer more advanced content filtering and blocking options, enabling parents to restrict access to specific websites, keywords, or categories of content. This heightened level of control helps create a safer online environment for children.
-
Real-Time Alerts and Notifications: Many third-party apps provide real-time alerts and notifications, allowing parents to receive instant updates on their children's device usage. This feature can be particularly valuable in identifying potential risks or inappropriate behavior as it occurs.
Key Considerations When Choosing Third-Party Parental Control Apps
When selecting a third-party parental control app, it's essential for parents to consider several key factors to ensure that the chosen app aligns with their specific needs and preferences:
-
User-Friendly Interface: Look for apps with intuitive and user-friendly interfaces that make it easy for parents to navigate and configure the various parental control settings.
-
Reliability and Security: Prioritize apps that prioritize data security and privacy, ensuring that sensitive information related to parental controls and children's activities remains secure.
-
Feature Set: Evaluate the feature set offered by each app, considering aspects such as content filtering, screen time management, location tracking, and social media monitoring.
-
Compatibility: Ensure that the selected app is compatible with the devices and operating systems used by both parents and children, allowing for seamless integration and management.
-
Parental Oversight: Look for apps that provide parents with comprehensive oversight and control, empowering them to make informed decisions about their children's digital experiences.
By leveraging third-party parental control apps in conjunction with native features, parents can establish a robust and tailored approach to managing their children's smartphone usage. These apps serve as valuable tools in promoting responsible digital habits and fostering a safe and nurturing online environment for children.
In conclusion, implementing parental controls on a Google phone is a proactive step towards ensuring a safe and secure digital environment for children. By leveraging the built-in features and third-party apps, parents can effectively manage and monitor their children's smartphone usage. This not only fosters responsible digital habits but also provides peace of mind for parents. With the right settings and tools in place, families can strike a balance between embracing technology and safeguarding against potential risks. Ultimately, the goal is to empower parents to guide their children's digital experiences in a positive and constructive manner, promoting healthy and mindful engagement with smartphones.
FAQs
-
How do I set up parental controls on my Google phone?
Setting up parental controls on your Google phone is a straightforward process. You can access these controls through the Google Family Link app, which allows you to manage and monitor your child's device usage. -
What features can I control with parental controls on a Google phone?
With parental controls on a Google phone, you can manage screen time limits, approve app downloads, set content filters, and track your child's location. These features provide a comprehensive approach to ensuring a safe and balanced digital experience for your child. -
Can I customize the restrictions based on my child's age and maturity level?
Yes, Google's Family Link app offers customizable settings that can be tailored to your child's individual needs. This flexibility allows you to adjust the restrictions as your child grows and matures, ensuring that the digital environment remains appropriate and beneficial. -
Is it possible to remotely manage parental controls on my child's Google phone?
Google Family Link provides the convenience of remote management, allowing you to adjust settings and view activity reports from your own device. This feature empowers parents to stay involved in their child's digital journey, even when they are not physically present. -
Are there any additional resources or support available for using parental controls on Google phones?
Google offers comprehensive support and resources for parents utilizing Family Link and parental controls on Google phones. From detailed guides to responsive customer support, you can access the assistance you need to make the most of these valuable tools.
