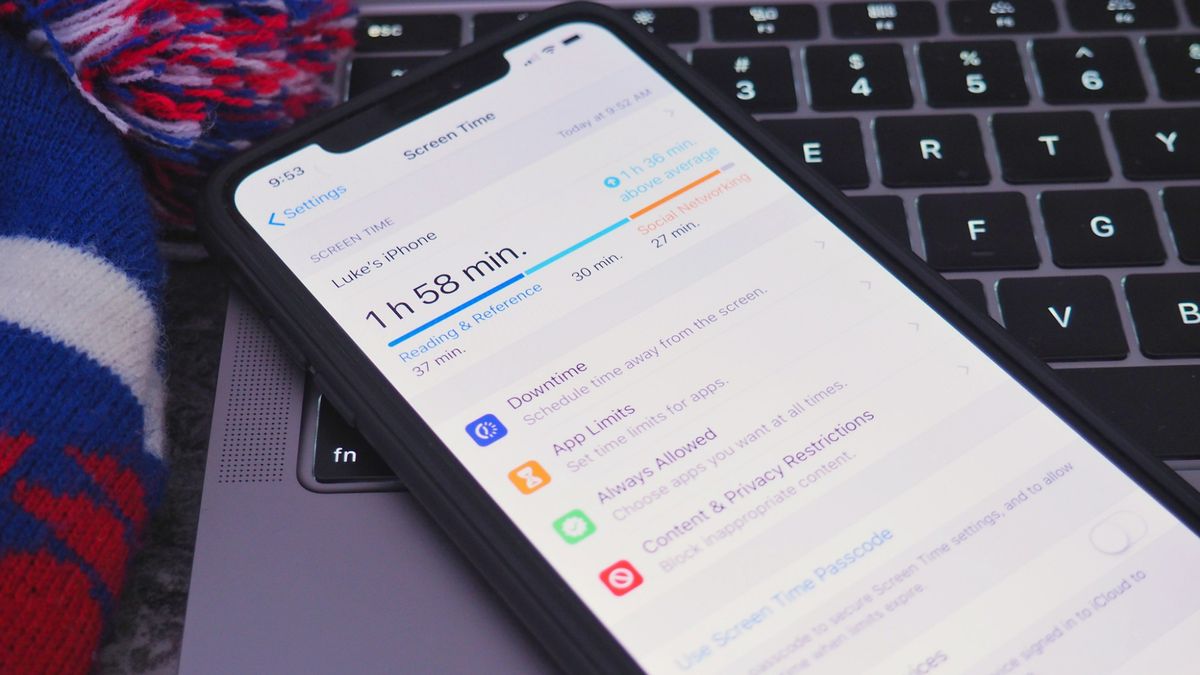
The iPhone 13 is not just the latest flagship device from Apple; it’s also a powerful tool that allows us to connect, communicate, and explore the digital world. However, with this accessibility comes the need for responsible usage, especially when it comes to children and teenagers. Parental controls provide a way to manage and monitor their device usage, ensuring a safe and appropriate experience.
In this article, we will guide you through the process of setting up parental controls on the iPhone 13. Whether you want to restrict certain apps, limit screen time, or control content access, we’ll show you how to tailor these settings to suit your family’s needs. By implementing these measures, you can foster a healthy and balanced digital environment for your children, providing peace of mind and safeguarding their online experiences.
Inside This Article
- Understanding Parental Controls
- Setting Up Parental Controls on iPhone 13
- Configuring Content Restrictions
- Restricting App Usage
- Setting Time Limits and Downtime
- Managing Privacy and Location Settings
- Enabling Communication and Contact Restrictions
- Additional Tips for Effective Parental Controls
- Conclusion
- FAQs
Understanding Parental Controls
In today’s digital age, it’s crucial for parents to prioritize their children’s online safety. With smartphones becoming an integral part of our lives, it’s essential to have effective parental controls in place to protect children from inappropriate content and manage their device usage. Parental controls offer a range of features that allow parents to monitor and regulate their child’s activities on their iPhone 13, ensuring a safe and secure online experience.
Parental controls empower parents to set limits and restrictions on various aspects of the device, including app usage, content access, and communication. By understanding how parental controls work and how to implement them on the iPhone 13, parents can gain peace of mind knowing that their children are navigating the digital world responsibly.
With parental controls, parents can restrict access to explicit content, prevent unauthorized purchases, and manage screen time effectively. These controls are designed to create a digital environment that is both age-appropriate and safe for children.
The iPhone 13 offers a comprehensive set of parental control features that can be easily accessed and customized. By familiarizing themselves with these features, parents can gain greater control over their child’s device usage while promoting healthy digital habits.
Understanding parental controls on the iPhone 13 is the first step toward creating a safe and secure online environment for your child. In the following sections, we will delve into the step-by-step process of setting up parental controls on your child’s iPhone 13, ensuring their safety and providing you with peace of mind.
Setting Up Parental Controls on iPhone 13
As a parent, ensuring the safety and well-being of your child while they use their iPhone 13 is crucial. One effective way to achieve this is by setting up parental controls on their device. With parental controls, you can manage what content they access, limit their screen time, and even control who they can communicate with. Here’s how you can set up parental controls on an iPhone 13.
The first step in setting up parental controls is accessing the Settings app on the iPhone 13. Open the app and scroll down until you find the “Screen Time” option. Tap on it to proceed.
Once you are in the Screen Time settings, you will see various options to configure. The “Content & Privacy Restrictions” option is where you can control what type of content your child can access. Tap on it to continue.
Here, you can enable content restrictions for apps, websites, and other media. You can choose to allow or block specific content categories, such as explicit music, movies, or apps with adult themes. Adjust the settings according to your preference and your child’s age.
In addition to content restrictions, you can also restrict app usage. Within the Screen Time settings, tap on “App Limits” to set time limits for specific apps. This feature is helpful in managing your child’s usage of social media platforms, games, or any other apps that may be potentially addictive or distracting.
To ensure your child doesn’t spend excessive time on their device, you can set time limits and downtime. Tap on “Downtime” in the Screen Time settings to schedule specific periods when your child’s device will have restricted access. This can be useful during bedtime or when you want your child to focus on other activities.
Privacy is another important aspect to consider when setting up parental controls. In the “Content & Privacy Restrictions” section, you can manage location settings, allowing you to control whether your child’s device can access location information. Additionally, you can prevent changes to privacy settings and limit the ability to share location data.
Communication is an essential part of any smartphone experience, but you may want to restrict who your child can communicate with. By choosing “Allowed Contacts Only” in the Screen Time settings, you can specify a list of approved contacts who can call, message, or FaceTime with your child.
While setting up parental controls, keep in mind that each child is unique, and the settings may vary depending on their age and maturity level. Regularly review and adjust the settings as needed to ensure they align with your child’s online behavior and interests.
Configuring Content Restrictions
One important aspect of setting up parental controls on your iPhone 13 is configuring content restrictions. By doing so, you can ensure that your child only has access to appropriate and age-appropriate content on their device. Here are the steps to follow:
1. Go to Settings: Open the Settings app on your iPhone 13 and tap on “Screen Time.”
2. Tap on Content & Privacy Restrictions: Under the Screen Time menu, select “Content & Privacy Restrictions.” You may need to enter your passcode or use Face ID to proceed.
3. Enable Content & Privacy Restrictions: Toggle the switch next to “Content & Privacy Restrictions” to turn it on.
4. Customize Allowed Content: Tap on “Content Restrictions” to set your desired restrictions for various types of content. You can choose to limit explicit content, restrict specific websites, and filter out adult content from search results.
5. Manage App Restrictions: To further control the apps your child can access, tap on “Apps” under the “Allowed Apps” section. You can choose to allow or block specific apps based on their age appropriateness or your preference.
6. Protect Purchases: If you want to prevent unauthorized purchases, select “iTunes & App Store Purchases” and choose your preferred settings, such as requiring a password for every purchase.
7. Review Privacy Settings: Scroll down to the “Privacy” section and tap on it to review and manage the privacy settings for various built-in iPhone features, such as location services and camera access.
8. Save and Exit: Once you have configured all the content restrictions to your liking, tap on the “Back” button and then press “Screen Time” to save your settings and exit the menu.
Configuring content restrictions on your iPhone 13 allows you to create a safe digital environment for your child. It helps you ensure that they only have access to appropriate and filtered content, giving you peace of mind while they explore the digital world.
Restricting App Usage
One of the key features of parental controls on the iPhone 13 is the ability to restrict app usage. This allows parents to manage and control what apps their children can access on their devices. By setting up app restrictions, you can create a safe and age-appropriate digital environment for your kids.
To start restricting app usage, go to the “Settings” app on your iPhone 13 and tap on “Screen Time” from the list of options. If you haven’t set up screen time before, you will need to create a passcode to access these settings.
Once you’ve set up screen time, tap on “App Limits” and then select “Add Limit”. You will be presented with a list of app categories such as Social Networking, Entertainment, Games, and more. Choose the categories that you want to restrict.
After selecting the categories, you can set a daily time limit for each category or choose “Customize Days” to set different time limits for different days of the week. This flexibility allows you to create personalized app usage restrictions based on your child’s routine and needs.
Additionally, you can also choose to block specific apps individually. Tap on “Always Allowed” and disable the apps that you want to restrict. This is useful if there are certain apps that you consider inappropriate or distracting for your child.
Once you have set up the app restrictions, your child will only be able to access the allowed apps within the specified time limits. When they reach the time limit or try to access a restricted app, they will receive a notification informing them that their usage is restricted.
It’s important to note that certain system apps and emergency functions will always be accessible, even with the app restrictions in place. This includes the Phone app, Messages app, and emergency calls.
By restricting app usage on the iPhone 13, you can ensure that your child uses their device responsibly and avoids spending excessive amounts of time on apps that may be less productive or appropriate for their age.
Setting Time Limits and Downtime
Managing the screen time of your child is crucial when it comes to healthy device usage. With the iPhone 13’s parental control features, you can easily set time limits and downtime to ensure a balanced digital lifestyle.
To set time limits, go to the “Screen Time” section within the Settings app. Here, you can access various options to customize and manage your child’s device usage. Tap on “App Limits” to specify the maximum time allowed for certain apps or app categories.
By setting specific time limits, you can encourage your child to prioritize their activities and spend more time on productive tasks, such as homework or physical activities. Once the limit is reached, the app or category will be temporarily blocked, reminding your child to take a break and engage in other offline activities.
In addition to time limits, you can also set downtime on your child’s iPhone 13. Downtime is a scheduled period during which certain apps or device functionalities are restricted. This feature can be especially useful during bedtime hours or when you want to minimize distractions during important events or family time.
To configure downtime, navigate to the “Screen Time” section and tap on “Downtime.” Choose the desired start and end time for the downtime period. During this period, only essential apps and functions, such as phone calls and messages, will be accessible. All other apps and distractions will be temporarily disabled.
This feature allows you to create a healthy balance by limiting excessive screen time and encouraging your child to engage in other activities. It promotes better sleep patterns and fosters a positive offline lifestyle.
Remember, as a parent, it’s important to set realistic and age-appropriate time limits and downtime for your child. Consider their age, responsibilities, and overall digital habits when configuring these settings.
It’s worth noting that the iPhone 13’s parental control features also allow you to customize time limits and downtime for individual apps and app categories. This level of granular control empowers you to tailor the restrictions to suit your child’s specific needs and interests.
Setting time limits and downtime on the iPhone 13 not only promotes healthy device usage but also encourages a balanced lifestyle for your child. By leveraging these parental control features, you can establish appropriate boundaries and ensure that your child’s screen time is used responsibly.
Managing Privacy and Location Settings
When it comes to managing parental controls on an iPhone 13, one important aspect to consider is privacy and location settings. By configuring these settings properly, you can ensure that your child’s personal information is protected and their location is kept secure.
To manage privacy settings on your child’s iPhone 13, go to the settings menu and navigate to “Privacy.” Here, you’ll find various options to control how apps access and use your child’s personal data. You can review and customize permissions for location, camera, microphone, contacts, and more.
Location: With the location settings, you can choose whether to allow specific apps to access your child’s location. This can be useful for tracking your child’s whereabouts or for geo-targeted features in certain apps. However, it’s essential to monitor and limit the apps that have access to location information to ensure your child’s safety and privacy.
Camera and Microphone: Controlling access to the camera and microphone is crucial in protecting your child’s privacy. You can disable these permissions or grant them on an app-by-app basis. This way, you can safeguard against unauthorized access to your child’s audio and visual data.
Contacts: You can also regulate which apps have access to your child’s contact list. This prevents unauthorized apps from accessing and potentially misusing your child’s contacts. Be sure to review and restrict permissions for apps that don’t require access to contacts.
Additionally, it’s important to teach your child about the importance of privacy and the potential risks of sharing personal information online. Encourage them to be cautious about the information they provide and to be mindful of the privacy settings on their social media accounts and other online platforms.
Moreover, enabling “Find My” feature on your child’s iPhone 13 can be beneficial in case the device is lost or stolen. This feature allows you to track the location of the device and even remotely erase its contents if needed. Ensure that your child understands the importance of keeping their device safe and avoiding sharing personal location information with strangers.
By managing privacy and location settings on your child’s iPhone 13, you can take proactive steps to protect their personal information and ensure their safety. Regularly reviewing and adjusting these settings will help you maintain control over their digital privacy and create a secure online environment for them.
Enabling Communication and Contact Restrictions
One important aspect of setting up parental controls on your iPhone 13 is managing communication and contact restrictions. With these restrictions in place, you can ensure that your child only communicates with approved contacts and is protected from unwanted interactions. Here’s how you can enable communication and contact restrictions:
1. Open the Settings app on your iPhone 13 and tap on “Screen Time.”
2. Select your child’s device under the Family section or tap on “This Device” if you’re setting up restrictions on your own device.
3. Tap on “Content & Privacy Restrictions” and enter your Screen Time passcode, if prompted.
4. Scroll down and tap on “Allowed Communication & Contact Restrictions.”
5. You can choose to limit communication to only contacts in your child’s address book by selecting “Contacts Only.” This option ensures that your child can only communicate with people whose information is saved in their contacts.
6. If you want to further restrict communication, you can tap on “Everyone” under the “Allow Calls From” or “Allow Siri When Locked” sections to limit interactions to only contacts in your child’s address book.
7. To prevent your child from receiving calls and messages from unknown numbers, tap on “Filter Unknown Senders.” This can help protect your child from unwanted spam or unknown contacts.
8. Once you have configured the communication and contact restrictions according to your preferences, you can exit the Settings app, and the restrictions will take effect immediately.
By enabling communication and contact restrictions, you can have peace of mind knowing that your child’s interactions are limited to approved contacts and that they are protected from potential risks or unwanted communication.
It’s worth mentioning that you should have ongoing conversations with your child about safe online communication and what to do if they receive any messages or calls that make them uncomfortable, even with these restrictions in place.
Additional Tips for Effective Parental Controls
When it comes to implementing parental controls on your child’s iPhone 13, there are a few additional tips that can enhance their effectiveness. These tips can help you ensure that your child has a safe and appropriate digital experience while still allowing them to enjoy the benefits of technology. Here are some valuable tips to consider:
1. Regularly review and adjust the settings: As your child grows older and their needs change, it’s important to regularly review and adjust the parental control settings on their iPhone 13. Stay updated with the latest features and options available, and make necessary changes to ensure the controls are tailored to your child’s age and maturity level.
2. Have open communication: Parental controls are just one piece of the puzzle when it comes to keeping your child safe online. It’s equally important to have open and honest communication with your child about the internet and digital safety. Talk to them about the potential risks, teach them how to use technology responsibly, and encourage them to come to you if they encounter any concerning situations online.
3. Educate yourself: Stay informed about the latest trends and developments in the digital world. Spend time learning about popular apps and social media platforms, so you can understand how they work and the potential risks they might pose. This knowledge will empower you to make informed decisions about what restrictions and controls to implement on your child’s iPhone 13.
4. Use age-appropriate apps and content: Encourage your child to use age-appropriate apps and consume content that aligns with their age and interests. This will help ensure that they are exposed to suitable content and minimize the risk of stumbling upon inappropriate or harmful material. Explore parental control features that allow you to filter and restrict access to specific types of content.
5. Monitor your child’s online activity: While parental controls offer a certain level of protection, it’s still important to stay actively involved and monitor your child’s online activity. Regularly check in with them to see what apps they are using, who they are communicating with, and what type of content they are consuming. Be vigilant and address any concerns or red flags that may arise.
6. Encourage healthy screen time habits: Establish clear rules and boundaries regarding screen time usage for your child. Encourage them to take breaks, engage in physical activity, and pursue other offline activities. Set a good example yourself by practicing healthy screen habits, such as limiting your own device usage and prioritizing face-to-face interactions.
7. Stay informed about online safety resources: Familiarize yourself with online safety resources and organizations that provide guidance and support for parents. These resources can provide you with valuable tips, advice, and tools to further enhance your understanding of digital safety and assist you in navigating the ever-evolving online landscape.
By implementing these additional tips, you can ensure that the parental controls on your child’s iPhone 13 are effective in creating a safe digital environment. Remember, parental controls are a tool to support your child’s online experience, but they should be combined with education, open communication, and active involvement.
Conclusion
Setting up parental controls on your iPhone 13 is a crucial step in ensuring a safe and secure digital environment for your children. With the advanced features and options available, you can now have more control over the content and activities that your kids can access on their devices.
By following the step-by-step instructions provided in this article, you can easily enable restrictions, filter web content, and restrict app usage. These measures will not only protect your children from potentially harmful content but also help in managing their screen time and promoting healthy digital habits.
Remember, while parental controls are essential, it is equally important to maintain open communication with your children about responsible device usage. Encourage them to come to you with any concerns or issues they may encounter online, fostering trust and promoting a safe online experience.
So go ahead, take advantage of the parental control features on your iPhone 13, and prioritize the well-being and safety of your children in today’s digital world.
FAQs
1. Can I set up parental controls on my iPhone 13?
Yes, absolutely! The iPhone 13 comes with built-in parental control settings that allow you to monitor and restrict certain features and content on the device.
2. How do I access the parental control settings on my iPhone 13?
To access the parental control settings on your iPhone 13, go to the “Settings” app and select “Screen Time.” From there, you can set up various restrictions and monitoring options.
3. What can I control with iPhone 13 parental controls?
With the parental control settings on your iPhone 13, you can control and restrict access to certain apps, websites, content types, and even set time limits for app usage.
4. Can I set different restrictions for different family members on my iPhone 13?
Absolutely! If you have multiple family members using the same iPhone 13, you can create individual profiles and set specific restrictions and limits for each person.
5. Will setting up parental controls on my iPhone 13 affect my own access to certain features?
No, setting up parental controls on your iPhone 13 will not affect your own access to features and content. The restrictions and limits you set will only apply to the designated profiles or devices.
