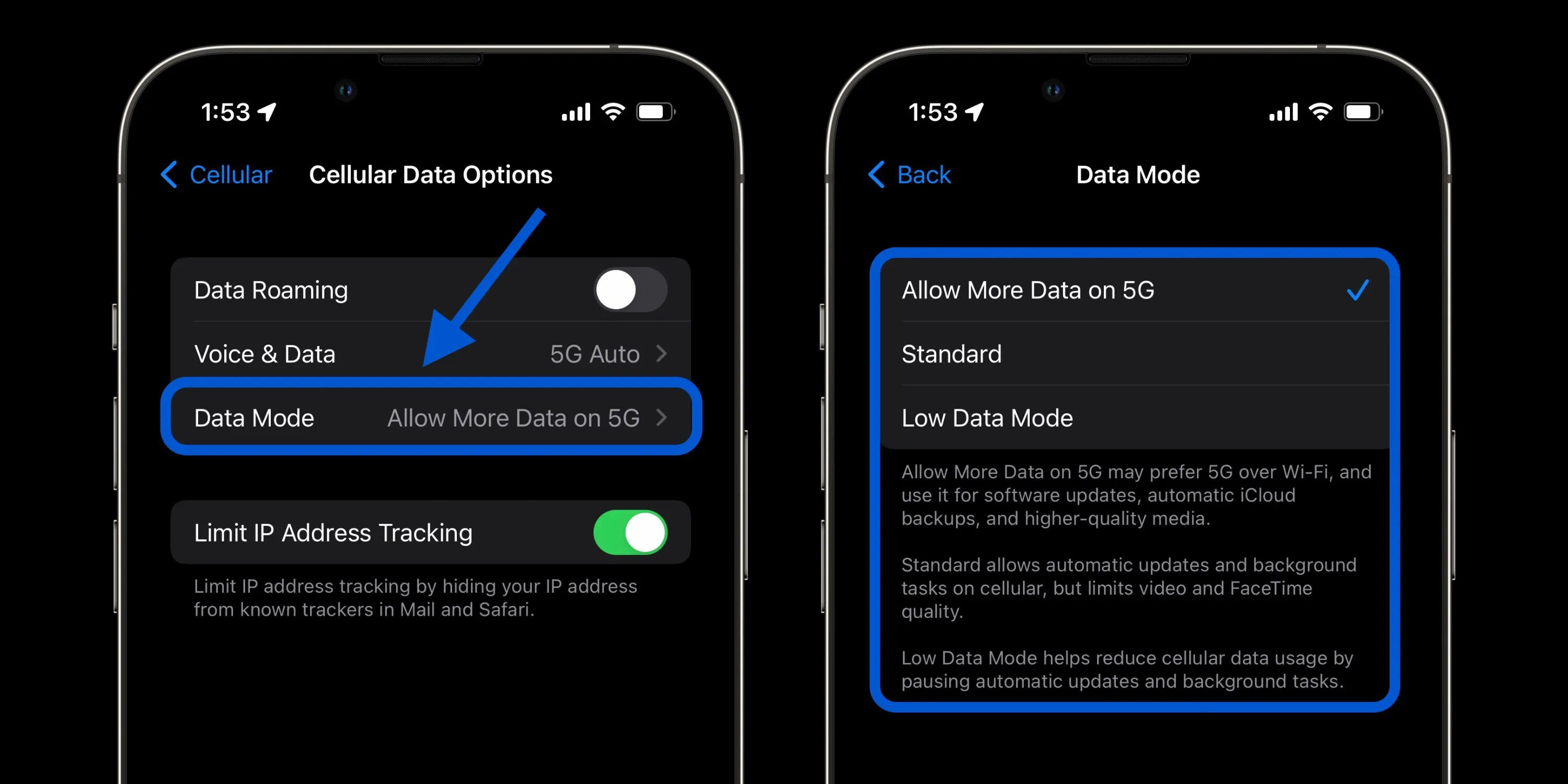
Welcome to our comprehensive guide on setting up cellular data on your mobile phone. In today’s digital age, having reliable and efficient mobile data connectivity is paramount. Whether you’re a beginner or an experienced smartphone user, knowing how to properly set up and manage your cellular data is essential. From enabling data services to troubleshooting connectivity issues, we’ll provide you with step-by-step instructions and valuable tips to ensure smooth and seamless data usage. In this article, we’ll dive into the world of mobile data, explain the key concepts, and walk you through the process of setting up your cellular data. So, let’s get started and empower you to make the most out of your mobile phone’s data capabilities.
Inside This Article
- How To Set Up My Cellular Data
- Understanding Cellular Data
- Checking Compatibility and Availability
- Activating Cellular Data
- Configuring Cellular Data Settings
- Conclusion
- FAQs
How To Set Up My Cellular Data
Cellular data is an essential feature on mobile phones that allows you to connect to the internet whenever you’re on the go. Whether you’re browsing the web, streaming videos, or using online applications, setting up your cellular data is crucial to staying connected. In this article, we will guide you through the process of setting up your cellular data step by step.
Understanding Cellular Data
Before getting started, it’s important to understand what cellular data is. Simply put, it is the data connection provided by your mobile network operator that enables you to access the internet without a Wi-Fi connection. It allows you to use various online services, such as email, social media, and web browsing, using your mobile network’s signal. Cellular data is billed separately from your regular voice calls and messaging, and its usage may be subject to a data limit determined by your mobile plan.
Checking Compatibility and Availability
The first step in setting up your cellular data is to confirm whether your device supports it. Most modern smartphones and tablets have built-in cellular data capabilities, but it’s always a good idea to double-check. Look for specifications or settings related to cellular data in your device’s user manual or online support resources.
Additionally, check if you have a cellular data plan with your network provider. Some mobile plans may have limited or no cellular data access, especially if you’re using a prepaid or basic plan. Contact your network provider to verify if you have an active cellular data plan and obtain information about any associated fees or data limits.
Activating Cellular Data
Once you have confirmed your device’s compatibility and verified your cellular data plan, it’s time to activate your cellular data service. To do this, follow these simple steps:
- Go to the “Settings” app on your device.
- Find and tap on the “Cellular” or “Mobile Data” option.
- Toggle the switch next to “Cellular Data” to the “On” position.
After activating cellular data, your device will start connecting to the mobile network, allowing you to access the internet using your cellular data plan.
Configuring Cellular Data Settings
Once your cellular data is activated, it’s a good idea to configure some settings to optimize your data usage and ensure a seamless internet experience. Here are some important settings to consider:
- Data Usage Limit: Set a data usage limit to prevent exceeding your data allowance and incurring additional charges. You can usually find this option in the “Cellular” or “Data Usage” settings.
- Data Roaming: Enable or disable data roaming depending on your travel plans. Data roaming allows you to use your cellular data while outside of your home network, but it might incur higher charges. Adjust this setting in the “Cellular” or “Roaming” settings.
- Apps with Cellular Access: Review and manage which apps are allowed to use your cellular data. Limiting certain apps can help conserve data and extend battery life. Look for the “Cellular” or “Data Usage” settings and examine the permissions for individual apps.
By configuring these settings according to your preferences, you can make the most out of your cellular data plan while keeping your usage in check.
Congratulations! You have successfully set up your cellular data. You can now enjoy seamless internet connectivity wherever you go, ensuring you never miss out on important online activities or information.
Understanding Cellular Data
Cellular data is a feature that allows your mobile phone to connect to the internet using your mobile network operator’s network. Unlike Wi-Fi, which relies on wireless connections from routers or access points, cellular data uses the network infrastructure of your service provider to access the internet.
When you enable cellular data on your phone, it uses mobile signals to establish a connection to your service provider’s network. This connection enables you to access the internet, send and receive messages, stream media, and use various online services.
Cellular data provides you with internet access on the go, allowing you to stay connected even when you are away from Wi-Fi networks. It’s especially useful when you are traveling or in areas where Wi-Fi is not available.
However, it’s important to note that cellular data usage is typically associated with data usage limits or your data plan. Network providers usually offer different data plans that include a certain amount of data allowance per month. Going over this allowance may result in additional charges or reduced network speeds, depending on your plan.
Understanding how cellular data works and how your device uses it can help you make the most of your data plan and avoid any unexpected charges or limitations. It’s essential to familiarize yourself with your phone’s cellular data settings to manage your usage effectively and ensure a seamless internet connection.
Checking Compatibility and Availability
Before setting up your cellular data, it’s important to ensure that your device is compatible and that you have a cellular data plan with your network provider. Here’s how you can check:
Checking if your device supports cellular data:
First and foremost, you need to determine if your device is capable of accessing cellular data. Most modern smartphones and tablets have built-in support for cellular data, but it’s always a good idea to double-check.
- Check the specifications: Review the specifications of your device to see if it supports cellular data. Look for terms like “LTE,” “4G,” or “3G” in the network connectivity section.
- Contact the manufacturer: If you’re unsure about the specifications or need further clarification, you can reach out to the device manufacturer for assistance. They can provide you with information about your device’s compatibility with cellular data.
Verifying if you have a cellular data plan with your network provider:
Once you’ve confirmed that your device supports cellular data, the next step is to check if you have an active cellular data plan with your network provider. Here’s how you can do it:
- Review your plan details: Check your network provider’s website or contact their customer support to review your plan details. Look for information about your data allocation, whether it includes cellular data, and any restrictions or limitations that may apply.
- Check your account: Log in to your account on your network provider’s website or mobile app to verify if you have an active cellular data plan. You should be able to see the details of your plan, including your data allowance and any additional features you may have.
- Contact customer support: If you’re still uncertain about your cellular data plan or need assistance, don’t hesitate to reach out to your network provider’s customer support. They can provide you with the necessary information and help you set up your cellular data.
By checking the compatibility of your device and ensuring you have a cellular data plan, you’ll be ready to proceed with activating and configuring your cellular data settings.
Activating Cellular Data
Once you have ensured that your mobile device supports cellular data and you have a data plan with your network provider, the next step is to activate cellular data. Activating cellular data will allow your device to connect to the internet using your mobile network.
To activate cellular data, follow these simple steps:
- Go to your device’s settings menu.
- Find and select “Network & Internet” or a similar option.
- Look for the “Cellular Data” or “Mobile Data” option and toggle the switch to enable it.
- You may need to enter the APN (Access Point Name) settings provided by your network provider. These settings allow your device to establish a connection to their network.
- If prompted, enter your network provider’s username and password. This information is typically provided by the provider.
- Once you have successfully activated cellular data, you should see the cellular data symbol or “4G” or “LTE” indicator in the status bar of your device.
Keep in mind that activating cellular data may consume your data allowance, and additional charges may apply if you exceed your plan’s limits. Make sure to monitor your data usage and adjust your settings or plan accordingly to avoid unexpected charges.
Now that you have activated cellular data, you can enjoy browsing the internet, streaming videos, using apps, and staying connected wherever you go. Remember to prioritize connecting to secure and trusted Wi-Fi networks whenever available to conserve your cellular data usage.
If you face any issues activating cellular data or have any questions, reach out to your network provider’s customer service for assistance. They will be able to guide you through the process and resolve any technical difficulties.
Configuring Cellular Data Settings
Configuring your cellular data settings is an essential step to ensure a smooth and seamless internet experience on your mobile device. The settings govern how your device connects to the cellular network and how data is transferred. Here are some key steps to follow:
1. Access the Settings menu: On most devices, you can access the settings menu by tapping on the app icon on your home screen. Look for the gear or wrench icon, which represents settings.
2. Find the Cellular or Mobile Network option: Once you are in the settings menu, scroll down or search for the “Cellular” or “Mobile Network” option. This is where you can manage all the settings related to your cellular data connection.
3. Enable Cellular Data: Make sure the toggle switch next to “Cellular Data” is turned on. This allows your device to use the cellular network for internet access. If it is already enabled, you can skip this step.
4. Select Preferred Network Type: Depending on your device and network provider, you may have the option to choose your preferred network type. Common options include 2G, 3G, 4G, and 5G. Select the highest available option for the best internet speeds. Keep in mind that not all devices or areas have support for all network types.
5. APN (Access Point Name) Settings: In some cases, you might need to manually enter the APN settings provided by your network provider. APN settings are required to establish a connection with the cellular network. These settings usually include the APN name, username, password, and other details specific to your network. You can find this information on your network provider’s website or by contacting their customer support.
6. Roaming Settings: If you plan to use your device in different countries or regions, it is important to check the roaming settings. You can choose whether to enable or disable data roaming, which allows your device to connect to other networks outside your home country. Keep in mind that enabling data roaming may result in additional charges, so be sure to check with your network provider for any applicable fees.
7. Reset Network Settings: If you are experiencing issues with your cellular data connection, you can try resetting the network settings. This will clear any saved Wi-Fi networks, Bluetooth pairings, and cellular settings. To do this, go to the settings menu, find the “General” or “System” section, and look for the “Reset” option. Select “Reset Network Settings” and confirm your action. Note that resetting network settings will not delete any personal data or apps.
8. Test the Connection: After configuring the cellular data settings, it is a good idea to test your internet connection. Open a web browser or use a data-dependent app to see if you can access the internet. If you encounter any issues, double-check the settings and contact your network provider for further assistance.
By following these steps, you can easily configure your cellular data settings and enjoy a reliable internet connection on your mobile device. Remember to regularly check for software updates and stay connected with your network provider for any important updates or offers.
Conclusion
Setting up your cellular data on your mobile phone is a simple process that can greatly enhance your mobile internet experience. By following the steps outlined in this article, you can ensure that you have a reliable connection and optimize your data usage.
Remember to check with your carrier for any specific instructions or settings that may be required for your device. Additionally, keep in mind that managing your cellular data usage is crucial to avoiding any excess charges or running out of data before your billing cycle ends.
With the right setup and proper management, you can enjoy seamless browsing, streaming, and downloading on your mobile phone, whether you’re at home or on the go. So go ahead and make the most out of your cellular data!
FAQs
Q: What is cellular data?
A: Cellular data is a feature on mobile phones that allows you to access the internet and use online services when you are not connected to Wi-Fi. It uses the cellular network provided by your mobile carrier to transmit data signals.
Q: How do I set up my cellular data on my phone?
A: The steps to set up cellular data on your phone may vary slightly depending on the operating system (OS) you are using. Generally, you can follow these steps:
- Go to the Settings menu on your phone.
- Select the “Network & Internet” or “Connections” option.
- Tap on “Mobile Data” or “Cellular Data” to enable it.
- You may need to select your mobile carrier and enter any required settings, such as an APN (Access Point Name).
- Save your settings and exit the menu.
Q: How can I manage my cellular data usage?
A: To manage your cellular data usage, you can follow these tips:
- Monitor your data usage: Check your phone’s settings or download a data tracking app to keep an eye on your data consumption.
- Limit background app refresh: Some apps may use cellular data in the background even when you’re not actively using them. Disable the background refresh feature for these apps.
- Use Wi-Fi whenever possible: Connect to Wi-Fi networks whenever available to save on your cellular data usage.
- Disable automatic downloads: Turn off automatic app updates and file downloads over cellular data to avoid unnecessary data usage.
- Enable data saver mode: Many phones have a built-in data saver mode that can reduce data usage by compressing web pages and limiting background data usage.
Q: Can I use my cellular data while roaming?
A: Yes, you can use your cellular data while roaming, but be aware that roaming charges may apply. It is recommended to check with your mobile carrier beforehand to understand the costs associated with using cellular data while roaming in different countries or regions.
Q: Why is my cellular data not working?
A: There can be several reasons why your cellular data is not working. Here are a few troubleshooting steps you can try:
- Check your signal strength: Make sure you have a strong cellular signal. If the signal is weak or non-existent, try moving to a different location.
- Restart your phone: Sometimes, a simple restart can resolve temporary network or software issues.
- Check data settings: Ensure that cellular data is enabled in your phone’s settings and that the correct APN settings are configured.
- Check for network outages: It’s possible that there may be a network outage in your area. Contact your mobile carrier to see if there are any reported issues.
- Reset network settings: If all else fails, you can try resetting your network settings. This will remove saved Wi-Fi networks and cellular settings, so be sure to have any necessary network information handy before proceeding.
