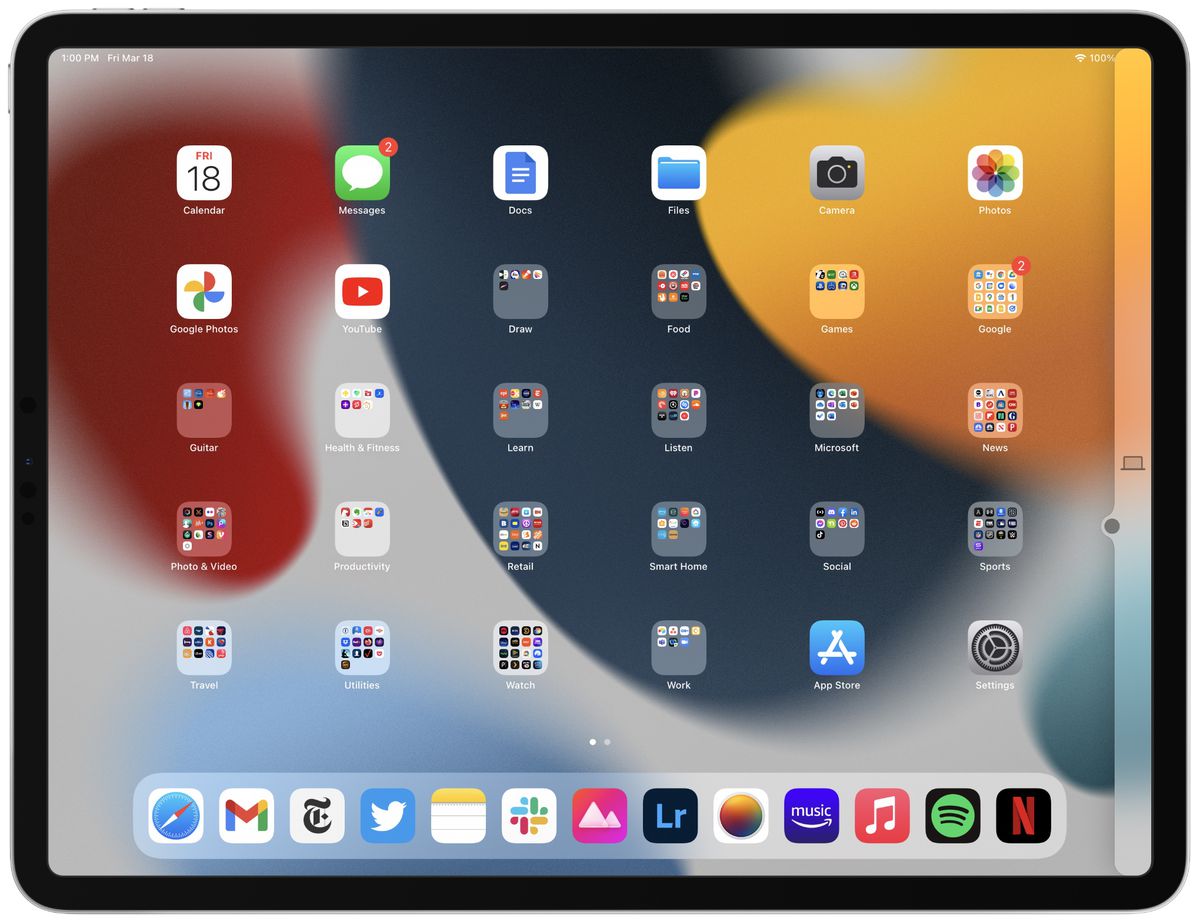
Are you tired of having multiple remote controls cluttering up your living space? With the advancement of technology, now you can simplify your life by using Universal Control to streamline control over all your devices. Universal Control is a groundbreaking feature that allows you to seamlessly control various devices, such as your TV, streaming devices, sound systems, and more, using just one remote control or even your smartphone. In this article, we will guide you through the process of setting up Universal Control and demonstrate its usefulness in managing and controlling your devices. Say goodbye to the hassle of juggling multiple remotes and say hello to the convenience and simplicity of Universal Control.
Inside This Article
- What is Universal Control?
- Setting Up Universal Control
- Connecting Devices to Universal Control
- Controlling Devices with Universal Control
- Troubleshooting Universal Control Issues
- Tips for Optimizing Universal Control Experience
- Conclusion
- FAQs
What is Universal Control?
Universal Control is an innovative feature that allows you to effortlessly control multiple devices using a single input device. It simplifies the process of managing and navigating through different devices, providing you with a seamless and convenient user experience.
Whether you have a smartphone, tablet, or laptop, Universal Control allows you to use your device as a remote control for other compatible devices. It eliminates the need for separate remote controls or switching between different input devices, making it easier than ever to access and control your devices.
With Universal Control, you can control a wide range of devices, including TVs, streaming devices, gaming consoles, and more. This feature leverages the power of wireless connectivity and synchronization to bring all your devices under one umbrella, simplifying the way you interact with your technology.
Imagine having the ability to control your TV with your smartphone, switch seamlessly between streaming services on your smart TV, adjust the volume on your sound system, and even navigate through your gaming console menu – all with just one device. Universal Control turns this into a reality, making your device a versatile and all-encompassing remote control.
Whether you’re a tech enthusiast, a multi-device user, or someone who simply appreciates convenience, Universal Control is a game-changer. It streamlines your user experience and brings a new level of simplicity and ease to your tech-savvy lifestyle.
Now that you understand what Universal Control is, let’s delve into the process of setting it up and harnessing its full potential.
Setting Up Universal Control
Setting up Universal Control is a straightforward process that allows you to seamlessly control multiple devices from a single source. Whether you want to manage your television, soundbar, streaming device, or any other compatible device, Universal Control streamlines the experience and eliminates the hassle of juggling multiple remotes.
To get started, follow these steps:
- Ensure device compatibility: Before initiating the setup process, check if all the devices you want to control are compatible with Universal Control. This feature is available on certain smart TVs, streaming devices, and multimedia centers. Refer to the user manual or manufacturer’s website to confirm compatibility.
- Activate Universal Control: On your primary device, navigate to the settings menu and look for the Universal Control option. Select it to enable the feature.
- Connect devices: Once Universal Control is activated, you’ll need to establish a connection between the primary device and the devices you want to control. This can typically be done through Wi-Fi or Bluetooth. Refer to the user manual of each device to understand the specific connection requirements.
- Pair devices: After establishing the connection, you’ll need to pair each device with Universal Control. This can be done by following the on-screen prompts or entering the pairing code provided by the primary device. Make sure to follow the instructions carefully to ensure successful pairing.
- Customize settings: Once all devices are paired, you have the option to customize your Universal Control settings. This includes rearranging the order of the devices, assigning specific functions to buttons, and adjusting the sensitivity of the control input. Take your time to explore these settings and tailor them to your preferences.
- Test functionality: After completing the setup process, it’s essential to test the functionality of Universal Control. Ensure that all buttons and commands are working correctly across the connected devices. If you encounter any issues, refer to the troubleshooting section or consult the user manual for guidance.
By following these steps, you can quickly and easily set up Universal Control and enjoy the convenience of managing multiple devices from a single source. Whether you’re watching your favorite shows, listening to music, or browsing the web, Universal Control simplifies the experience and puts you in command.
Connecting Devices to Universal Control
Once you have successfully set up Universal Control, the next step is to connect your devices to it. This will allow you to effortlessly control multiple devices using just one remote. Follow the steps below to connect your devices:
- Turn on your device: Make sure the device you want to connect is powered on and ready to be paired.
- Access the Universal Control menu: Using the Universal Control remote, navigate to the menu where you can manage your connected devices. Usually, this can be found by pressing the designated Universal Control button on the remote.
- Select ‘Add Device’ or ‘Pair Device’: Look for an option in the Universal Control menu that allows you to add or pair a new device.
- Choose the type of device: Select the type of device that you want to connect. This can be a TV, soundbar, gaming console, or any other compatible device.
- Follow the on-screen instructions: The on-screen prompts will guide you through the process of connecting your device. This may involve selecting the brand or model of your device, entering a pairing code, or using other authentication methods.
- Wait for the connection to be established: Once you have completed the necessary steps, allow some time for the Universal Control system to establish a connection with your device. This may take a few seconds.
- Test the control functionality: After the connection is established, test whether you can control the connected device using the Universal Control remote. Try changing channels, adjusting the volume, or navigating through the device’s menu.
- Repeat the process for other devices: If you have multiple devices that you want to connect to Universal Control, simply repeat the steps for each device.
By connecting your devices to Universal Control, you can streamline your entertainment experience and eliminate the need for multiple remotes. Enjoy the convenience of controlling all your devices with just one remote, making multitasking and switching between devices a breeze!
Controlling Devices with Universal Control
Once you have set up Universal Control and connected your devices, you can begin enjoying the convenience of controlling multiple devices from a single source. Here’s how you can make the most of this feature:
1. Navigate through devices: Universal Control allows you to seamlessly switch between devices with a simple swipe or click. Whether you want to control your TV, gaming console, or streaming device, you can easily switch between them without the need for multiple remotes.
2. Adjust volume and settings: With Universal Control, you can control the volume of your connected audio devices directly from your primary device. Whether it’s changing the volume on your soundbar or adjusting the settings on your smart speakers, you have the power to manage them all with ease.
3. Switch input sources: No more fumbling with different remotes to switch between your cable box, Blu-ray player, or gaming console. Universal Control allows you to effortlessly switch between input sources, making it a breeze to enjoy your favorite content on different devices.
4. Use voice commands: Integrating Universal Control with voice assistants like Siri or Google Assistant opens up a whole new level of convenience. You can use simple voice commands to control your devices, such as changing channels, adjusting the volume, or even launching specific apps on your connected devices.
5. Customize device layouts: Universal Control allows you to arrange the device icons in a way that suits your preferences. Whether you want your TV to be the centerpiece or your gaming console in the spotlight, you can easily customize the layout to match your device hierarchy.
6. Take advantage of shortcuts: Universal Control offers shortcuts that enable quick actions with just a tap or a swipe. From launching your favorite streaming app to activating the picture-in-picture mode on your TV, these shortcuts make it effortless to access key features of your connected devices.
7. Control multiple TVs: If you have multiple TVs in your home, Universal Control allows you to control all of them simultaneously. This means you can change channels, adjust volume, and switch inputs on multiple TVs without having to juggle different remotes.
By leveraging the power of Universal Control, you can streamline your entertainment experience and eliminate the hassle of managing multiple remotes. Whether you’re a tech enthusiast or simply looking for a way to simplify your home entertainment setup, Universal Control provides a seamless solution for controlling all your connected devices.
Troubleshooting Universal Control Issues
While Universal Control is designed to streamline device control and improve user experience, you may encounter some issues along the way. Here are some common troubleshooting tips to help you overcome any difficulties:
1. Ensure Device Compatibility: Universal Control may not work with all devices. Make sure that the devices you want to control are compatible with Universal Control. Check the manufacturer’s website or user manual for compatibility information.
2. Update Software: Outdated software can cause compatibility issues with Universal Control. Check for software updates on all connected devices and ensure they are running the latest versions. Updating the devices’ firmware can often resolve connectivity problems.
3. Check Network Connectivity: Universal Control relies on a stable network connection to function properly. Ensure that your devices are connected to the same network, and check for any network issues that may be affecting the connection. Restarting your router or troubleshooting network settings can help resolve connectivity problems.
4. Restart Devices: Sometimes, restarting the devices can resolve minor software glitches and restore functionality. Power off and restart both the device you’re using as the control center and the devices you want to control using Universal Control.
5. Verify Settings: Double-check the settings on all devices involved in Universal Control. Ensure that the control center device and the devices to be controlled are configured correctly to work with Universal Control. Verify that the necessary permissions, security settings, and pairing codes are correctly set up.
6. Clear Cache: If you’re experiencing performance issues or unpredictable behavior, clearing the cache on the control center device can help. Go to the device’s settings, find the Universal Control app, and clear its cache. This can often resolve temporary glitches and improve the overall performance of Universal Control.
7. Contact Support: If all else fails, reach out to the support channels provided by the device manufacturers. They can offer specific troubleshooting steps or provide guidance tailored to your particular scenario. Contacting support ensures that you make the most of your Universal Control experience.
By following these troubleshooting tips, you can overcome common issues and optimize your Universal Control experience. Remember that Universal Control is a powerful tool that streamlines device control, improves convenience, and enhances productivity.
Tips for Optimizing Universal Control Experience
Universal Control is a powerful feature that allows you to control multiple devices seamlessly. To make the most of this convenient functionality, here are some useful tips for optimizing your Universal Control experience:
- Ensure all devices are compatible: Before using Universal Control, make sure that all your devices, such as your Mac, iPad, and iPhone, are updated to the latest software version and are compatible with Universal Control.
- Keep devices within range: For a smooth Universal Control experience, it’s important to keep your devices within the recommended range. Ensure that the devices are in close proximity to each other and connected to the same Wi-Fi network.
- Organize device placement: Arrange your devices in a way that allows you to have easy access to them while using Universal Control. This can be especially useful when you have multiple screens or devices that you frequently switch between.
- Customize control preferences: Take advantage of the customization options available in Universal Control. You can adjust settings such as scrolling direction, pointer speed, and gesture preferences to suit your personal preferences and enhance your overall control experience.
- Optimize screen resolution: If you’re using Universal Control with devices that have different screen resolutions, consider adjusting the resolution settings to ensure a seamless display experience. This will help avoid any discrepancies in screen size or scaling when switching between devices.
- Use keyboard shortcuts: Familiarize yourself with keyboard shortcuts that can enhance your Universal Control experience. Shortcuts like Command+Tab to switch between apps or Command+Space to open Spotlight search can boost efficiency and reduce the need for manual navigation.
- Keep devices updated: Regularly check for software updates for all your connected devices. These updates often include bug fixes and performance improvements that can enhance the functionality of Universal Control.
- Manage background processes: To optimize the performance of Universal Control, close any unnecessary background processes or applications running on your devices. This will free up system resources and ensure smoother control and interaction.
- Practice using gestures: Universal Control supports various gestures to navigate and control devices. Take the time to learn and practice these gestures, such as swiping to switch between screens or pinching to zoom, to enhance your control experience and increase productivity.
- Reset if necessary: If you encounter any issues or inconsistencies with Universal Control, try resetting the feature. This can often resolve minor glitches and restore smooth operation.
By following these tips, you can optimize your Universal Control experience and enjoy seamless control over your devices. Experiment with the settings, familiarize yourself with the gestures, and make the most of this convenient feature to improve your workflow and productivity.
Conclusion
Universal Control is a powerful feature that allows you to streamline and simplify the process of controlling multiple devices. Whether you want to control your phone, tablet, and computer, or even your smart TV and gaming console, Universal Control provides a seamless and convenient solution.
By following the simple steps outlined in this article, you can easily set up Universal Control and start enjoying its benefits. From effortlessly moving your cursor across different screens to sharing content between devices, Universal Control enhances productivity and efficiency.
So why settle for controlling your devices individually when you can have the convenience of Universal Control? Try it out and unlock a whole new level of connectivity and convenience in your digital life.
FAQs
1. What is Universal Control?
Universal Control is a feature that allows you to seamlessly control multiple devices using a single input source. It eliminates the need for separate remotes or controllers for each device and provides a unified control experience. With Universal Control, you can easily switch between devices and manage their functions with ease.
2. Which devices are compatible with Universal Control?
Universal Control is generally supported on devices that have built-in connectivity options such as Wi-Fi or Bluetooth. This includes smartphones, tablets, smart TVs, streaming devices, and even some home automation systems. It’s important to check the compatibility of your specific devices with Universal Control before attempting to set it up.
3. How do I set up Universal Control?
The setup process may vary depending on the specific devices you have, but typically, you’ll need to start by enabling the Universal Control feature on each device. Then, you’ll need to connect all the devices to the same network or pair them using Bluetooth. Once the devices are connected and the feature is enabled, you can proceed to configure the control settings through the device settings or a dedicated app.
4. Can I use Universal Control with devices from different manufacturers?
In many cases, Universal Control is designed to work seamlessly across devices from different manufacturers. As long as the devices support the necessary connectivity protocols and the Universal Control feature, you should be able to control them collectively. However, it’s always recommended to check the compatibility and supported devices list provided by the manufacturer before attempting to use Universal Control.
5. What can I do with Universal Control?
Universal Control allows you to perform various actions across multiple devices simultaneously. You can switch between different apps or channels, control the volume, adjust settings, and even perform advanced functions like screen mirroring or casting. The versatility of Universal Control makes it a convenient tool for managing all your devices and simplifying your entertainment or home automation experience.
