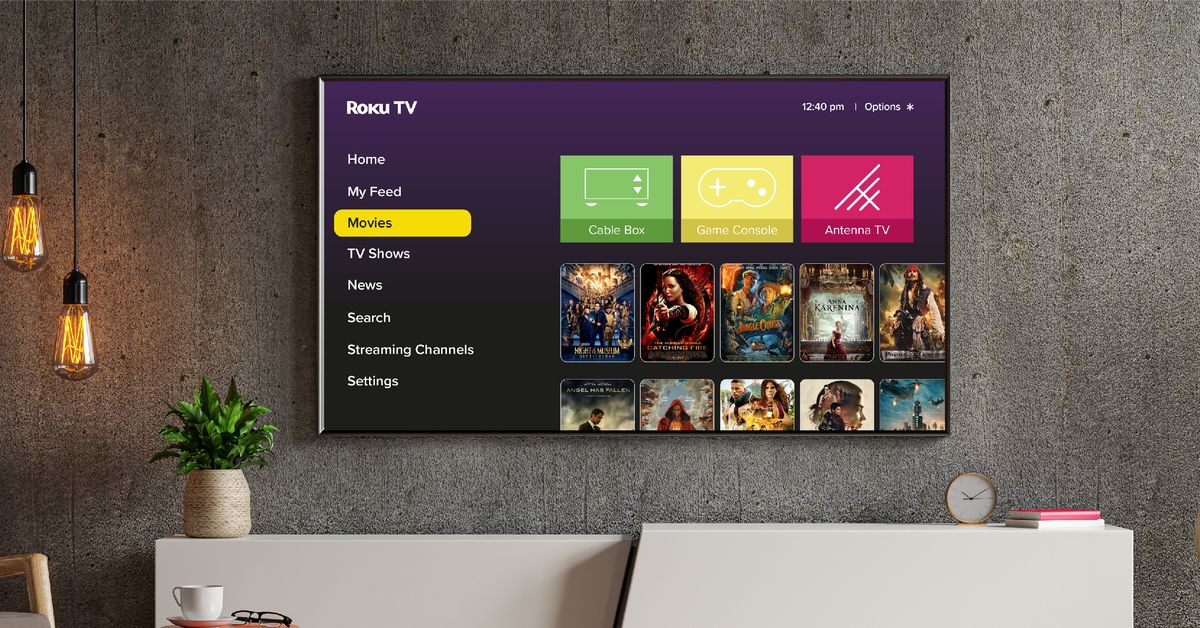
Are you looking for a way to connect your Roku TV to a hotspot without a remote? You’re in the right place! Roku TVs have become incredibly popular due to their streaming capabilities and user-friendly interface. However, if you find yourself without a remote control, it can be frustrating to not be able to connect your TV to a hotspot. Fortunately, there are alternative methods that you can use to connect your Roku TV to a hotspot without a remote. In this article, we will guide you through the process step-by-step, ensuring that you can enjoy all the entertainment options that Roku TV has to offer, even without a physical remote.
Inside This Article
- Method 1: Using the Roku Mobile App
- Method 2: Using the Roku TV Menu
- Method 3: Using the Roku Remote Control App
- Method 4: Using a Universal Remote Control
- Conclusion
- FAQs
Method 1: Using the Roku Mobile App
If you find yourself without a remote to control your Roku TV but have a smartphone, don’t fret! You can easily connect your Roku TV to a hotspot without a remote by using the Roku Mobile App. This app allows you to control your Roku TV from your phone, providing a convenient solution to your remote-less situation.
Here’s how you can connect your Roku TV to a hotspot without a remote using the Roku Mobile App:
- First, make sure that your Roku TV and smartphone are connected to the same Wi-Fi network.
- Download and install the Roku Mobile App from the App Store or Google Play Store on your smartphone.
- Launch the app and tap on the “Devices” tab at the bottom of the screen.
- You will see a list of available Roku devices. Select your Roku TV from the list.
- If prompted, enter the Roku TV activation code displayed on your TV screen.
- Once connected, you will have full control over your Roku TV through the app.
With the Roku Mobile App, you can navigate through menus, access settings, launch streaming apps, and control playback, just like you would with a physical remote. It offers a user-friendly interface and provides all the essential features you need to operate your Roku TV effortlessly.
It’s worth mentioning that the Roku Mobile App also supports voice control. If your Roku TV has voice capabilities, you can use the app to search for content, launch apps, and control playback using voice commands. This adds an extra level of convenience to your streaming experience.
So, if you’re looking for a solution to connect your Roku TV to a hotspot without a remote, the Roku Mobile App is your go-to option. It’s easy to set up, provides full control over your Roku TV, and offers additional features like voice control. Download the app, and you’ll be back to enjoying your favorite streaming content in no time!
Method 2: Using the Roku TV Menu
If you don’t have access to the Roku remote, you can still connect your Roku TV to a hotspot by using the Roku TV menu. Follow the steps below to accomplish this:
1. First, make sure your Roku TV is turned on and connected to power.
2. Using the buttons on the side or back of your Roku TV, navigate to the home screen. Look for the Menu button, typically represented by a series of horizontal lines or dots.
3. Once you’ve accessed the menu, use the volume buttons to navigate to the “Settings” option. Press the Menu button to select it.
4. In the Settings menu, look for the “Network” option. This may be labeled differently on your Roku TV, such as “Network & Internet” or “Network Setup.”
5. Use the volume buttons to highlight the “Network” option and press the Menu button to select it.
6. In the Network menu, you should see the available Wi-Fi networks. Look for the “Set up connection” or “Wireless” option. Select it using the Menu button.
7. Next, select the “Scan again” or “Rescan” option to search for nearby Wi-Fi networks.
8. After the scan is complete, you should see the name of your hotspot in the list of available networks. Use the volume buttons to highlight your hotspot, and then press the Menu button to select it.
9. If your hotspot is password-protected, a keyboard will appear on your TV screen. Use the volume buttons to navigate through the keyboard and enter the correct password for your hotspot. Press the Menu button to input each character.
10. Once you’ve entered the password, select the “Connect” option using the Menu button.
11. Your Roku TV will attempt to connect to the hotspot. If successful, you will see a confirmation message on your TV screen.
12. Finally, go back to the home screen and check if your Roku TV is now connected to the hotspot. You should see a Wi-Fi symbol or an indicator showing the connection status.
By following these steps, you can connect your Roku TV to a hotspot without the need for a remote. Enjoy streaming your favorite content on your Roku TV using your mobile hotspot!
Method 3: Using the Roku Remote Control App
If you find yourself without a physical remote control for your Roku TV, don’t worry! You can still connect it to a hotspot using the Roku Remote Control App. The app is available for both Android and iOS devices and allows you to control your Roku TV from your smartphone or tablet. Here’s how you can do it:
1. First, make sure your Roku TV and your smartphone or tablet are connected to the same Wi-Fi network.
2. Download and install the Roku Remote Control App from the App Store or Google Play Store, depending on the platform of your device.
3. Launch the app and follow the on-screen instructions to connect the app to your Roku TV. This typically involves entering a code displayed on your TV screen into the app.
4. Once the app is successfully connected to your Roku TV, you will have access to a virtual remote control on your device’s screen. You can use this remote control to navigate through the Roku interface, select apps, and control playback.
5. Now, to connect your Roku TV to a hotspot, open the Settings menu on the Roku Remote Control App.
6. Select “Network” or “Connection” settings, depending on your app version.
7. Choose the “Set up connection” or “Wireless network” option.
8. Look for the hotspot you want to connect to in the list of available networks and select it.
9. Enter the password for the hotspot when prompted.
10. Once you’ve entered the password, your Roku TV will attempt to connect to the hotspot. If successful, you will see a confirmation message on your TV screen.
11. Now, you can enjoy streaming content on your Roku TV using the hotspot connection facilitated by the Roku Remote Control App.
Please note that some features or functionalities may be limited when using the Roku Remote Control App instead of a physical remote control. However, it provides a convenient solution when you find yourself without a remote control for your Roku TV.
With the Roku Remote Control App, you can stay connected to your Roku TV even without the physical remote, giving you the freedom to stream your favorite content without any hassle.
Method 4: Using a Universal Remote Control
If you don’t have access to the original remote control for your Roku TV, don’t worry. You can still connect your Roku TV to a hotspot by using a universal remote control. Here’s how:
1. Check for Compatibility: Ensure that your universal remote control is compatible with the Roku TV. Most universal remote controls have a list of compatible devices, so make sure your Roku TV is listed.
2. Set Up the Universal Remote: Follow the instructions provided with your universal remote control to set it up. This usually involves inputting a code specific to your brand and model of TV.
3. Press the Input/Source Button: Once your universal remote control is set up, press the Input or Source button to access the input options on your Roku TV. This button is usually represented by an arrow or TV screen icon.
4. Select the HDMI Input: Use the arrow keys on your universal remote control to navigate to the HDMI input that corresponds to your Roku TV. Select this input and press the OK/Enter button on your remote control.
5. Connect to the Hotspot: Once you’ve selected the HDMI input, your Roku TV will display the home screen. From here, use the arrow keys on your remote control to navigate to the Settings option, represented by a gear icon. Select this option and press OK/Enter.
6. Access the Network Settings: In the Settings menu, navigate to the Network option and select it. This will take you to the network settings screen.
7. Connect to the Hotspot: On the network settings screen, select the option to connect to a wireless network. Your Roku TV will scan for available networks. Use the arrow keys on your remote control to select your hotspot network and press OK/Enter.
8. Enter the Hotspot Password: If your hotspot network is password-protected, a prompt will appear asking for the password. Use the alphanumeric buttons on your universal remote control to enter the password and press OK/Enter.
9. Wait for Connection: Your Roku TV will attempt to connect to the hotspot network. This may take a few moments. Once the connection is established, you will see a confirmation message on your TV screen.
10. Enjoy Your Roku TV: Congratulations! You have successfully connected your Roku TV to a hotspot using a universal remote control. Now you can enjoy streaming your favorite shows and movies.
Using a universal remote control is a convenient way to connect your Roku TV to a hotspot without the original remote. Just make sure to follow the instructions carefully and ensure compatibility with your Roku TV to guarantee a successful connection.
Conclusion
Connecting your Roku TV to a hotspot without a remote can be a bit of a challenge, but with the right steps, it is definitely possible. By using the mobile app or the remote features on your smartphone, you can easily navigate through the Roku TV settings and connect to a hotspot for wireless internet access.
Remember, if you have lost your Roku remote or simply don’t have access to it, don’t panic. Just follow the instructions mentioned in this guide, and you’ll be able to connect your Roku TV to a hotspot and enjoy your favorite shows and content online.
Whether you’re traveling, staying in a hotel, or faced with a situation where a remote is not available, these steps will come in handy. So, go ahead and try them out, and you’ll be streaming your favorite movies and TV shows in no time!
FAQs
1. Can I connect my Roku TV to a hotspot without a remote?
Yes, you can connect your Roku TV to a hotspot without a remote. Roku TVs usually have a mobile app available for both iOS and Android devices. By downloading and installing the Roku mobile app on your smartphone, you can use it as a virtual remote control, allowing you to connect your Roku TV to your hotspot.
2. How do I download the Roku mobile app?
To download the Roku mobile app, simply go to the App Store or Google Play Store on your smartphone. Search for “Roku” and look for the official Roku app. Once you find it, tap on the “Install” or “Get” button to download and install it on your device.
3. What features are available on the Roku mobile app?
The Roku mobile app offers a variety of features to enhance your Roku TV experience. You can use it as a virtual remote control, browse and search for content, cast music, photos, and videos from your mobile device to your TV, and even enable private listening by connecting headphones to your smartphone.
4. Can I use the Roku mobile app even if my Roku TV is already connected to a remote?
Absolutely! The Roku mobile app can be used as an alternative to the physical remote control, even if your Roku TV is already connected to a remote. This can be useful if you misplace your remote or prefer the convenience of using your smartphone for navigation and control.
5. Are there any limitations to using the Roku mobile app?
While the Roku mobile app offers a convenient way to control your Roku TV, there are a few limitations to be aware of. First, both your smartphone and Roku TV need to be connected to the same Wi-Fi network for the app to work. Additionally, certain features, such as voice search or headphone listening, may not be available on all Roku TV models.
