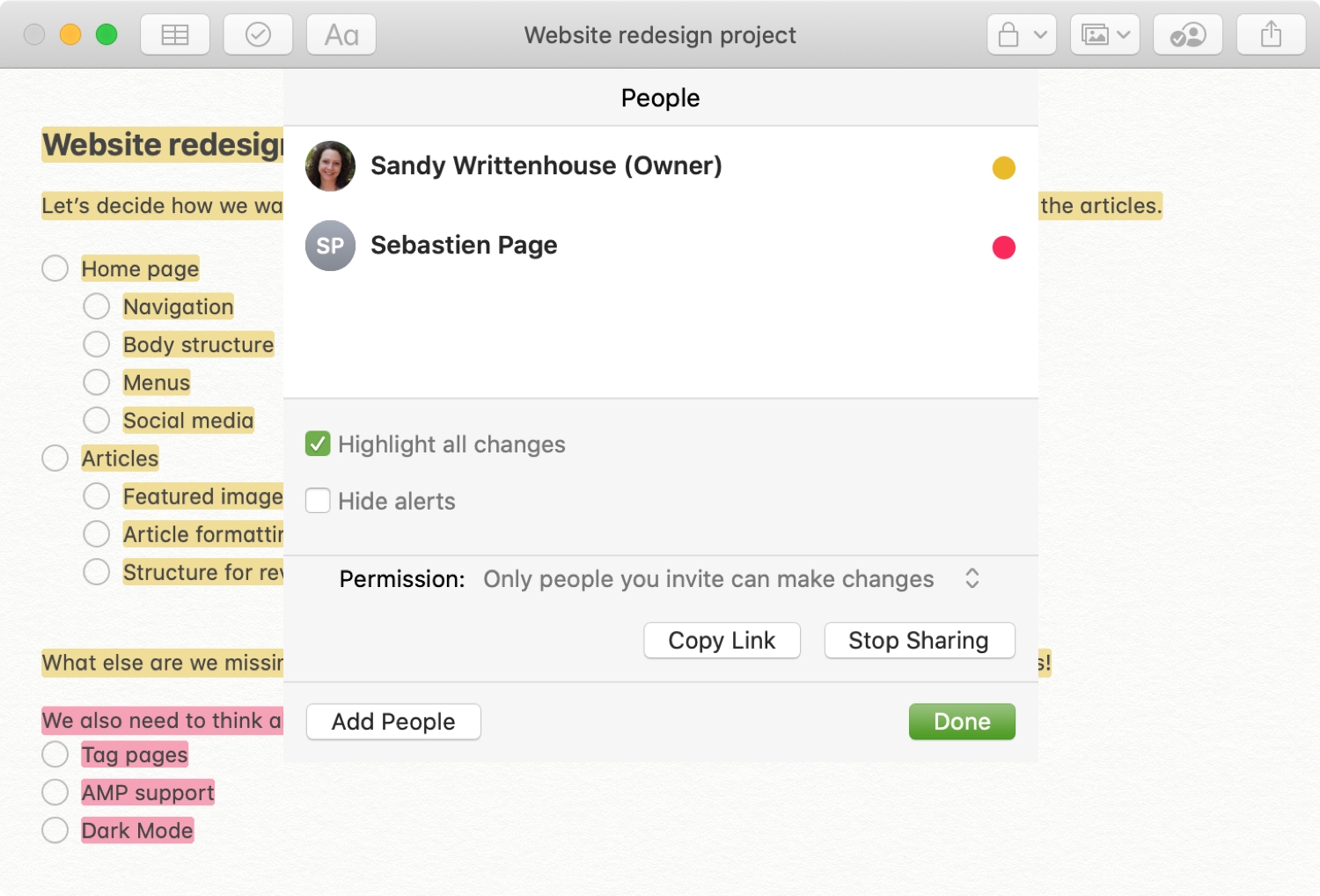
Are you tired of juggling multiple tasks and information across different devices and platforms? Sharing notes on your iPhone can be a game-changer when it comes to collaboration and staying organized. Whether you’re working on a project with colleagues or simply want to share a shopping list with your family, the ability to share notes on your iPhone allows you to streamline communication and keep everyone on the same page.
In this article, we will explore how you can easily share a note on your iPhone, enabling you to collaborate, delegate tasks, and get things done together. We’ll walk you through the step-by-step process and provide useful tips and tricks to make the most out of this powerful feature. So, grab your iPhone, and let’s dive into the world of shared notes!
Inside This Article
Title: How to Share a Note on iPhone to Get Things Done Together (2023)
Welcome to the world of seamless collaboration and productivity! With the advancements in technology, sharing and working together on tasks has become easier than ever. In this article, we will explore how to share a note on your iPhone, allowing you and your team to get things done together efficiently and effectively.
Sharing notes on your iPhone is a fantastic way to collaborate with colleagues, family, or friends, whether you’re planning a project, organizing a group event, or simply jotting down ideas. The Note app on your iPhone comes with powerful sharing features that enable you to share notes in real-time, creating a streamlined workflow for everyone involved.
Enabling note sharing on your iPhone is a simple process. Open the Note app and select the note you wish to share. Tap on the “Share” button located at the top-right corner of the screen. A menu will appear with multiple sharing options. Choose the method that best suits your needs, such as Messages, Mail, or a third-party app.
If you choose to share the note via Messages or Mail, enter the recipient’s contact information and add a message (if desired). You can also create a public link to the note, allowing anyone with the link to access and collaborate on it. This is particularly useful for sharing notes with a large group or team.
Once you’ve shared the note, the recipient will receive a notification or message with the note attached. They can then open the note and make changes, add comments, or create new sections. All changes made by the recipient will be reflected in real-time, ensuring that everyone stays updated with the latest information.
Collaborating on a shared note is where the real magic happens. As multiple people contribute their thoughts, ideas, and edits to the note, it becomes a living document that evolves with each interaction. You can see the changes made by others highlighted in different colors, making it easy to identify who made what changes.
During the collaboration process, notes can be edited simultaneously, allowing for a seamless flow of ideas and discussions. You can also use the “Mentions” feature to tag specific people in the note, ensuring that they are notified of any relevant updates or comments.
Finally, when the collaborative process is complete, and you’ve achieved your desired outcome, you can easily stop sharing the note or revoke access to specific individuals. This ensures that your shared notes remain secure and confidential, giving you complete control over who can view and edit them.
Conclusion
Sharing notes on your iPhone is a powerful tool that can help you collaborate and get things done together more efficiently. Whether you need to work on a project with colleagues, share shopping lists with family members, or collaborate on brainstorming ideas with friends, the note-sharing feature on your iPhone can streamline your communication and productivity.
By following the simple steps outlined in this article, you can easily share notes with others and make real-time updates that everyone can see. This level of collaboration ensures that everyone stays on the same page and information is easily accessible to all involved. So, say goodbye to manual note transfers or scattered information and embrace the convenience of sharing notes directly from your iPhone.
With the ability to invite others, grant permissions, and even leave comments on shared notes, you can truly harness the power of collaboration and accomplish tasks together seamlessly. So, start sharing notes on your iPhone and discover a whole new way of working together efficiently and effectively.
FAQs
Q: How can I share a note on my iPhone?
A: To share a note on your iPhone, follow these steps:
1. Open the Notes app on your iPhone.
2. Select the note you want to share.
3. Tap on the share icon, usually represented by an arrow pointing upwards.
4. Choose the method you want to use to share the note, such as messaging, email, or a social media platform.
5. Enter the recipient’s contact information or select them from your contact list.
6. Tap on the send button to share the note.
Q: Can I collaborate on a note with others?
A: Yes, you can collaborate on a note with others using the Notes app on your iPhone. Simply follow these steps:
1. Open the Notes app on your iPhone.
2. Select the note you want to collaborate on.
3. Tap on the share icon and choose the “Add People” option.
4. Enter the email addresses or phone numbers of the people you want to collaborate with, or select them from your contacts.
5. Set the appropriate permissions for each person, such as whether they can view or edit the note.
6. Tap on the “Send” button to invite them to collaborate on the note.
Q: How do I manage permissions for a shared note?
A: To manage permissions for a shared note on your iPhone, follow these steps:
1. Open the Notes app on your iPhone.
2. Select the shared note you want to manage.
3. Tap on the share icon and choose the “Show People” option.
4. You will see a list of people who have access to the note. Tap on a person’s name to manage their permissions.
5. You can change their access level to “View Only” or “Can Make Changes”, or remove their access entirely.
6. Tap on the “Done” button to save the changes.
Q: Can I see who has made changes to a shared note?
A: Yes, you can see who has made changes to a shared note on your iPhone. Follow these steps:
1. Open the Notes app on your iPhone.
2. Select the shared note you want to view.
3. Tap on the share icon and choose the “Show People” option.
4. You will see a list of people who have access to the note, along with their initials.
5. To see the history of changes, tap on the “Availability and History” option.
6. You can view the date and time of each change made by a collaborator.
Q: Can I revoke access to a shared note?
A: Yes, you can revoke access to a shared note on your iPhone. Here’s how:
1. Open the Notes app on your iPhone.
2. Select the shared note you want to revoke access to.
3. Tap on the share icon and choose the “Show People” option.
4. You will see a list of people who have access to the note.
5. Swipe left on a person’s name and tap on the “Remove Access” option.
6. Confirm the action by tapping on the “Remove” button.
