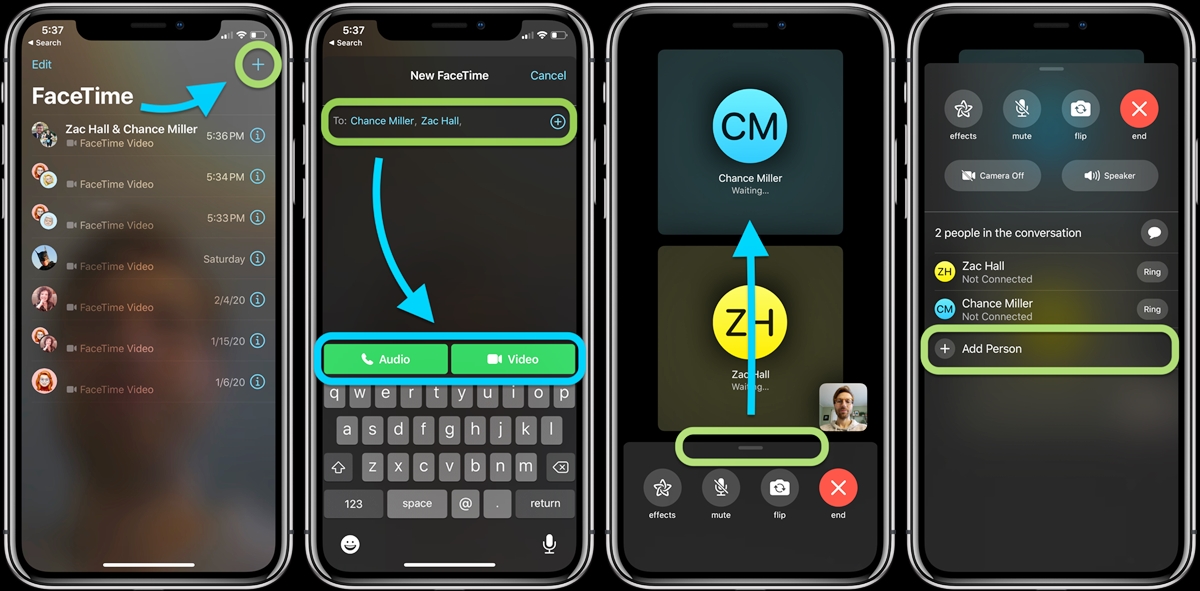
In the ever-evolving world of technology, there is one device that has become an indispensable part of our lives: the iPhone. With each new iteration, Apple continues to push the boundaries of innovation, offering users exciting features and functionalities. One such feature that has garnered immense popularity is Group FaceTime.
Group FaceTime allows iPhone users to connect and communicate with multiple people simultaneously, breaking the barriers of distance and fostering meaningful connections. Whether you want to catch up with friends, collaborate with colleagues, or host a virtual gathering, Group FaceTime provides a seamless and immersive experience.
In this article, we will dive into the world of Group FaceTime on iPhone, exploring how to set it up, invite participants, and make the most of this incredible feature. So, grab your iPhone, put on your favorite smile, and let’s get started with Group FaceTime!
Inside This Article
- FaceTime Group Calling in iOS 15
- Setting up Group FaceTime on iPhone
- Making a Group FaceTime call
- Managing Group FaceTime settings on iPhone (2023)
- Conclusion
- FAQs
FaceTime Group Calling in iOS 15
iOS 15 introduced a highly anticipated feature called FaceTime Group Calling, allowing iPhone users to connect with multiple people in a single FaceTime call. This exciting addition takes communication to a new level, enabling users to have group conversations, virtual meetings, or catch up with friends and family all at once.
With FaceTime Group Calling, you can now include up to 32 participants in a single call, making it perfect for team collaborations, online classes, or virtual gatherings. Gone are the days of limited video calls – now you can bring together a large group and enjoy a seamless and immersive experience on your iPhone.
One of the standout features of FaceTime Group Calling in iOS 15 is the new grid view. It displays the participants in a grid format, making it easier to see everyone at once. This way, you can engage in dynamic conversations and witness everyone’s reactions in real-time.
Moreover, iOS 15 offers several new tools to enhance the group calling experience. You can choose to use the spatial audio feature, which creates a more immersive sound environment, giving participants the feeling that voices are coming from their respective positions on the call. The voice isolation feature helps reduce background noise, ensuring crystal-clear audio for everyone in the group.
Thanks to the new FaceTime links, setting up a group call has become even simpler. You can generate a unique link and share it with your intended participants. They can join the call directly by tapping the link, whether they are on an iOS device or even on a Windows or Android device using the web browser.
FaceTime Group Calling also integrates seamlessly with other iPhone features. You can use the improved SharePlay feature to share photos, music, or videos during the call, providing a more interactive and enjoyable experience for everyone involved. With the picture-in-picture functionality, you can continue your FaceTime call while using other apps simultaneously.
Overall, FaceTime Group Calling in iOS 15 offers a groundbreaking way to connect and engage with multiple people simultaneously. Whether it’s for work or personal interactions, this feature opens up new possibilities for collaboration, bonding, and staying connected, all from the convenience of your iPhone.
Setting up Group FaceTime on iPhone
Group FaceTime is a fantastic feature that allows you to have video and audio calls with multiple people at the same time. With the latest iOS 15 update, setting up a Group FaceTime call on your iPhone is easier than ever. Follow the steps below to get started.
Step 1: Open the FaceTime app on your iPhone. If you don’t have it, you can download it from the App Store.
Step 2: Sign in with your Apple ID. If you don’t have one, you can create a new account directly from the FaceTime app.
Step 3: Once you’re signed in, tap on the “+” icon in the top right corner of the screen to start a new call.
Step 4: In the “To” field, enter the names or phone numbers of the people you want to include in the Group FaceTime call. You can add up to 32 participants in total.
Step 5: After selecting the recipients, tap on the “Audio” or “Video” button to choose whether you want to start an audio-only or video call.
Step 6: Finally, tap on the “Start” button to initiate the Group FaceTime call. The call will connect with all the selected participants, and you can now enjoy a group conversation with your friends, family, or colleagues.
Note: If any of the participants are not available or do not have an Apple device, you can still include them in the call by adding their phone number or email address in the “To” field. They will receive an invitation to join the call via their preferred method of communication.
That’s it! You have successfully set up a Group FaceTime call on your iPhone. Now you can enjoy face-to-face conversations with multiple people, no matter where they are in the world.
Making a Group FaceTime call
With the release of iOS 15, Apple has introduced a convenient and user-friendly way to make Group FaceTime calls on your iPhone. Whether you want to catch up with friends, collaborate with colleagues, or connect with family members, Group FaceTime allows you to have a lively conversation with multiple participants at the same time. Here’s how you can make a Group FaceTime call on your iPhone:
- Open the FaceTime app: Locate the FaceTime app on your iPhone’s home screen and tap on it to launch the application.
- Tap the “Create FaceTime” button: In the top right corner of the screen, you’ll see a “+” icon. Tap on it to start creating a new FaceTime call.
- Add participants: In the “To” field, start typing the name or number of the contacts you want to add to the Group FaceTime call. You can add up to 32 participants in a Group FaceTime call. As you type, you’ll see suggestions for matching contacts. Tap on the name of the contact you want to add, and their name will appear in the “To” field.
- Start the call: Once you have added all the participants, tap on the “Video” or “Audio” button to choose the type of call you want to make. If you select “Video,” all participants will have access to their iPhone’s front camera, allowing everyone to see each other during the call. If you choose “Audio,” it will be an audio-only call.
- Wait for participants to join: Once you’ve started the Group FaceTime call, other participants will receive a notification and can join the call by tapping on the notification or by opening the FaceTime app and tapping on the “Join” button next to the call.
- Enjoy the conversation: Once everyone has joined the call, you can now have a lively and engaging conversation with all the participants. You can switch between different views, use the Animoji and Memojis features, and even share your screen during the call.
That’s it! You have successfully made a Group FaceTime call on your iPhone. Remember to ensure a stable internet connection to have the best experience during the call, and don’t forget to end the call when you’re done to save battery life and data.
Managing Group FaceTime settings on iPhone (2023)
Group FaceTime is a convenient feature on your iPhone that allows you to have video and audio calls with multiple contacts simultaneously. With the introduction of iOS 15, Apple has made managing Group FaceTime settings even easier than before. Whether you want to customize your participants’ display, adjust audio preferences, or set call notifications, you have full control over your Group FaceTime experience.
Let’s explore some of the key settings you can manage for Group FaceTime on your iPhone:
- Participant Display: You can choose how the participants are displayed during a Group FaceTime call. With the grid view, you can see all participants at once, while the focus view highlights the active speaker. You can switch between these views according to your preference.
- Mute or Remove Participants: As the host of the Group FaceTime call, you have the option to mute or remove participants. This can be handy when managing large calls or if someone is causing disturbances during the conversation.
- Audio Preferences: You can adjust audio settings to enhance the audio quality during your Group FaceTime calls. Under the settings, you can enable the noise cancellation feature to minimize background distractions and ensure clear audio communication.
- Call Notifications: If you don’t want to be interrupted by incoming Group FaceTime calls, you can customize your call notification preferences. You can choose to receive notifications silently, through banners, or disable them altogether.
- Privacy Settings: Group FaceTime allows you to control who can join your calls. You can restrict it to only people in your contacts or allow anyone with the shared link to join. Additionally, you can enable the “Attention Mode,” which enlarges the tile of the participant currently speaking.
Managing these Group FaceTime settings on your iPhone gives you the flexibility to tailor your calling experience to your liking. You can easily access these settings by navigating to the FaceTime section in your iPhone’s Settings app.
So, whether you’re hosting a virtual gathering, collaborating with colleagues, or catching up with friends and family, make the most of your Group FaceTime calls by customizing and managing the settings that suit your needs.
In conclusion, Group FaceTime on the iPhone is a fantastic feature that brings people closer together, no matter where they are. It allows you to connect with friends, family, and colleagues in a more engaging and dynamic way. With the ability to have up to 32 participants in a single call, Group FaceTime opens up a world of possibilities for virtual gatherings, meetings, and catch-ups.
Whether you want to celebrate a special occasion, collaborate on a project, or simply have a spontaneous chat with your loved ones, Group FaceTime provides a convenient and user-friendly platform for seamless communication. The advanced video and audio capabilities ensure that you can see and hear everyone clearly, making it feel as if you are all in the same room.
So, the next time you want to stay connected with multiple people at once, don’t forget to utilize the Group FaceTime feature on your iPhone. It’s a great way to foster relationships, share experiences, and enjoy the company of others, all from the palm of your hand.
FAQs
Q: Can I use Group FaceTime on my iPhone?
Yes, you can use Group FaceTime on your iPhone. Group FaceTime allows you to have video and audio conversations with multiple people simultaneously on your iPhone. It’s a great way to stay connected with friends, family, and colleagues.
Q: How many people can participate in a Group FaceTime call?
Group FaceTime supports up to 32 participants in a single call. This means you can have a large group conversation with your friends, family, or even conduct virtual meetings with colleagues and business partners.
Q: What do I need to use Group FaceTime on my iPhone?
To use Group FaceTime on your iPhone, you need to have a compatible device running iOS 12.1 or later. You also need an active internet connection, either through Wi-Fi or cellular data, to make and receive Group FaceTime calls.
Q: How do I start a Group FaceTime call on my iPhone?
To start a Group FaceTime call on your iPhone, open the FaceTime app and tap on the “+” icon in the top right corner. Enter the names or phone numbers of the people you want to include in the call, then tap on the “Video” or “Audio” button to initiate the group call.
Q: Can I use Group FaceTime for audio-only calls?
Yes, you can use Group FaceTime for audio-only calls. When starting a Group FaceTime call, you have the option to choose either a video call or an audio call. This is useful when you want to have a voice conversation with multiple people without the need for video.
