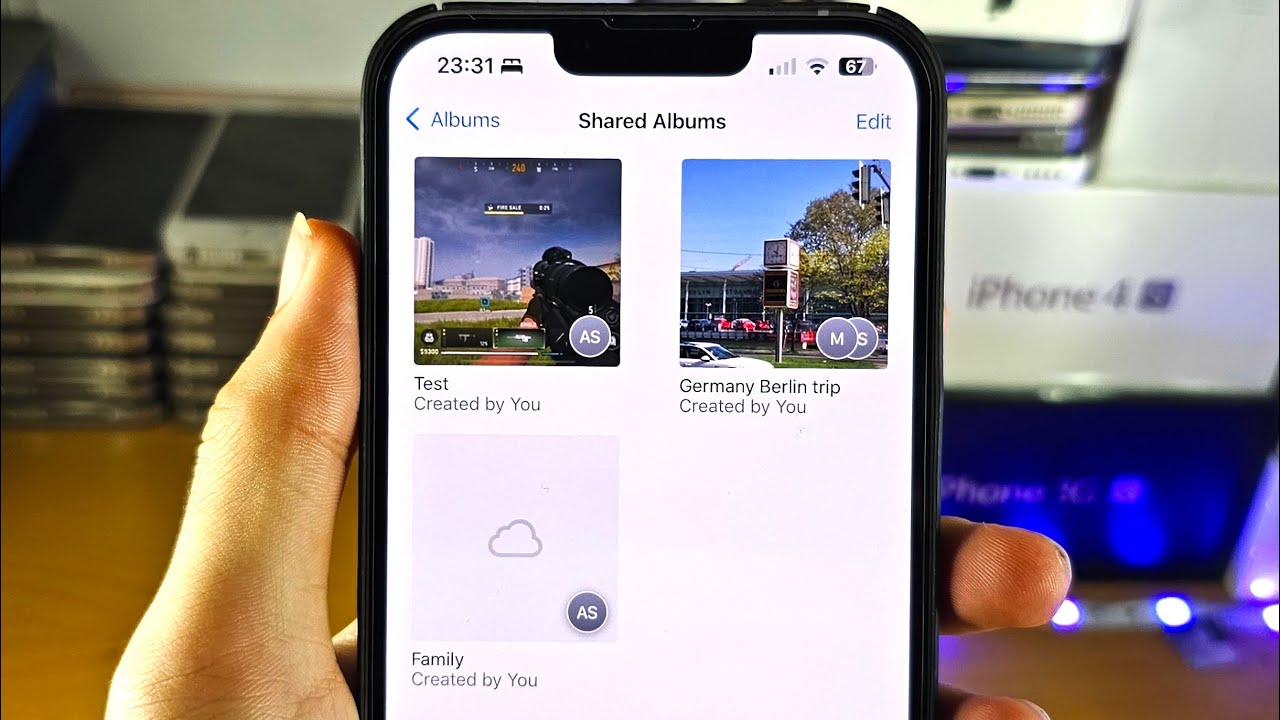
Are you eager to accept a shared album invite on your iPhone? Look no further! In this comprehensive guide, we will walk you through the step-by-step process of accepting a shared album invite on your iPhone. Whether you’re a photography enthusiast, a social media maven, or simply love sharing memories with your loved ones, accepting a shared album invite is an essential skill to master. With the rise of digital photography and the popularity of photo-sharing apps, such as iCloud Photo Sharing, it’s now easier than ever to create and share albums with friends and family. So, get ready to dive into the world of shared albums and discover how to accept an invite on your iPhone effortlessly.
Inside This Article
- How to Accept Shared Album Invite on iPhone (2023)
- Accepting a Shared Album Invitation via Messages App
- Accepting a Shared Album Invitation via iCloud Photo Sharing
- Accepting a Shared Album Invitation via Email
- Troubleshooting Tips for Accepting Shared Album Invites on iPhone
- Conclusion
- FAQs
How to Accept Shared Album Invite on iPhone (2023)
Accepting shared album invites on your iPhone allows you to seamlessly join in on photo-sharing experiences with friends, family, or colleagues. Whether you receive the invitation through the Messages app, iCloud Photo Sharing, or email, the process is straightforward. In this article, we will guide you step-by-step on how to accept shared album invites on your iPhone.
Accepting a Shared Album Invitation via Messages App
If you receive a shared album invite through the Messages app, accepting it is a breeze. Simply follow these steps:
- Go to the Messages app on your iPhone and locate the conversation with the person who sent you the shared album invite.
- Tap on the invitation message to open it.
- At the bottom of the message, you will see a button labeled “Join Shared Album.” Tap on it.
- You will be redirected to the Photos app, where you can view and interact with the shared album.
- Enjoy exploring and contributing to the shared album experience!
Accepting a Shared Album Invitation via iCloud Photo Sharing
If the shared album invite is sent through iCloud Photo Sharing, here’s how you can accept it:
- Open the Photos app on your iPhone.
- Tap on the “For You” tab at the bottom of the screen.
- Scroll through the shared album invitations until you find the one you want to accept.
- Tap on the invitation to open it.
- At the top of the screen, you will see a button labeled “Join Shared Album.” Tap on it.
- You are now part of the shared album and can start enjoying the photos and videos shared within the group.
Accepting a Shared Album Invitation via Email
If you receive a shared album invite via email, you can accept it by following these simple steps:
- Open the email app on your iPhone and find the email containing the shared album invitation.
- Tap on the invitation to open it.
- Look for a button or link within the email that says “Join Shared Album” or something similar.
- Tap on the “Join Shared Album” button or link.
- You will be directed to the Photos app, where you can start enjoying the shared album.
Troubleshooting Tips for Accepting Shared Album Invites on iPhone
If you encounter any issues while accepting shared album invites on your iPhone, here are a few troubleshooting tips:
- Make sure your iPhone is updated to the latest iOS version.
- Ensure that you have a stable internet connection.
- Restart your iPhone and try accepting the invitation again.
- If the issue persists, contact the person who sent you the invite for further assistance.
Accepting shared album invites on your iPhone enables you to be a part of memorable photo-sharing experiences. Whether it’s a family vacation, a special event, or a collaborative project, following these steps will ensure that you can effortlessly join in on the fun.
So, don’t miss out on the opportunity to connect and share special moments with your loved ones. Accept shared album invites on your iPhone and embark on a journey of shared memories!
Accepting a Shared Album Invitation via Messages App
Accepting a shared album invitation via the Messages app on your iPhone is a quick and straightforward process. Here’s how you can do it:
- Open the Messages app on your iPhone and locate the conversation that contains the shared album invitation.
- Tap on the shared album invitation message to open it.
- You will see a message stating that you have been invited to join a shared album. Tap on the “Join” button to accept the invitation.
- If prompted, enter your Apple ID and password to log in.
- Once you have successfully joined the shared album, you will be able to access and view the photos and videos shared by the album owner.
That’s it! You have now accepted the shared album invitation via the Messages app on your iPhone.
Accepting a Shared Album Invitation via iCloud Photo Sharing
If you receive a shared album invitation via iCloud Photo Sharing, you can accept it by following these steps:
- Go to the Photos app on your iPhone.
- Tap on the “Shared” tab located at the bottom of the screen.
- Under the “Invitations” section, you will see the shared album invitation. Tap on it.
- You will be presented with the option to “Join” or “Decline” the invitation. Tap on “Join” to accept.
- Enter your Apple ID and password if prompted.
- The shared album will now appear in your “Shared” tab, and you can start accessing and viewing the shared photos and videos.
Great! You have successfully accepted the shared album invitation via iCloud Photo Sharing.
Accepting a Shared Album Invitation via Email
If you receive a shared album invitation via email, here’s how you can accept it on your iPhone:
- Open the email that contains the shared album invitation on your iPhone.
- Tap on the invitation link provided in the email.
- You will be directed to the Photos app on your iPhone.
- Tap on “Accept” to join the shared album.
- If required, enter your Apple ID and password to log in.
- You will now have access to the shared album and can explore the photos and videos shared by the album owner.
Congratulations! You have successfully accepted the shared album invitation via email.
Troubleshooting Tips for Accepting Shared Album Invites on iPhone
If you encounter any issues or difficulties while accepting shared album invitations on your iPhone, here are some troubleshooting tips that may help:
- Ensure that you are using the latest version of iOS on your iPhone. Updating your device’s software can often resolve compatibility issues.
- Check your internet connection. Make sure you are connected to a stable Wi-Fi or cellular network.
- If you are unable to accept the invitation via Messages or iCloud Photo Sharing, try accepting it via email or vice versa.
- Restart your iPhone. Sometimes, a simple restart can fix temporary glitches.
- If the issue persists, reach out to Apple Support for further assistance. They can provide personalized guidance and troubleshooting steps based on your specific situation.
With these troubleshooting tips, you should be able to overcome any obstacles and accept shared album invites on your iPhone effortlessly.
Conclusion
Accepting shared album invites on your iPhone is a seamless process that allows you to effortlessly join in on collaborative photo albums with friends, family, or colleagues. By following the steps outlined in this guide, you’ll be able to easily accept shared album invites and start enjoying the shared memories captured by your loved ones.
Whether you’re using the native Photos app or a third-party app like Google Photos, the process remains simple and user-friendly. Remember to keep your device updated with the latest software to ensure compatibility and smooth functionality.
So, next time you receive an invite to join a shared album on your iPhone, don’t hesitate to accept! Explore the joy of shared moments and easily contribute your own memories to the collaborative album. With a few taps, you’ll be fully immersed in the world of shared albums, creating lasting memories together.
FAQs
1. How do I accept a shared album invite on my iPhone?
To accept a shared album invite on your iPhone, follow these steps:
1. Open the Photos app on your iPhone.
2. Tap on the “For You” tab at the bottom of the screen.
3. Look for the shared album invite in your activity feed.
4. Tap on the invite to open it.
5. Tap on the “Join” button to accept the invite and start accessing the shared album.
2. Can I accept a shared album invite from someone who is not an iPhone user?
Yes, you can accept a shared album invite from someone who is not an iPhone user. Shared albums can be accessed and joined from any device that supports iCloud or has the iCloud Photos feature enabled. This means that you can accept a shared album invite on your iPhone, iPad, Mac, or even on a Windows computer using the iCloud website.
3. What happens after I accept a shared album invite?
After accepting a shared album invite, the shared album will appear in the “Shared” tab of your Photos app. You will be able to view, like, comment, and add photos and videos to the shared album. Any updates made to the shared album by other participants will be automatically synced to your device, keeping everyone in the album up-to-date with the latest content.
4. Can I invite others to join a shared album after I have accepted the invite?
Yes, once you have accepted a shared album invite, you can invite others to join the same album. To invite others, open the shared album in the Photos app and tap on the “People” tab. From there, you can add contacts or generate a link to share the album invite with others. Keep in mind that only the owner of the shared album has the ability to invite others.
5. Can I leave a shared album after accepting the invite?
Yes, you can leave a shared album after accepting the invite if you no longer want to be a part of it. To leave a shared album, open the album in the Photos app, tap on the “People” tab, and scroll down to the bottom. You will find the “Leave Album” option, which you can tap to remove yourself from the shared album. Note that leaving a shared album will remove all the photos and videos you have added to it.
