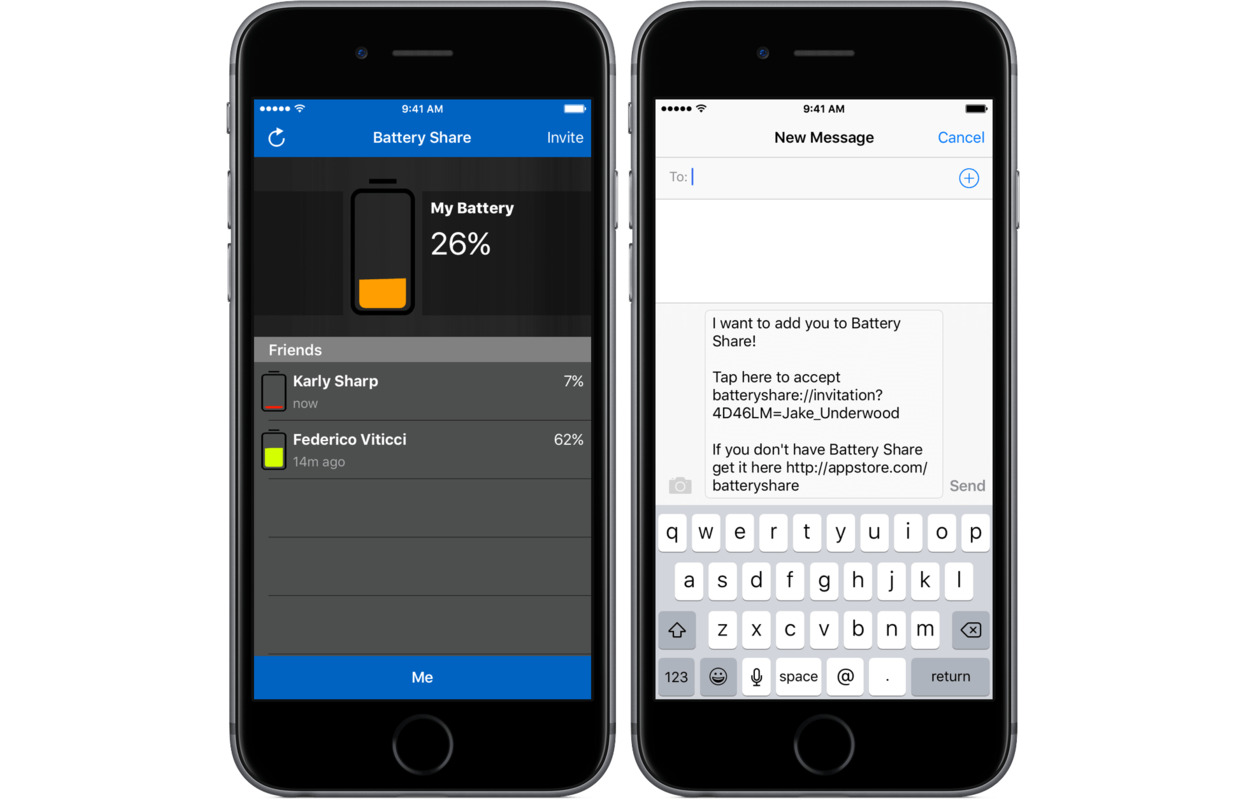
Are you tired of your iPhone’s battery draining quickly? Do you find yourself constantly searching for charging outlets or carrying around a bulky power bank? Well, worry no more, because in this article we will show you how to share battery on iPhone! Apple’s latest operating system, iOS 14, introduced a new feature called “Battery Sharing” that allows you to share your iPhone’s battery with another compatible device. Whether you need to lend some juice to a friend’s iPhone, AirPods, or even your Apple Watch, this feature makes it incredibly convenient to keep all your devices powered up. So, let’s dive into the details and learn how to share battery on iPhone.
Inside This Article
- Overview
- Step 1: Enable Battery Sharing
- Step 2: Pair Devices
- Step 3: Share Battery
- Troubleshooting Tips
- Conclusion
- FAQs
Overview
Have you ever run out of battery on your iPhone while a friend or family member still had plenty of charge? Battery sharing can be a lifesaver in situations like these, allowing you to borrow some juice from another iPhone. Sharing battery power between iPhones has become easier than ever, thanks to the latest iOS updates. In this article, we will guide you through the process of setting up and using battery sharing on your iPhone, as well as provide some advanced tips and troubleshooting solutions.
If you find yourself in a situation where your iPhone is running low on battery but your friend’s iPhone still has some power to spare, sharing battery power can come to your rescue. By following a few simple steps, you can effectively divert power from one iPhone to another.
To initiate battery sharing, you must first ensure that both iPhones are running on iOS 14 or later and are equipped with sufficient battery power. Additionally, both devices must have the “Battery Health” feature enabled, as this allows the iPhone to accurately monitor and manage the distribution of power.
Once you have confirmed that the necessary requirements are met, you can proceed to set up battery sharing. Open the “Settings” app on both iPhones and navigate to the “Battery” section. Here, you will find the option to enable battery sharing.
After enabling battery sharing on both devices, you will need to establish a connection between the iPhones. This can be done through Bluetooth or Wi-Fi. The iPhones will communicate with each other to determine the power-sharing capabilities and initiate the transfer process.
Now that the battery sharing feature is set up, you can start sharing battery power between the iPhones. Simply connect the two iPhones using a compatible charging cable, such as a Lightning to USB cable. Once connected, the iPhone with more battery power will act as the power source, while the other iPhone will become the recipient.
If you want to receive battery power from another iPhone, navigate to the “Battery” section in the Settings app and select the option to receive power. The recipient iPhone will display the estimated time until the sharing process is complete.
It’s important to note that while sharing battery power, both iPhones may experience a slower charging speed. This is normal and ensures a safe and regulated transfer of power. Once the sharing process is complete, you can disconnect the charging cable and continue using your iPhone without interruption.
If you encounter any issues with battery sharing, there are a few troubleshooting steps you can take. Firstly, ensure that both iPhones have a stable internet connection and are within a reasonable proximity of each other. Additionally, double-check that both devices have enough battery power to initiate and sustain the sharing process.
If battery sharing still isn’t working, try disabling and re-enabling the feature on both iPhones. This can sometimes resolve minor connectivity issues. If the problem persists, consider restarting both iPhones and attempting the setup process again.
Battery sharing is a convenient feature that allows you to make the most of your iPhone’s power when you need it the most. Whether you find yourself in an emergency situation or simply want to help out a friend, the ability to share battery power provides peace of mind and ensures that you stay connected throughout the day.
So, the next time your iPhone’s battery is running low, remember that you don’t have to be powerless. With battery sharing, you can tap into the power of another iPhone and keep going.
Step 1: Enable Battery Sharing
If you want to share your iPhone’s battery with another iPhone, you first need to enable the battery sharing feature. This feature allows you to extend the battery life of another device when it’s running low.
To enable battery sharing, follow these steps:
- Open the Settings app on your iPhone.
- Scroll down and tap on “Battery”.
- Under the “Battery” section, you will see the option for “Battery Health”. Tap on it.
- Scroll down and you will find the “Battery Sharing” option. Tap on it to proceed.
- Toggle the switch to enable battery sharing. You will see a prompt asking, “Allow [Your iPhone’s Name] to share its battery with other devices?” Confirm by tapping “Enable”.
Once battery sharing is enabled, your iPhone is now ready to share its battery with another iPhone.
Step 2: Pair Devices
Once you have enabled battery sharing on your iPhone and have another compatible device nearby, it’s time to pair the devices. Follow these steps to successfully set up the battery sharing feature:
1. Make sure both devices are updated to the latest version of iOS.
2. Unlock your iPhone and open the Settings app.
3. Scroll down and tap on “Battery”.
4. Under the “Battery” section, you will find the option for “Battery Health”. Tap on it.
5. Next, you will see the “Battery Sharing” option. Tap on it to continue.
6. On the “Battery Sharing” screen, you will see a toggle switch to enable the feature. Turn it on.
7. A pop-up message will appear on your screen, asking you to confirm the battery sharing request. Tap on “Enable” to proceed.
8. The next step is to pair your devices. You can do this by placing the devices close to each other. Make sure Bluetooth is enabled on both devices.
9. Your iPhone will now start searching for compatible devices nearby. Once it detects the other device, it will display it on the screen.
10. Tap on the name of the device you want to pair with. Confirm the pairing request on the other device if prompted.
11. Once the pairing is successful, a confirmation message will appear on both devices. You are now ready to share battery power between the devices.
Remember, the battery sharing feature only works when both devices are near each other and have Bluetooth enabled. It’s a convenient way to help a friend or family member when their device is running low on battery.
Step 3: Share Battery
Once the Battery Sharing feature is activated, you can share your iPhone’s battery with another iPhone user. To share your battery, follow these simple steps:
- Make sure both iPhones are near each other and have Bluetooth turned on.
- On your iPhone, open the Settings app.
- Scroll down and tap on “Battery”.
- Under the “Battery” menu, you will see the “Battery Sharing” option. Tap on it.
- Toggle on the “Share Battery Level” switch. This will start searching for nearby iPhones to share your battery with.
- Once the other iPhone appears on the list, tap on it to initiate the battery sharing process.
Note: The other iPhone user will also need to follow the same steps to activate Battery Sharing on their device.
When you share your battery with another iPhone, both devices will receive a notification confirming the battery sharing request. The other person can accept or decline the request.
If the request is accepted, a prompt will appear on the sharing iPhone to confirm the battery sharing. Once confirmed, the battery sharing will begin.
During the battery sharing, you may notice a small icon on the status bar of both iPhones indicating that the battery is being shared. This icon will remain until the sharing is stopped or until the battery levels become too low.
It’s important to note that when you share your battery, it will gradually deplete the battery level of your device. However, once the battery level reaches a certain point, the sharing will automatically stop to preserve enough battery for your own use.
Troubleshooting Tips
Experiencing issues with battery sharing on your iPhone? Don’t worry, we’ve got you covered with some troubleshooting tips to help you get back on track.
1. Ensure Both iPhones are Updated: Make sure that both the iPhone sharing its battery and the one receiving the battery are running the latest version of iOS. Software updates often come with bug fixes and improvements that can resolve compatibility issues.
2. Check Bluetooth and Wi-Fi Connections: Battery sharing requires a stable connection between the two iPhones. Verify that both devices have a strong Bluetooth and Wi-Fi connection. If the connection is weak or unstable, try moving closer to the other device or resetting the network settings.
3. Restart the iPhones: Sometimes, a simple restart can solve most minor issues. Turn off both iPhones and then power them back on. This can refresh the system and clear out any temporary glitches that might be causing problems.
4. Disable and Re-enable Battery Sharing: If the battery sharing feature is not working as expected, try disabling it and then re-enabling it on both devices. Go to the Settings app, select “Battery”, tap on “Battery Health”, and toggle off the “Share Across Devices” option. Then, turn it back on after a few seconds.
5. Reset Network Settings: If the previous steps didn’t resolve the issue, try resetting the network settings on both iPhones. Go to Settings, tap on “General”, select “Reset”, and choose “Reset Network Settings”. Keep in mind that this will remove saved Wi-Fi passwords, so make sure you have them handy.
6. Update Carrier Settings: It’s also worth checking if there are any carrier settings updates available. Go to Settings, tap on “General”, select “About”, and if there’s an update available, you’ll be prompted to download and install it. Carrier updates can sometimes improve network connectivity and compatibility.
7. Contact Apple Support: If none of the above solutions work, it’s recommended to get in touch with Apple Support. They can provide further assistance and troubleshoot the issue in more detail.
By following these troubleshooting tips, you can resolve common battery sharing issues on your iPhone and enjoy the convenience of sharing battery power with another device.
Conclusion
In conclusion, sharing battery on iPhone can be a convenient and useful feature for users who are in need of a quick charge. Whether you are traveling with friends or want to assist a family member in need, the ability to share battery power can come in handy in various situations.
By following the steps mentioned in this article, you can easily enable battery sharing on your iPhone and help others keep their devices charged up. Remember to use this feature judiciously and be mindful of the impact it may have on the battery life of both devices.
It’s always a good idea to have a power bank or charger handy for emergencies, as sharing battery should be complementary to those options rather than a primary method of charging. With the right balance of preparedness and flexibility, you can make the most of the battery sharing feature on your iPhone and ensure that you and your loved ones stay connected at all times.
FAQs
1. Can I share my iPhone’s battery with someone else?
Yes, you can share your iPhone’s battery with someone else using a feature called Battery Sharing. This feature allows you to share power wirelessly with another compatible iPhone. It can be useful in situations where your friend’s phone is running low on battery and they need a quick boost. Simply enable Battery Sharing in your iPhone’s settings and make sure that both devices are within close proximity.
2. How do I enable Battery Sharing on my iPhone?
To enable Battery Sharing on your iPhone:
- Open the Settings app on your iPhone.
- Scroll down and tap on “Battery”.
- Under the “Battery” section, you will find the option for “Battery Health”. Tap on it.
- Toggle on the “Battery Sharing” option.
- Make sure the iPhone you want to share your battery with is nearby and unlocked.
- Once the other iPhone is nearby and unlocked, a prompt will appear on your iPhone asking if you want to share your battery. Tap “Share Battery” to initiate the sharing process.
3. Can I choose how much battery to share with someone?
No, currently there is no option to choose the specific amount of battery to share with someone. Battery Sharing shares the battery power evenly between the devices. So, if your iPhone has 50% battery and you share it, each device will have approximately 25% battery.
4. Will sharing my battery with someone affect my iPhone’s performance?
Battery Sharing is designed to have minimal impact on your iPhone’s performance. When you share your battery, your iPhone will prioritize your own usage over the shared battery, ensuring that you still have sufficient power for your needs. However, keep in mind that sharing your battery will deplete your own battery faster, so it is advisable to connect to a charger as soon as possible to maintain a good battery level.
5. Can I share my iPhone’s battery with non-iPhone users?
No, Battery Sharing is a feature exclusive to iPhone devices. It utilizes Apple’s proprietary technology to wirelessly share battery power between compatible iPhones. Non-iPhone users will not be able to receive battery power through this feature.
