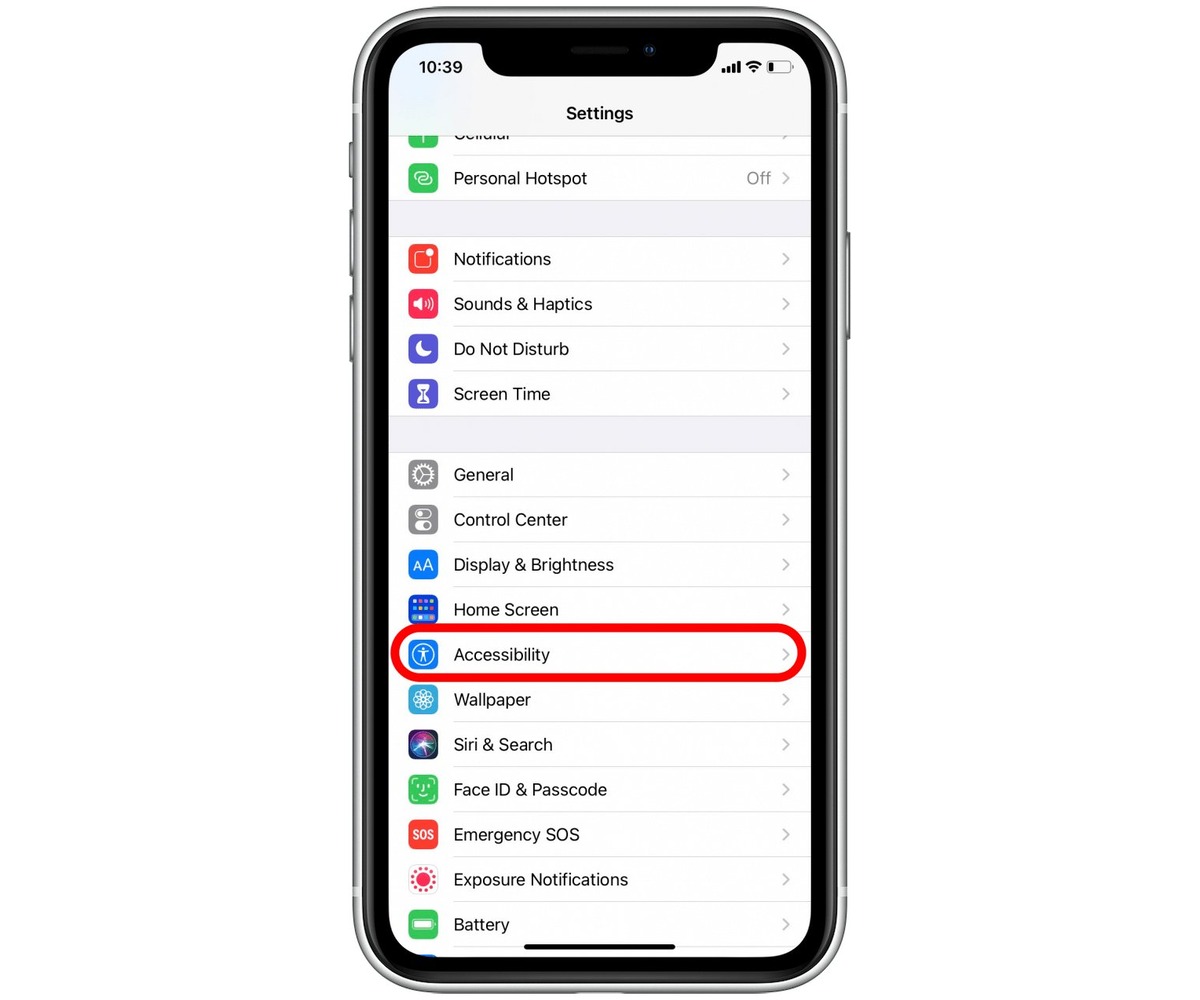
Are you tired of your iPhone running slow and lagging in performance? If you find yourself constantly frustrated with the sluggishness of your device, don’t worry – there are solutions to help speed up your iPhone and improve its overall performance. Whether it’s a result of cluttered storage, excessive background processes, or outdated software, there are steps you can take to optimize your device’s speed and responsiveness. In this article, we will guide you through some effective techniques on how to speed up your iPhone, allowing you to enjoy a smoother and faster user experience. From clearing cache and disabling unnecessary features to updating software and managing storage, we will cover everything you need to know to give your iPhone the boost it deserves.
Inside This Article
- Clear Cache and Free Up Storage Space
- Disable Background App Refresh
- Turn off Auto App Updates
- Reduce Motion and Animations
- Conclusion
- FAQs
Clear Cache and Free Up Storage Space
Is your iPhone running slow? One of the most effective ways to speed it up is by clearing the cache and freeing up storage space. Over time, your iPhone accumulates temporary files, app data, and cached data that take up valuable storage space. These files can slow down your device and impact its performance. By clearing the cache and removing unnecessary files, you can give your iPhone a boost and improve its overall speed.
To clear the cache on your iPhone, you can follow these steps:
- Go to the Settings app on your iPhone.
- Scroll down and tap on “General”.
- Tap on “iPhone Storage” (or “Storage” on older iOS versions) to see a breakdown of your storage usage.
- Under the storage breakdown, you will see a list of apps. Tap on an app that you want to clear the cache for.
- In the app settings, you will have the option to “Offload App” or “Delete App”. Choose “Offload App” if you want to remove the app but keep its data and documents, or choose “Delete App” to completely remove the app and its associated data.
- Repeat this process for other apps that have a significant amount of storage usage.
In addition to clearing the cache, you can also free up storage space by deleting old messages, removing unused apps, and transferring photos and videos to the cloud or your computer. By reducing the amount of unnecessary data on your device, you can create more space for your iPhone to operate smoothly.
Remember to regularly clear the cache and free up storage space to keep your iPhone running smoothly. By taking these simple steps, you can optimize your device’s performance and enjoy a faster and more efficient experience.
Disable Background App Refresh
One of the main reasons why your iPhone may be running slow is due to the background app refresh feature. This feature allows apps to update their content in the background even when you’re not using them. While it can be convenient to have the latest information readily available, it can also consume a significant portion of your device’s resources.
To disable background app refresh, follow these simple steps:
- Open the “Settings” app on your iPhone.
- Scroll down and tap on “General”.
- Tap on “Background App Refresh”.
- You’ll see a list of apps with toggle switches next to them. By default, all apps have background app refresh enabled.
- To turn off background app refresh for a particular app, simply tap on the toggle switch next to it. The switch will turn gray, indicating that background app refresh is now disabled for that app.
- If you want to turn off background app refresh for all apps, simply toggle off the “Background App Refresh” option at the top of the screen. This will disable background app refresh for all apps on your iPhone.
Disabling background app refresh can help improve the overall speed and performance of your iPhone. By preventing apps from constantly refreshing their content in the background, you’ll free up valuable resources and potentially extend your device’s battery life as well.
Turn off Auto App Updates
One way to speed up your iPhone is by turning off the auto app update feature. When this feature is enabled, your iPhone will automatically download and install updates for all the apps installed on your device. While it’s convenient to have the latest version of apps, the constant downloading and updating can slow down your device.
To turn off auto app updates, follow these steps:
- Open the “Settings” app on your iPhone.
- Scroll down and tap on “App Store.”
- Under the “Automatic Downloads” section, toggle off the “App Updates” switch.
By disabling auto app updates, you have more control over when and which apps you want to update. Instead of having your iPhone automatically download updates in the background, you can choose to update the apps manually at a time that is convenient for you. This can help reduce the strain on your device’s resources and improve its overall speed.
Additionally, by manually updating your apps, you can also read the release notes for each update, which might include performance improvements and bug fixes. This way, you can choose to update only the apps that have significant updates or improvements that are relevant to you.
Remember to regularly check the App Store for updates and update your apps when necessary. It’s a good practice to keep your apps up to date to ensure you have the latest features, security patches, and performance optimizations.
Reduce Motion and Animations
If you’re looking to speed up your iPhone, one effective method is to reduce excessive motion and animations. While these features may enhance the visual appeal of your device, they can also contribute to slower performance and decreased battery life.
To minimize the impact of motion and animations on your iPhone, follow these steps:
- Go to Settings: Tap on the Settings app icon on your home screen.
- Choose Accessibility: Scroll down and select the “Accessibility” option.
- Select Motion: In the Accessibility menu, tap on “Motion” to access the motion settings.
- Disable Auto-Play Message Effects: Turn off the toggle switch next to “Auto-Play Message Effects” to prevent animations from automatically playing in iMessage.
- Turn on Reduce Motion: Enable the “Reduce Motion” option by toggling the switch. This feature reduces the parallax effect on your home screen and simplifies animations.
By reducing excessive motion and animations, you can help improve the overall speed and responsiveness of your iPhone. Additionally, this adjustment can also help conserve battery life, as fewer resources are required to power these visual effects.
Remember, you can always reverse these settings if you prefer to have the motion and animations enabled on your device. Simply follow the same steps outlined above and adjust the toggle switches accordingly.
Conclusion
Having a slow iPhone can be frustrating and impact your overall user experience. However, by following the steps mentioned in this article, along with optimizing your settings and clearing out unnecessary data, you can significantly improve the speed and performance of your device.
Remember to regularly update your iPhone’s software, manage your storage capacity wisely, and minimize background app activity to keep your device running smoothly. Additionally, consider optimizing your settings for optimal performance and resetting your device as a last resort.
By taking these simple steps, you can ensure that your iPhone operates at its full potential, providing you with a fast and efficient user experience that allows you to make the most of your device’s capabilities.
FAQs
1. Why is my iPhone running slow?
There could be several reasons why your iPhone is running slow. It could be due to a lack of available storage space, background app refresh, outdated software, or even a need for a battery replacement. Identifying the underlying cause can help you effectively speed up your iPhone.
2. How can I check the available storage on my iPhone?
To check the available storage on your iPhone, go to Settings. Tap on General, then select iPhone Storage. Here, you’ll be able to see a breakdown of the storage used by different apps and files. If your storage is nearly full, consider deleting unnecessary files or moving them to cloud storage to free up space.
3. Does closing background apps help speed up my iPhone?
Contrary to popular belief, manually closing background apps on your iPhone does not significantly speed up the device. iOS is designed to manage background processes efficiently, so it’s unnecessary to close apps manually unless they are misbehaving or causing issues. Instead, focus on optimizing other aspects like managing storage and updating software.
4. How often should I update my iPhone software?
It’s recommended to update your iPhone software as soon as updates become available. Apple releases regular updates to improve performance, fix bugs, and enhance security. By keeping your software up to date, you’ll not only benefit from the latest features but also ensure your iPhone runs smoothly and efficiently.
5. Do I need to replace the battery to speed up my iPhone?
If you have an older iPhone model and have noticed a significant decline in performance, it may be worth considering a battery replacement. Over time, iPhone batteries can degrade, leading to slower performance. You can check your battery health in Settings under Battery. If your battery health is below 80%, a replacement may help improve performance.
