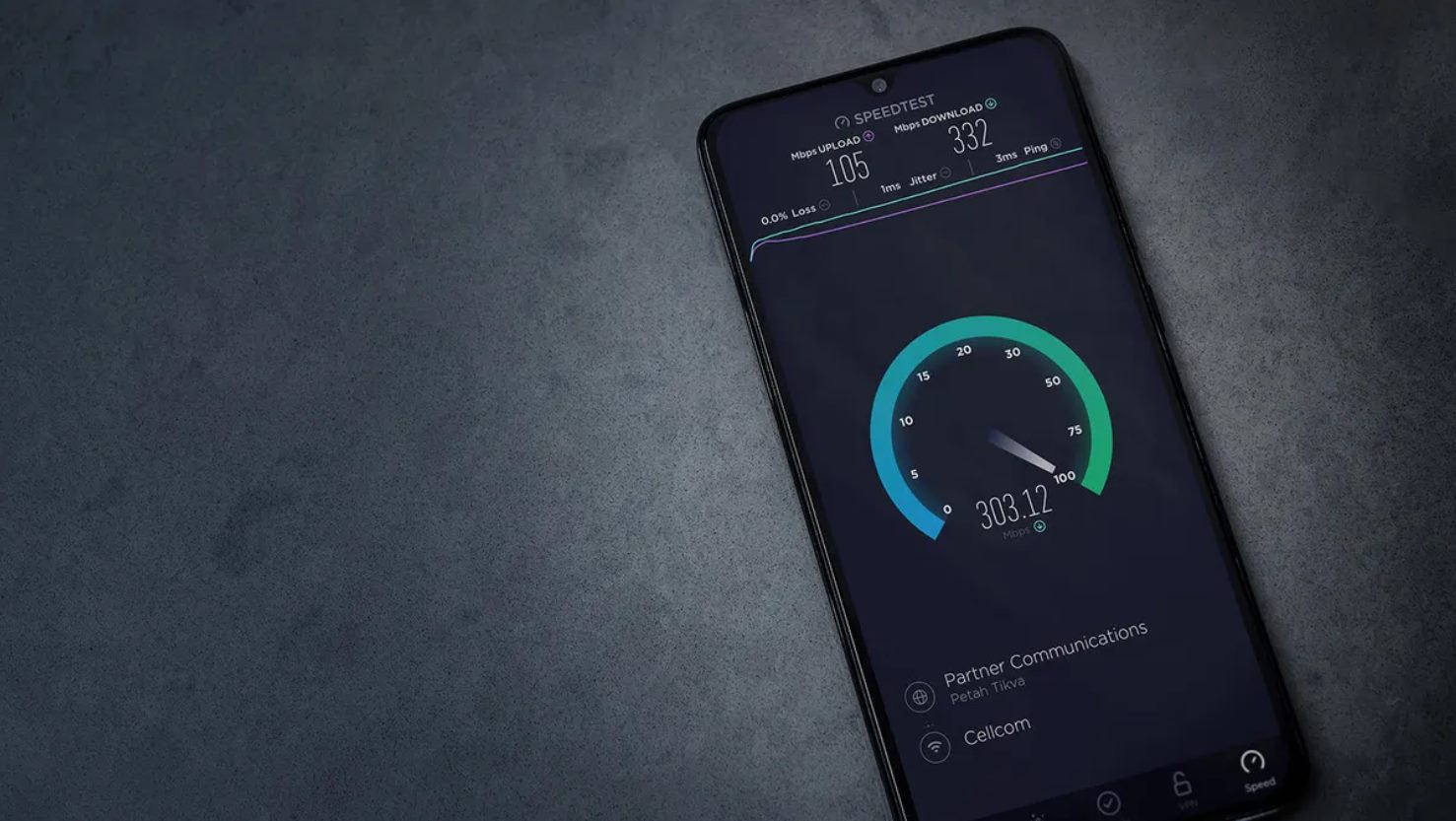
If you’re an iPhone user, you know how vital it is to have a fast and responsive device. From browsing the web to accessing your favorite apps, having speedy data is essential for a seamless user experience. Fortunately, there are several ways you can optimize your iPhone’s data speed and make your online activities faster than ever before. In this article, we will explore some useful tips and tricks to help you improve your data speed on your iPhone. Whether it’s optimizing your network settings or making small adjustments to your device’s configuration, these tips will ensure that you can enjoy a smooth and efficient online experience on your beloved iPhone. So, let’s dive in and discover how you can make your data faster on your iPhone.
Inside This Article
- Optimizing App Settings
- Clearing Cache and Temporary Files
- Limiting Background App Refresh
- Managing Storage Space
- Conclusion
- FAQs
Optimizing App Settings
When it comes to maximizing the speed and efficiency of your iPhone, optimizing the app settings is crucial. By fine-tuning various app configurations, you can significantly improve the overall performance of your device. Here are a few key ways to optimize your app settings:
1. Update Apps: Keeping your apps up-to-date is essential for optimal performance. Developers often release updates to address bugs, improve speed, and introduce new features. Open the App Store and navigate to the “Updates” tab to check for available updates. Tap the “Update” button next to each app to ensure you’re running the latest version.
2. Background App Refresh: Some apps continue to refresh in the background even when you’re not actively using them. While this feature can be handy, it can also consume valuable processing power and result in slower performance. To optimize your iPhone’s app settings, go to Settings > General > Background App Refresh, and disable it for apps that you don’t need to update in the background.
3. Notifications: App notifications can be both convenient and distracting, depending on how you manage them. By controlling which apps send you notifications, you can prevent unnecessary interruptions and improve your device’s speed. Head to Settings > Notifications and customize the notification preferences for each app according to your needs.
4. Location Services: While location services provide functionality to certain apps, they can drain your battery and slow down your iPhone. To optimize your device’s app settings, review which apps have access to your location and disable permissions for those that don’t require it. Go to Settings > Privacy > Location Services to manage app access to location data.
5. Background Refresh: Some apps automatically update content when connected to Wi-Fi or cellular data. While this feature can be useful, it can also consume unnecessary resources and slow down your iPhone’s performance. To optimize app settings, go to Settings > General > Background App Refresh, and restrict background refresh for specific apps.
By implementing these optimization techniques, you can fine-tune your iPhone’s app settings and ensure a faster and more responsive user experience. Take the time to review and adjust the settings for each app to maximize the overall performance of your device.
Clearing Cache and Temporary Files
Is your iPhone running slow? One of the reasons could be a buildup of cache and temporary files. These files are generated by apps and websites to improve loading times and user experience. However, over time, these files can accumulate and take up valuable storage space, causing your iPhone to slow down. By clearing cache and temporary files, you can free up space and potentially improve the speed of your device.
So, how do you clear cache and temporary files on your iPhone? Follow these simple steps:
- Go to the “Settings” app on your iPhone.
- Scroll down and tap on “Safari” (or the respective app where you want to clear cache).
- Under the “Privacy and Security” section, tap on “Clear History and Website Data”.
- You will be prompted to confirm the action. Tap “Clear History and Data” to proceed.
By following these steps, your iPhone will clear the cache and temporary files associated with the selected app, freeing up storage space and potentially improving performance. It’s important to note that clearing cache and temporary files will remove saved login information and browsing history, so make sure to consider this before proceeding.
In addition to clearing cache through app settings, you can also use third-party apps specifically designed to clear cache and temporary files on your iPhone. These apps offer more advanced options and allow you to free up space with just a few taps.
Remember, clearing cache and temporary files is a great way to optimize the performance of your iPhone and keep it running smoothly. Make it a habit to regularly clear these files to maintain optimal speed and efficiency.
Limiting Background App Refresh
Background App Refresh is a feature in iPhones that allows apps to update their content in the background while you are not actively using them. While this feature provides convenience by keeping your apps up to date, it can also consume a significant amount of data and drain your device’s battery. To improve the speed and efficiency of your iPhone, it is worth considering limiting Background App Refresh. Here’s how to do it:
Step 1: Open Settings
Go to your iPhone’s Settings by tapping on the “Settings” app on your home screen.
Step 2: Select General
In the Settings menu, scroll down and tap on “General.”
Step 3: Tap on Background App Refresh
In the General menu, you will find “Background App Refresh.” Tap on it to proceed.
Step 4: Choose Your Preference
On the Background App Refresh screen, you will see three options: “Off,” “Wi-Fi,” and “Wi-Fi & Cellular Data.” Choose the option that suits your needs.
Off: Disables background app refresh entirely. Apps will not update their content unless you open them.
Wi-Fi: Allows apps to update their content in the background only when your device is connected to a Wi-Fi network.
Wi-Fi & Cellular Data: Apps will update their content in the background both on Wi-Fi and cellular data connections. Be aware that this may consume a significant amount of data.
Step 5: Disable Background App Refresh for Individual Apps
If you prefer to limit background app refresh for specific apps, rather than globally, you can do so on the same screen. Simply scroll down to the list of installed apps and toggle off the ones you want to restrict.
By limiting Background App Refresh, you can reduce data usage and improve the overall speed and performance of your iPhone. It’s a great way to ensure that your device operates at its optimal level while conserving battery life. Give it a try and see the difference it can make!
Managing Storage Space
Running out of storage space on your iPhone can be frustrating, especially when it hinders the performance of your device. Here are some tips on how to effectively manage storage space and optimize your iPhone’s data speed.
1. Delete Unnecessary Apps and Files: Take a moment to go through your apps and delete the ones that you no longer use. Additionally, remove any unnecessary files, such as old photos and videos, to free up storage space. Having more available storage can improve the speed of your device.
2. Utilize iCloud Storage: iCloud offers cloud-based storage that allows you to store your files, photos, and videos remotely. By enabling iCloud storage and backing up your data, you can reduce the amount of storage space consumed on your iPhone.
3. Offload Unused Apps: If you don’t want to delete certain apps but still want to reclaim storage space, utilize the “offload” feature. This removes the app from your device while keeping its data intact. You can always reinstall the app later if needed.
4. Optimize Photo and Video Storage: The Photos app on your iPhone provides an option to optimize photo and video storage. This setting allows your device to store lower-resolution versions of photos and videos, saving storage space while still allowing you to access the full-resolution versions when needed.
5. Utilize Streaming Services: Instead of downloading and storing large media files directly on your iPhone, consider using streaming services for music, movies, and TV shows. This reduces the amount of storage space used, resulting in faster data speeds.
6. Clear Safari Cache: Safari browser stores cache files, which can accumulate and consume storage space. To clear the cache, go to Settings > Safari > Clear History and Website Data. This helps to optimize data speed and free up storage space.
7. Delete Old Messages and Conversations: Messages and conversations with attachments can take up a significant amount of storage space. Delete old conversations or adjust the settings to automatically delete messages after a specified period of time.
8. Reset Settings: If you have tried all the above methods and are still experiencing slow data speed, you might consider resetting your device settings. Go to Settings > General > Reset > Reset All Settings. Beware that this will remove personalized settings, but it can help improve overall performance.
By following these tips and managing your storage space effectively, you can enhance the performance and data speed of your iPhone. Don’t let slow data speeds hinder your mobile experience – take control of your device’s storage space today!
In conclusion, optimizing the data speed on your iPhone is crucial for a seamless and efficient mobile experience. By following the tips and techniques discussed in this article, you can significantly enhance the performance of your device. From clearing out unnecessary data to utilizing Wi-Fi networks and optimizing app settings, you have a range of options to improve your data speed. Remember to regularly update your iOS software and keep your device free from unnecessary clutter to maintain optimal performance. Whether you use your iPhone for work or play, a fast and reliable connection is essential. Take the time to implement these strategies and enjoy a smoother data experience on your iPhone.
FAQs
1. How can I make my iPhone data faster?
2. Are there any specific settings I can change?
3. Does using a VPN affect data speed?
4. Is there any way to optimize data usage on specific apps?
5. Will clearing my cache improve data speed?
