AirPlay pushes the boundaries of traditional connectivity between devices. For one, it allows big screens to mirror the picture from a small-screen device. Not only that, but it’s also capable of casting the audio from the source device. However, AirPlay itself isn’t immune to technological hiccups. So, do you find yourself trying to connect your iPhone or iPad to your smart TV via AirPlay, but the connection isn’t pushing through? Is the audio from your AirPlay connection lagging? In general, is your AirPlay not working?
Thankfully, there are easy fixes when your AirPlay connection is not working. If you stick around, you’ll learn what those are and some of the common causes of AirPlay’s hiccups.
Also read: How to Connect Your Phone to a TV: An Expert Guide
Inside This Article
Enable AirPlay Connection Between Devices
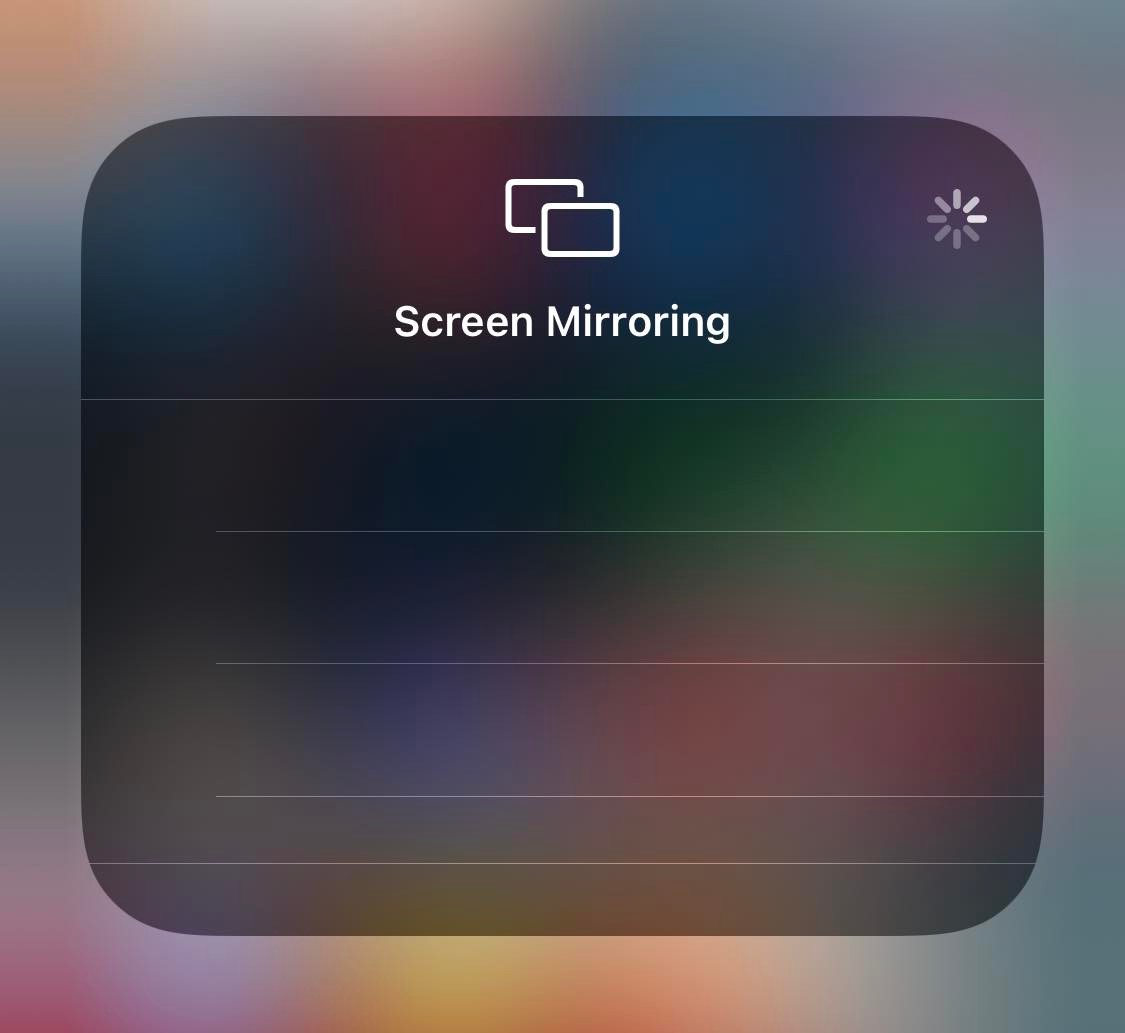
AirPlay is a feature that is available for the iPhone 5S and iPad Mini 2, and models that came later than those devices. It is also supported by the Apple TV (4th gen and 4K), and any MacBook. Additionally, AirPlay requires devices to be connected using the same Wi-Fi network on top of needing the latest iOS, iPadOS, and macOS versions installed. With these conditions met, you can cast your screen for multi-screen viewing. In terms of the audio casting feature we’ve already mentioned, AirPlay supports it on some brands of Bluetooth speakers. Below are some of those:
- Beats
- Bose
- Bluesound
- Bang & Olufsen
- Bowers & Wilkins
- Denon
- Dynaudio
- Definitive Technology
- Devialet
- Libratone
- Marantz
- McIntosh
- Naim
- Polk
So, how do you enable AirPlay? Let us give you a refresher first. For all you know, you might just have forgotten or missed an important setup process that’s why AirPlay is not working.
Cast Screen to Apple TV
Here’s an easy walkthrough to enable the use of AirPlay on your Apple TV:
1. Find a video, photo, or song you want to mirror or stream from your source device.
2. Tap the Screen Mirror icon to see the compatible devices available for AirPlay.
3. From the list, select your Apple TV to start streaming.
Mirror iPhone and iPad Using AirPlay
Here’s how to initiate screen mirroring between an iPhone or iPad and compatible devices:
1. Swipe down from your mobile device’s screen to open Control Center.
2. Tap the Screen Mirror icon and wait for the gadget to recognize compatible devices nearby.
3. Select an AirPlay-compatible device to start streaming.
Also read: Best Ways to Mirror iPhone to iPad Easily Without AirPlay
Try These Troubleshooting Methods When AirPlay Is Not Working

Essentially, AirPlay should work seamlessly. No questions asked. However, technology is unpredictable itself. Hence, sometimes, you find yourself asking, “Why is my AirPlay not working?” When the problem arises, don’t contact Apple Support yet. Here are the common causes of the hiccup and how you can fix it in easy ways.
1. Check Your Wi-Fi Network
AirPlay is heavily dependent on an internet connection. As we mentioned early on, Apple gadgets that can utilize AirPlay should be linked to only one Wi-Fi network.
Check if your gadgets are on one particular Wi-Fi network via these steps:
1. Open the Settings interface on your iPhone and iPad.
2. If you notice one device is not connected to the same network, tap Wi-Fi to see networks within detection range.
3. Select the Wi-Fi network the other gadget is using.
Once the devices are connected to the same Wi-Fi network, you may have another go at screen mirroring via AirPlay. Additionally, if the devices are connected to the same Wi-Fi network, try turning the connection on both devices off and turning it back on after a few seconds. You may also power off your modem, then switch it on after a few minutes.
2. Disconnect and Reconnect AirPlay
When your AirPlay is not working, sometimes it’s just because of a possible connection timeout. That is despite the connection display indicating the devices are still paired. For that reason, it’s best to disconnect the pairing for a while before reconnecting. That will make sure that the pairing is reset. You can do that by turning off your Wi-Fi and Bluetooth connections. However, here’s the best way to disable your AirPlay connection:
1. Swipe down on the screen of the source device (iPhone or iPad) to open Control Center.
2. Tap on the Screen Mirror icon.
3. Select Stop Mirroring.
After a few seconds of disconnection, refer to our walkthroughs above to enable AirPlay on your devices.
3. Reboot Your Gadgets If AirPlay Is Not Working
When a device is constantly powered on, there is a tendency for you to open many applications and do many things on it. Also, constant charging is prioritized more than turning the gadget off. Why is it a must to shut down your gadget once in a while, though? Well, for one, that allows the gadget to clear cache and random access memory (RAM) used. In a way, you could say this is a way to refresh the common system functions of the device. In case your AirPlay is not working, perform a hard reboot on your device and see whether that fixes the hiccup.
4. Make Sure Your Gadgets Support AirPlay
AirPlay not working is usually associated with device incompatibility. That is because many users do not know whether their gadgets are AirPlay-compatible. If you are one of them, know that there is a very quick and easy way to check whether your iPhone or iPad supports AirPlay.
To check AirPlay compatibility, on your device, swipe down to open Control Center. If you see the Screen Mirror icon (shown below), your device supports AirPlay.
Devices like Apple TV and Apple HomePod typically support AirPlay. For Bluetooth speakers, you already have the list of brands that support AirPlay pairing or connection. Just head back to the first few sections of this guide if you need another look at them.
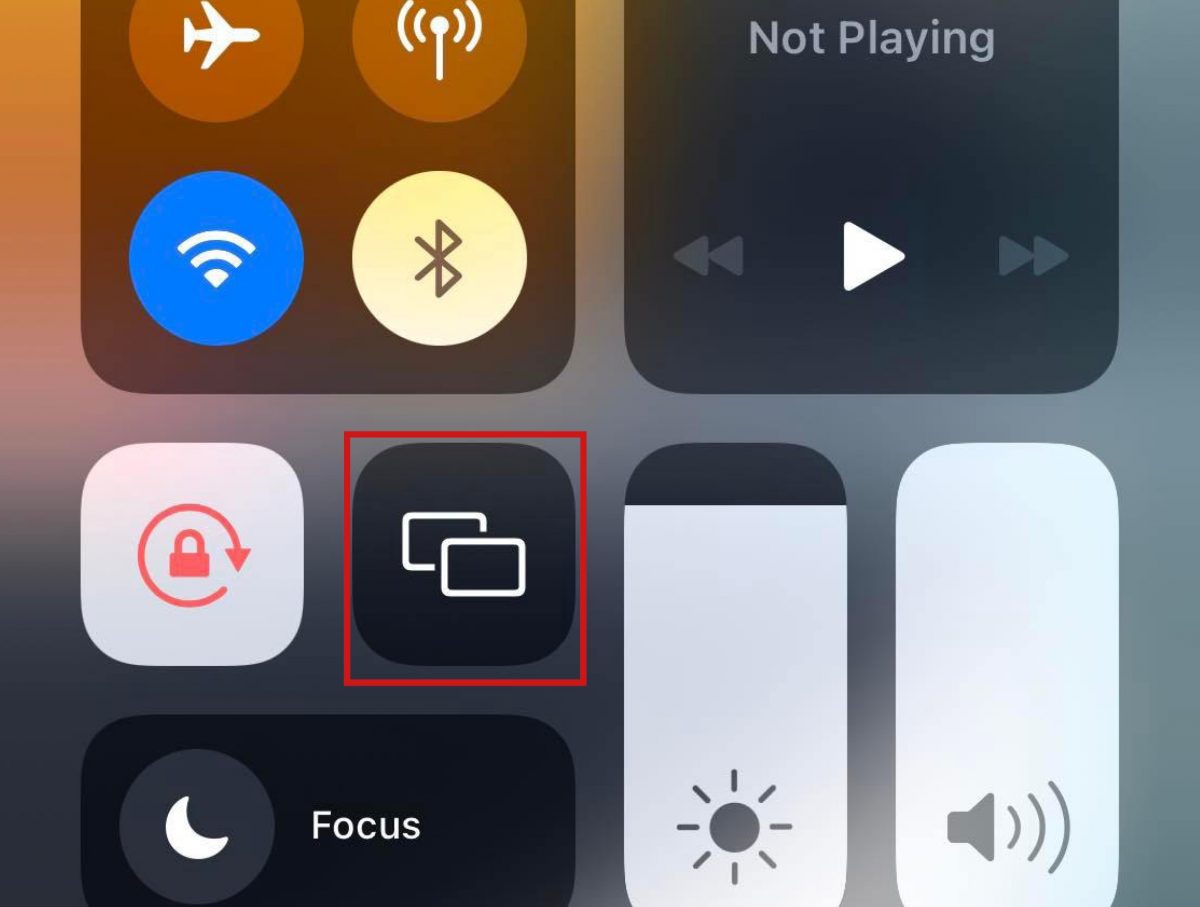
5. Check for Software Updates
It’s normal to encounter bugs when a new feature is rolled out. And AirPlay is not immune to bugs — even today. Apple releases updates for its operating system regularly to ensure bugs are fixed and app performances and system functions are improved.
We highly advise Apple device users like you to download and install the latest iOS, iPadOS, and macOS to get the “patches” that will eliminate those bugs from your gadget. Simply open the Settings interface, then scroll down to General, then tap on Software Update. From here, you will either get a notification that you have the latest version of the OS or an update is available for you to download and install.
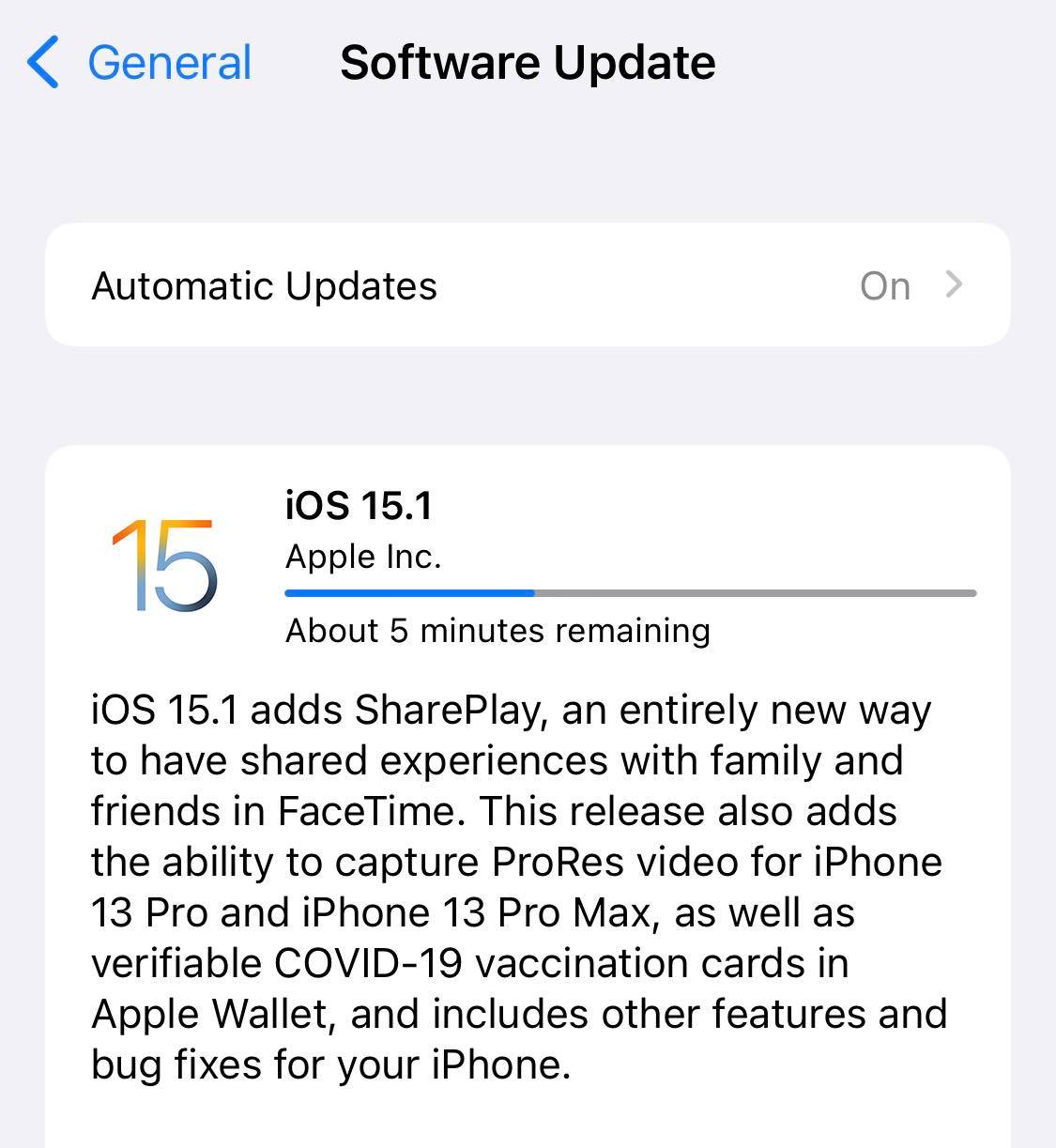
6. Inform Apple Support If Your Airplay Is Not Working
The above points for troubleshooting should work just fine. However, the likelihood that the AirPlay feature is still not working remains. That could be because of complicated software or hardware issues. In this case, you have to tap the help of Apple representatives and experts. We’re giving this advice because, as much as we want to be comprehensive and helpful, there are things that are just beyond everyone’s capacities.
Apple Support representatives are available to help anyone who is encountering any Apple service-related issues. Click the link below to give them a heads-up about your problem.
Final Thoughts
As you can see, even the most commendable Apple features experience hiccups. Such cases are common in any technological development across the board. Although updates are rolled out by developers for those, it is good that you also have Cellular News to help you find the right solution. So, the next time you encounter AirPlay not working, we hope you refer to this article again to fix the issue. Let us know what you think about this and what topic we should cover next.
