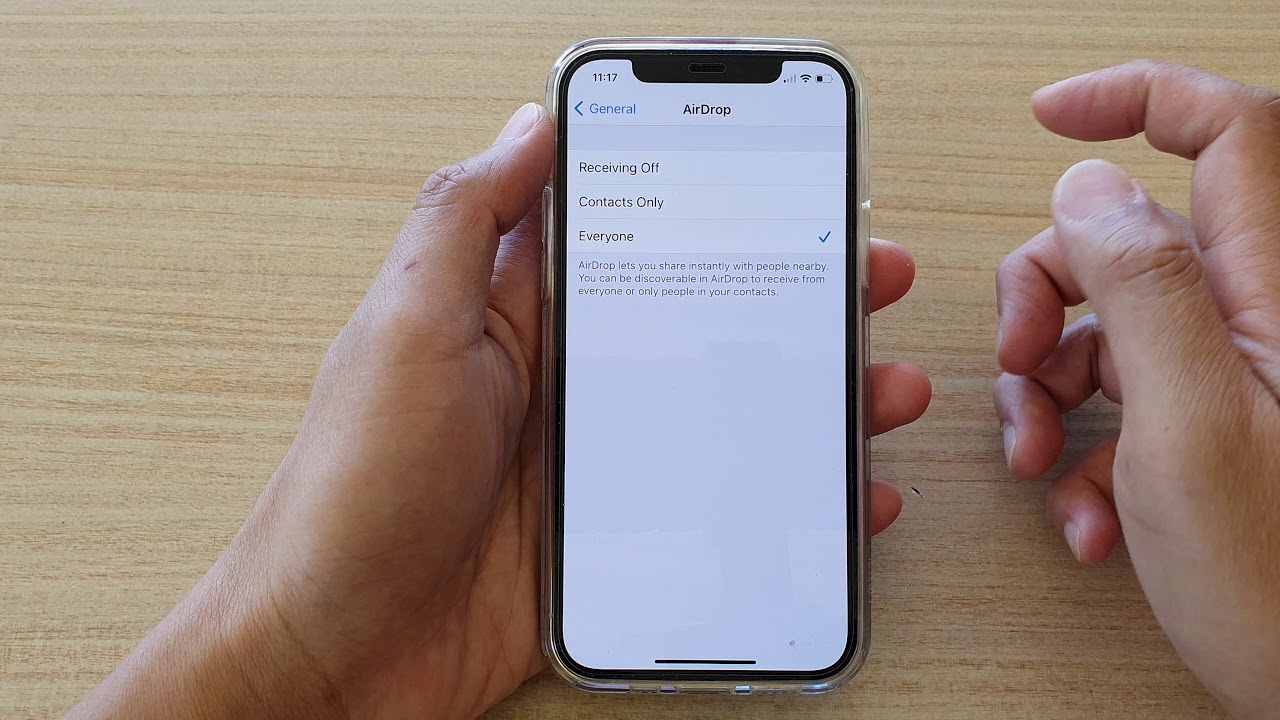
Setting up AirDrop on your iPhone 12 is a breeze, and it's a feature that allows you to seamlessly share photos, videos, documents, and more with other Apple devices nearby. Whether you're at a party, in a meeting, or simply hanging out with friends, AirDrop makes sharing content quick and easy. In this article, we'll walk you through the simple steps to set up AirDrop on your iPhone 12, so you can start sharing content with friends and family in no time. Let's dive in and explore how to make the most of this convenient feature. Whether you're new to the iPhone 12 or a seasoned user, understanding how to set up AirDrop can enhance your overall experience with your device. So, let's get started!
Inside This Article
- What is Airdrop?
- Enabling Airdrop on iPhone 12
- Using Airdrop to Share Content
- Troubleshooting Airdrop Issues
- Conclusion
- FAQs
What is Airdrop?
Have you ever needed to quickly share a photo, a document, or a contact with someone nearby, but didn’t want to go through the hassle of sending it via email or messaging apps? That’s where Airdrop comes in. Airdrop is a feature on iOS devices, including the iPhone 12, that allows you to wirelessly share content with other Apple devices nearby. Whether you’re sending a file to a friend sitting across from you or receiving a document from a colleague in the same room, Airdrop makes it incredibly easy to transfer files quickly and securely.
Using a combination of Bluetooth and Wi-Fi, Airdrop creates a peer-to-peer connection between devices, enabling seamless file transfers without the need for an internet connection. This means you can share photos, videos, contacts, and more with just a few taps, making it a convenient and efficient way to exchange content between Apple devices.
Enabling Airdrop on iPhone 12
Enabling Airdrop on your iPhone 12 allows you to seamlessly share photos, videos, contacts, and more with other Apple devices in close proximity. Airdrop uses Bluetooth and Wi-Fi to establish a peer-to-peer connection, ensuring secure and swift file transfers without the need for additional apps or online services.
To enable Airdrop on your iPhone 12, start by unlocking your device and swiping down from the top-right corner of the screen to open the Control Center. Next, press and hold the network settings card in the top-left corner, revealing expanded connectivity options, including Airdrop. Tap the Airdrop icon to access the settings menu.
Once in the Airdrop settings, you can choose to enable Airdrop for receiving files from everyone, only your contacts, or turn it off completely. Selecting “Contacts Only” provides an added layer of privacy and security, ensuring that only individuals in your contact list can initiate file transfers with your device. After making your selection, simply tap “Back” to exit the settings, and Airdrop will be activated based on your chosen preferences.
Using Airdrop to Share Content
Once you have Airdrop enabled on your iPhone 12, sharing content with other Apple devices is a breeze. Whether you want to send photos, videos, documents, or even map locations, Airdrop makes it simple to share with friends, family, or colleagues nearby.
To share content using Airdrop, start by locating the item you want to send. This could be a photo in your camera roll, a document in the Files app, or a webpage in Safari. Once you’ve found the content, tap the share icon, which looks like a small box with an arrow pointing up.
After tapping the share icon, you’ll see a list of options for sharing the content. Look for the Airdrop icon, which resembles a set of concentric blue circles. Tap the Airdrop icon to initiate the sharing process.
Your iPhone 12 will then search for nearby Apple devices with Airdrop enabled. Once it finds a compatible device, you’ll see the recipient’s name or device appear on your screen. Simply tap the recipient’s name to send the content via Airdrop.
The recipient will receive a notification prompting them to accept the Airdrop request. Once they accept, the content will be transferred from your iPhone 12 to their device seamlessly and securely.
Troubleshooting Airdrop Issues
If you encounter issues with Airdrop on your iPhone 12, don’t fret. Here are some troubleshooting tips to help you resolve common Airdrop problems.
1. Check Airdrop Compatibility: Ensure that the device you’re trying to share content with is Airdrop-compatible. Airdrop is compatible with iPhone 5 or later, iPad (4th generation) or later, iPad mini, and iPod touch (5th generation) or later. Additionally, the device should be running iOS 7 or later.
2. Enable Wi-Fi and Bluetooth: Airdrop requires both Wi-Fi and Bluetooth to be enabled for seamless file sharing. Go to “Settings” on your iPhone 12, and ensure that Wi-Fi and Bluetooth are turned on. Additionally, make sure that both devices are within close proximity to each other.
3. Set Airdrop Visibility: If you’re unable to see nearby devices on Airdrop, check the visibility settings. Swipe down from the top-right corner of the screen to open Control Center. Press and hold the network settings card, then tap Airdrop. Select “Everyone” to make your device discoverable to all nearby Airdrop-supported devices.
4. Restart Airdrop: If Airdrop isn’t working as expected, try turning it off and on again. Navigate to “Settings,” tap “General,” and then select “Airdrop.” Toggle the Airdrop switch off, wait for a few seconds, and then toggle it back on. This simple step can often resolve connectivity issues.
5. Update iOS: Ensure that your iPhone 12 is running the latest version of iOS. Sometimes, Airdrop issues can be resolved by updating to the latest iOS version, which may include bug fixes and improvements related to Airdrop functionality.
6. Reset Network Settings: If Airdrop continues to malfunction, resetting the network settings on your iPhone 12 can help. Go to “Settings,” tap “General,” and then select “Reset.” Choose “Reset Network Settings,” and enter your passcode if prompted. This action will reset Wi-Fi networks and passwords, cellular settings, and VPN and APN settings.
By following these troubleshooting tips, you can address common Airdrop issues on your iPhone 12 and enjoy seamless file sharing with other compatible devices.
Conclusion
Setting up Airdrop on your iPhone 12 is a convenient way to share files, photos, and more with other Apple devices. It offers a seamless and quick transfer method that enhances your overall user experience. By following the simple steps outlined in this guide, you can easily enable and customize Airdrop to suit your preferences. Whether you’re sharing memories with friends or collaborating with colleagues, Airdrop simplifies the process and ensures that your content reaches its destination swiftly. With Airdrop, you can effortlessly bridge the gap between your devices and share content with ease, making it a valuable feature that enhances the functionality of your iPhone 12.
FAQs
**Q: What is AirDrop on iPhone 12?**
A: AirDrop is a feature on the iPhone 12 that allows you to wirelessly share photos, videos, contacts, and other content with other Apple devices nearby.
Q: How do I turn on AirDrop on my iPhone 12?
A: To turn on AirDrop on your iPhone 12, swipe down from the top-right corner of the screen to open Control Center. Press and hold the network settings card in the top-left corner, then tap AirDrop and select your preferred option.
Q: Can I AirDrop to non-iPhone devices?
A: AirDrop is designed for sharing content between Apple devices. However, some newer Mac models also support AirDrop. For non-Apple devices, you may need to use third-party apps or other methods to share content wirelessly.
Q: Why can't I see the AirDrop option on my iPhone 12?
A: If you can't see the AirDrop option on your iPhone 12, ensure that Wi-Fi and Bluetooth are turned on, and that your device is within range of the receiving device. Additionally, check the AirDrop settings in Control Center to make sure it's not set to "Receiving Off."
Q: Is AirDrop secure for sharing files?
A: AirDrop uses encryption to securely transfer files between devices. When sending files, you can choose to share with everyone, only with contacts, or turn off AirDrop visibility completely to enhance security.
