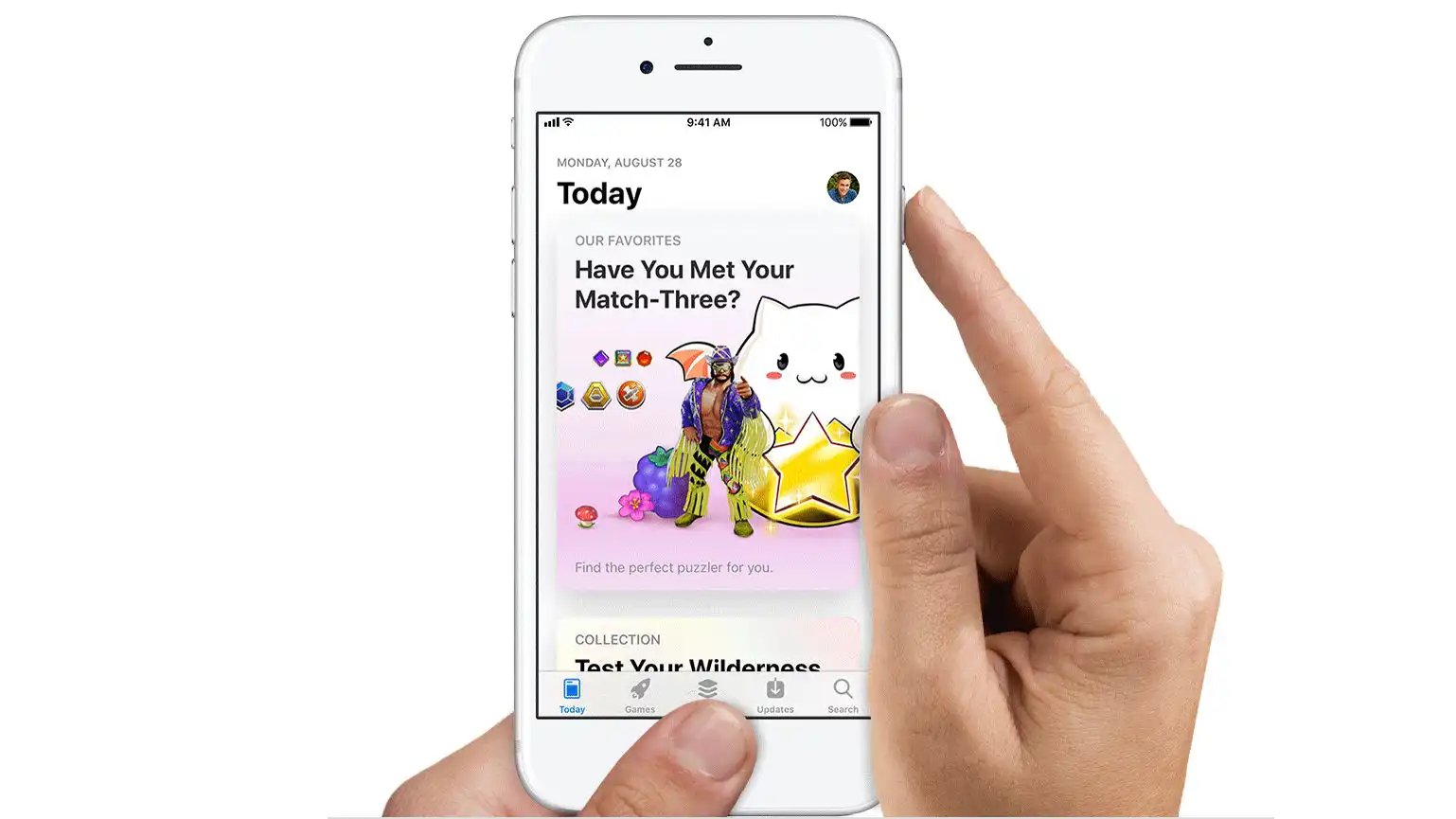
Taking a screenshot on your iPhone 8 can be incredibly useful in a variety of situations. Whether you’re capturing a funny moment from a video, saving important information, or providing visual proof of a conversation, knowing how to take a screenshot can come in handy. In this article, we will guide you through the step-by-step process of taking a screenshot on your iPhone 8. Don’t worry if you’re not tech-savvy – we’ll make sure to explain each step in a simple and easy-to-understand manner. So, let’s dive in and learn how to capture those moments on your iPhone 8!
Inside This Article
- Method 1: Using the Physical Buttons
- Method 2: Using AssistiveTouch
- Method 3: Using the Control Center
- Conclusion
- FAQs
Method 1: Using the Physical Buttons
One of the simplest and most straightforward ways to take a screenshot on your iPhone 8 is by using the physical buttons on the device. This method has been a staple feature on iPhones for years and continues to be an efficient way to capture your screen quickly.
To take a screenshot using the physical buttons, follow these steps:
- First, locate the Power Button on the right side of your iPhone 8.
- Next, find the Volume Up Button on the left side of your device.
- With the content you want to capture visible on your screen, simultaneously press both the Power Button and the Volume Up Button.
- You will hear a distinctive camera shutter sound, and your screen will briefly flash white.
- Now, your screenshot has been successfully taken, and it will be saved in your Photos app under the “Screenshots” album.
This method is especially useful when you need to capture something quickly, such as an important conversation, a memorable moment, or an error message you want to share with customer support. By using the physical buttons, you can capture screenshots effortlessly and conveniently.
Method 2: Using AssistiveTouch
Another convenient way to take a screenshot on your iPhone 8 is by using the AssistiveTouch feature. This feature allows you to perform various functions with just a few taps on a virtual button that floats on your screen.
To enable AssistiveTouch, follow these steps:
- Open the “Settings” app on your iPhone 8.
- Go to “Accessibility” and then tap on “Touch”.
- Tap on “AssistiveTouch” and toggle the switch to turn it on.
Once you have enabled AssistiveTouch, you can take a screenshot by following these simple steps:
- Open the screen or app that you want to capture.
- Tap on the AssistiveTouch icon, which appears as a small floating button on your screen.
- A menu will pop up. Tap on “Device”.
- In the Device menu, tap on “More”.
- Finally, tap on “Screenshot”.
Your iPhone 8 will then capture a screenshot of the current screen or app, and you will see a thumbnail preview of the screenshot in the bottom-left corner of the screen. You can tap on the thumbnail to immediately edit or share the screenshot, or you can find it in your Photos app later.
Using AssistiveTouch to take a screenshot on your iPhone 8 is particularly useful if the physical buttons on your device are not working properly or if you prefer a more intuitive method of capturing screenshots.
Method 3: Using the Control Center
Another simple method for taking a screenshot on your iPhone 8 is by using the Control Center. This method is quite popular as it provides a quick and convenient way to capture your screen without any physical buttons.
To take a screenshot using the Control Center, follow these steps:
- First, navigate to the screen or content that you want to capture.
- Swipe up from the bottom of the screen to open the Control Center.
- Look for the “Screenshot” button, which looks like a small camera icon.
- Tap on the “Screenshot” button.
- You will see a flash on the screen, indicating that the screenshot has been captured.
- Go to the Photos app to access your newly captured screenshot.
With the Control Center method, you can easily take screenshots of your favorite apps, games, or any other content on your iPhone 8 with just a few simple swipes and taps.
It is worth noting that the Control Center method may vary slightly depending on your iPhone model and the version of iOS you are using. However, the general process remains the same.
Conclusion
Taking a screenshot on your iPhone 8 is a simple and useful feature that can help you capture and share moments with ease. Whether you want to save important information, capture a funny meme, or share a memorable conversation, the built-in screenshot functionality on the iPhone 8 makes it a breeze.
By simultaneously pressing the Side button and the Volume up button, you can quickly capture a screenshot of whatever is on your iPhone 8’s screen. From there, you have the flexibility to edit, share, or save the screenshot as needed. It’s a convenient tool that enhances your iPhone 8 experience and allows you to effortlessly preserve and share content.
So, next time you need to capture a screenshot on your iPhone 8, remember the simple steps outlined in this guide. Enjoy capturing and sharing moments with the screenshot feature of your iPhone 8!
FAQs
1. How can I take a screenshot on my iPhone 8?
To take a screenshot on an iPhone 8, simply press the side button (also known as the power button) on the right side of the device at the same time as the volume up button on the left side. Make sure to press both buttons simultaneously and release them quickly. The screen will flash momentarily, indicating that the screenshot has been taken. You can find the screenshot in the Photos app or the Camera Roll album.
2. Are there any additional options or settings for taking screenshots on the iPhone 8?
Yes, the iPhone 8 offers some additional options and settings for taking screenshots. After taking a screenshot, a small thumbnail will appear at the bottom left corner of the screen. Tapping on this thumbnail will open a preview of the screenshot with editing tools and options to crop, annotate, or share it directly from there.
3. Can I take screenshots of specific sections or long web pages on the iPhone 8?
Yes, you can capture specific sections or long web pages on the iPhone 8 by using the “Scrolling Screenshot” feature. After taking a regular screenshot, tap on the preview thumbnail that appears at the bottom left corner of the screen. Next, tap on the “Full Page” option at the top of the screen to capture the entire page or select the “Screen” option to capture the visible content only.
4. Is there a limit to the number of screenshots I can take on the iPhone 8?
There is no inherent limit to the number of screenshots you can take on the iPhone 8. However, keep in mind that each screenshot consumes storage space on your device. If you find yourself running out of space, it is recommended to transfer the screenshots to a computer or cloud storage service and delete them from your iPhone to free up storage.
5. Can I take screenshots of videos or movies playing on my iPhone 8?
No, you cannot take screenshots of videos or movies playing on your iPhone 8 due to copyright and piracy restrictions. When you attempt to take a screenshot while playing a video, a black screen or a blank frame will be captured instead. This is a precautionary measure implemented by Apple to protect copyright holders and prevent unauthorized distribution of copyrighted content.
