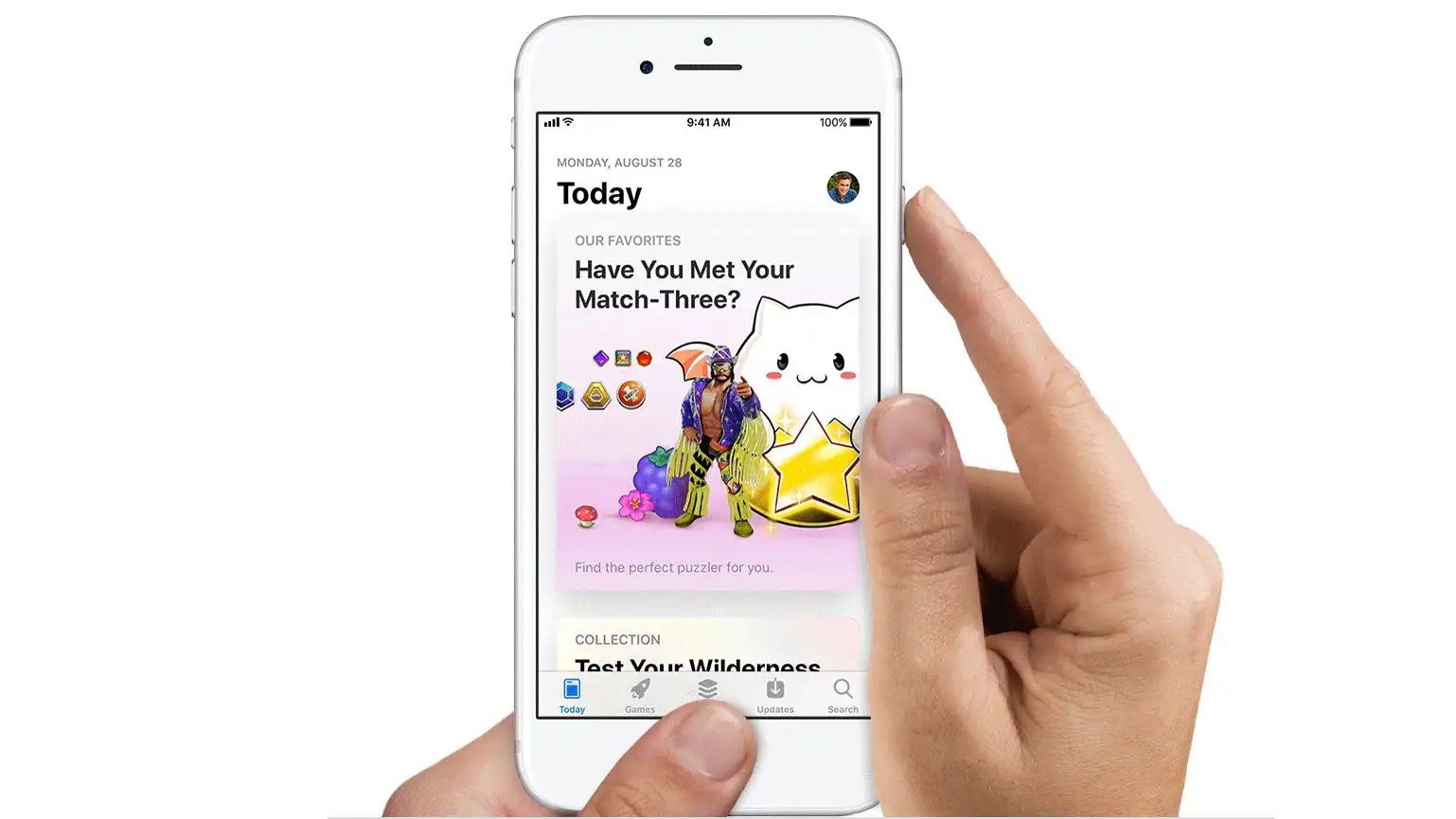
Welcome to our comprehensive guide on how to take a screenshot on an iPhone 8. The iPhone 8 is a popular and powerful mobile phone that offers a host of features to enhance your digital experience. One key feature is the ability to take screenshots, allowing you to capture and share moments from your screen with ease. Whether you want to save a funny meme, capture a memorable conversation, or document an important piece of information, learning how to take screenshots on an iPhone 8 can be incredibly useful. In this article, we will walk you through the step-by-step process of taking screenshots on an iPhone 8, as well as provide some tips and tricks to make the most out of this feature. So, grab your iPhone 8 and let’s dive in!
Inside This Article
- What is a screenshot?
- Why would you want to take a screenshot on an iPhone 8?
- Method 1: Taking a screenshot using buttons
- Method 2: Taking a screenshot using AssistiveTouch
- Method 3: Taking a screenshot with Siri
- Method 4: Accessing and editing your screenshots afterwards
- Tips and tricks for taking screenshots on an iPhone 8
- Conclusion
- FAQs
What is a screenshot?
A screenshot is a digital image of the contents displayed on a computer, tablet, or smartphone screen. It’s like taking a photo of what you see on your device’s screen at a specific moment. Screenshots are helpful in various situations, such as capturing important information, saving interesting conversations, or documenting an issue for troubleshooting purposes.
On an iPhone 8, taking a screenshot allows you to quickly capture and save whatever is currently displayed on your device’s screen. It’s a handy feature that can be used in many ways, whether it’s saving a memorable social media post, sharing a funny moment from a video, or even keeping a record of important documents or websites.
With a screenshot, you can freeze a particular moment in time and keep it for future reference. It’s a simple yet powerful tool that enhances your ability to communicate, share, and document information using your iPhone 8.
Why would you want to take a screenshot on an iPhone 8?
There are several reasons why you might want to take a screenshot on your iPhone 8. Screenshots are incredibly useful for capturing and saving important information, moments, or conversations. Here are a few common scenarios where a screenshot can come in handy:
- Capturing Memories: Whether it’s a funny text message, a memorable social media post, or a high score in a game, taking a screenshot allows you to preserve those moments and revisit them later.
- Sharing Information: If you come across an interesting article, a recipe, or a map with directions, taking a screenshot enables you to quickly share that information with others via messaging apps or social media.
- Troubleshooting: If you encounter a technical issue or error message on your iPhone 8, taking a screenshot can be helpful when seeking assistance. You can easily share the screenshot with support staff or post it in online forums to get expert advice.
- Keeping Records: Screenshotting important documents, receipts, or confirmation numbers ensures that you have a digital copy for future reference. It’s a convenient way to track and organize information without the need for physical paperwork.
- Comparing Prices: When shopping online, taking a screenshot of product prices or discounts allows you to compare different options easily. You can also use screenshots for price-matching purposes or to keep an eye on price changes over time.
- Documenting Bugs: If you encounter a software bug or glitch while using an app, capturing a screenshot can help developers identify and resolve the issue more effectively.
With the ability to take screenshots on your iPhone 8, you have a versatile tool at your fingertips to capture and preserve important information, moments, and conversations. It’s a convenient feature that can enhance your overall iPhone experience.
Method 1: Taking a screenshot using buttons
Taking a screenshot on an iPhone 8 is quick and easy, thanks to the simple button combination you can use. In fact, this method works on most iPhone models as well. To take a screenshot using buttons, follow these simple steps:
Step 1: Find the content you want to capture in the screenshot. It could be a funny text message, an interesting article, or a memorable moment in a game.
Step 2: Once you have the content ready, simultaneously press and hold the “Home” button and “Sleep/Wake” button on your iPhone 8. The “Home” button is located on the front of the device, while the “Sleep/Wake” button is on the right side.
Step 3: After pressing and holding the buttons for a brief moment, you will see a flash on the screen and hear a camera shutter sound. This indicates that the screenshot has been successfully captured.
Step 4: To access the screenshot, navigate to the “Photos” app on your iPhone 8. The screenshot should be saved in the “Screenshots” album, which you can find under the “Albums” tab.
It’s important to note that when using this method, you need to press the buttons simultaneously and hold them for a brief moment to trigger the screenshot. If you release the buttons too quickly, you may accidentally activate other functions on your iPhone.
Taking a screenshot using buttons is a straightforward method that has been around since the early days of iPhones. It’s a reliable way to capture what’s on your screen quickly and share it with others.
Method 2: Taking a screenshot using AssistiveTouch
If you find it challenging to simultaneously press multiple buttons on your iPhone 8 to capture a screenshot, there’s an alternative method you can use. The AssistiveTouch feature allows you to create a custom button on your device’s screen that can perform various functions, including taking a screenshot.
To enable AssistiveTouch, go to your iPhone’s Settings, then tap on “Accessibility.” From there, select “Touch,” followed by “AssistiveTouch.” Toggle the switch to turn it on.
Once you have enabled AssistiveTouch, you will see a semi-transparent button displayed on your screen. You can move this button anywhere on your device by dragging it with your finger. Tap on the button to bring up the AssistiveTouch menu.
In the AssistiveTouch menu, navigate to “Device” and then “More.” You will find the “Screenshot” option listed. Tapping on “Screenshot” will capture the current screen and save it to your Photos app.
Using AssistiveTouch to take a screenshot provides a convenient alternative for those who have difficulty with the traditional button combination. It offers a simple, single-tap solution without the need to hold buttons or worry about timing.
Keep in mind that the AssistiveTouch button can be customized to perform additional actions beyond taking screenshots. You can explore the settings to personalize the button’s behavior based on your preferences and needs.
Method 3: Taking a screenshot with Siri
If you’re looking for a hands-free way to take a screenshot on your iPhone 8, Siri can come to the rescue. Apple’s virtual assistant is equipped with the ability to capture images on your device with a simple voice command.
To take a screenshot using Siri, follow these quick steps:
- Activate Siri by pressing and holding the home button or by saying “Hey Siri” if you have enabled the feature.
- Once Siri is activated, say “Take a screenshot” or a similar command like “Capture the screen.”
- Siri will instantly capture a screenshot of your iPhone’s screen.
You can access the screenshot by tapping on the preview that appears in the bottom-left corner of the screen after Siri takes the screenshot. From there, you can view, edit, or share the screenshot as desired.
Remember to save your screenshot to your Photos app or any other preferred location to keep it for future use.
This method is particularly useful in situations where you can’t use your hands to press the physical buttons on your iPhone 8, such as when you’re engaged in an activity or when your hands are occupied with other tasks.
Siri’s ability to take screenshots offers a convenient and hands-free alternative to button-based methods, making it a favorite among iPhone users who prefer a more effortless experience.
Method 4: Accessing and editing your screenshots afterwards
Once you have successfully taken a screenshot on your iPhone 8, you may want to access and edit it later. The good news is that accessing and managing your screenshots on an iPhone 8 is a straightforward process.
To access your screenshots, simply open the Photos app on your iPhone 8. By default, your screenshots will be saved in the “Screenshots” album, making it easy to locate them quickly. You can also find your screenshots by going to the “Albums” tab and selecting the “Screenshots” album.
Once you have found the screenshot you want to edit, tap on it to open it. From here, you can utilize the built-in editing tools provided by the Photos app to customize your screenshot. You can crop the image, adjust the brightness and contrast, apply filters, or even add text or annotations.
To edit your screenshot, tap on the “Edit” button located at the top right corner of the screen. This will allow you to access the editing tools. You can then select the tool you want to use and make the desired changes to your screenshot. Don’t forget to save your edits by tapping on “Done” when you’re finished.
It’s worth noting that the Photos app also provides the option to share your edited screenshot with others. You can choose to send the screenshot via email, text message, or share it on social media platforms directly from the app.
Additionally, if you want to delete a screenshot, you can do so by selecting the screenshot in the “Screenshots” album and tapping on the trash icon at the bottom right corner of the screen. Confirm the deletion and the screenshot will be removed from your device.
By accessing and editing your screenshots afterwards, you have the ability to personalize and enhance your screenshots to best fit your needs. Whether it’s cropping an image, highlighting specific details, or adding captions, the Photos app on your iPhone 8 provides the tools to make your screenshots truly unique.
Tips and tricks for taking screenshots on an iPhone 8
If you’re the proud owner of an iPhone 8, you’ll be pleased to know that taking screenshots is an easy task. However, there are a few tips and tricks that you can utilize to make the screenshot experience even better. Here are some handy tips to help you capture and manage your screenshots on your iPhone 8.
1. Use the physical buttons: The simplest and most common way to take a screenshot on an iPhone 8 is by using the physical buttons. Simply press the Side button (formerly known as the Sleep/Wake button) and the Home button at the same time. You’ll see a flash on the screen, indicating that the screenshot has been captured.
2. Enable AssistiveTouch: If using the physical buttons is not convenient for you, you can enable AssistiveTouch on your iPhone 8. AssistiveTouch is a virtual button that offers a range of functions, including the ability to take screenshots. To enable it, go to Settings > Accessibility > Touch > AssistiveTouch, and toggle the switch to turn it on. Once enabled, you can customize AssistiveTouch to take a screenshot with just a tap.
3. Utilize Siri: Did you know that you can use Siri to take screenshots on your iPhone 8? Simply activate Siri by saying “Hey Siri” or pressing the home button (if enabled), and then ask Siri to take a screenshot for you. This method can be particularly useful if you have limited mobility or prefer a hands-free option.
4. Organize your screenshots: Over time, you might accumulate a large number of screenshots on your iPhone 8. To keep them organized, you can create folders or albums specifically for storing your screenshots. This will make it easier for you to find and manage them later on. Simply open the Photos app, select the Screenshots album, and tap on the “Select” option. From there, you can choose multiple screenshots and move them into a new or existing folder.
5. Edit your screenshots: Besides capturing screenshots, your iPhone 8 allows you to edit them as well. You can crop, annotate, add text, draw, and even add filters to your screenshots. To edit a screenshot, open the Photos app, select the screenshot, and tap on the “Edit” option. From there, you’ll have access to various editing tools to enhance your screenshots.
6. Share your screenshots: After capturing and editing your screenshots, you can easily share them with others. You can send them via messaging apps, email, or even upload them to social media platforms. Simply open the screenshot you want to share, tap on the share icon, and choose your preferred method of sharing.
7. Use third-party apps: If you’re looking for more advanced screenshot features and customization options, there are plenty of third-party apps available on the App Store. These apps offer additional functionalities like capturing long screenshots, scrolling screenshots, and even recording screencasts. Explore the App Store and find an app that suits your needs.
8. Practice makes perfect: Taking screenshots on an iPhone 8 is a skill that improves with practice. Explore the different methods and combinations of buttons to find the one that works best for you. With a little practice, you’ll become a screenshot pro in no time.
Now that you’re armed with these helpful tips and tricks, go ahead and capture those memorable moments, important information, or anything you want to save on your iPhone 8 with ease!
Conclusion
In conclusion, capturing screenshots on your iPhone 8 is a simple and essential skill that can greatly enhance your mobile experience. Whether you want to share a funny meme, save important information, or troubleshoot a technical issue, taking a screenshot allows you to capture and keep a visual record of what’s on your device’s screen.
By following the easy steps outlined in this guide, you can quickly become a pro at taking screenshots on your iPhone 8. Remember to use the combination of the home button and side button to capture the screen, and use the screenshot editing tools to further customize and annotate your captures.
So go ahead, capture and share your favorite moments and information with ease on your iPhone 8!
FAQs
Q: How do I take a screenshot on an iPhone 8?
To take a screenshot on an iPhone 8, simply press the side button (previously known as the sleep/wake button) located on the right side of the device, simultaneously with the volume up button on the left side. Release both buttons quickly, and you’ll see a thumbnail of the screenshot appear in the lower left corner of the screen. Tapping on the thumbnail will allow you to edit and share the screenshot.
Q: Where can I find the screenshots I have taken on my iPhone 8?
After taking a screenshot on your iPhone 8, you can find it in the Photos app. Open the Photos app, tap on the “Albums” tab at the bottom, and then select the “Screenshots” album. Your screenshots will be stored there, making it easy to access and organize them.
Q: Can I annotate or edit the screenshots on my iPhone 8?
Yes, you can annotate and edit the screenshots on your iPhone 8. After taking a screenshot and tapping on the thumbnail, you’ll see a range of editing options at the bottom of the screen. You can crop, rotate, add text, draw, and apply various other adjustments to enhance or customize your screenshot.
Q: Can I take a screenshot of a specific section of the screen?
Absolutely! On iPhone 8, you can take a screenshot of a specific section of the screen by using the Markup tool. After taking a screenshot and tapping on the thumbnail, select the “Crop” option, and then drag the corners to adjust the area you want to capture. Once you’re satisfied, tap on “Done” and the screenshot of the selected section will be saved.
Q: Is there a way to take a screenshot without using the physical buttons on the iPhone 8?
Yes, there’s an alternative method to take a screenshot on iPhone 8 without using the physical buttons. You can enable the AssistiveTouch feature in the Accessibility settings, which will add a virtual button on your screen. To take a screenshot, simply tap on the AssistiveTouch button, go to “Device,” and then select “More” followed by “Screenshot.” This way, you can capture screenshots with ease, even if the physical buttons are not accessible or working.
