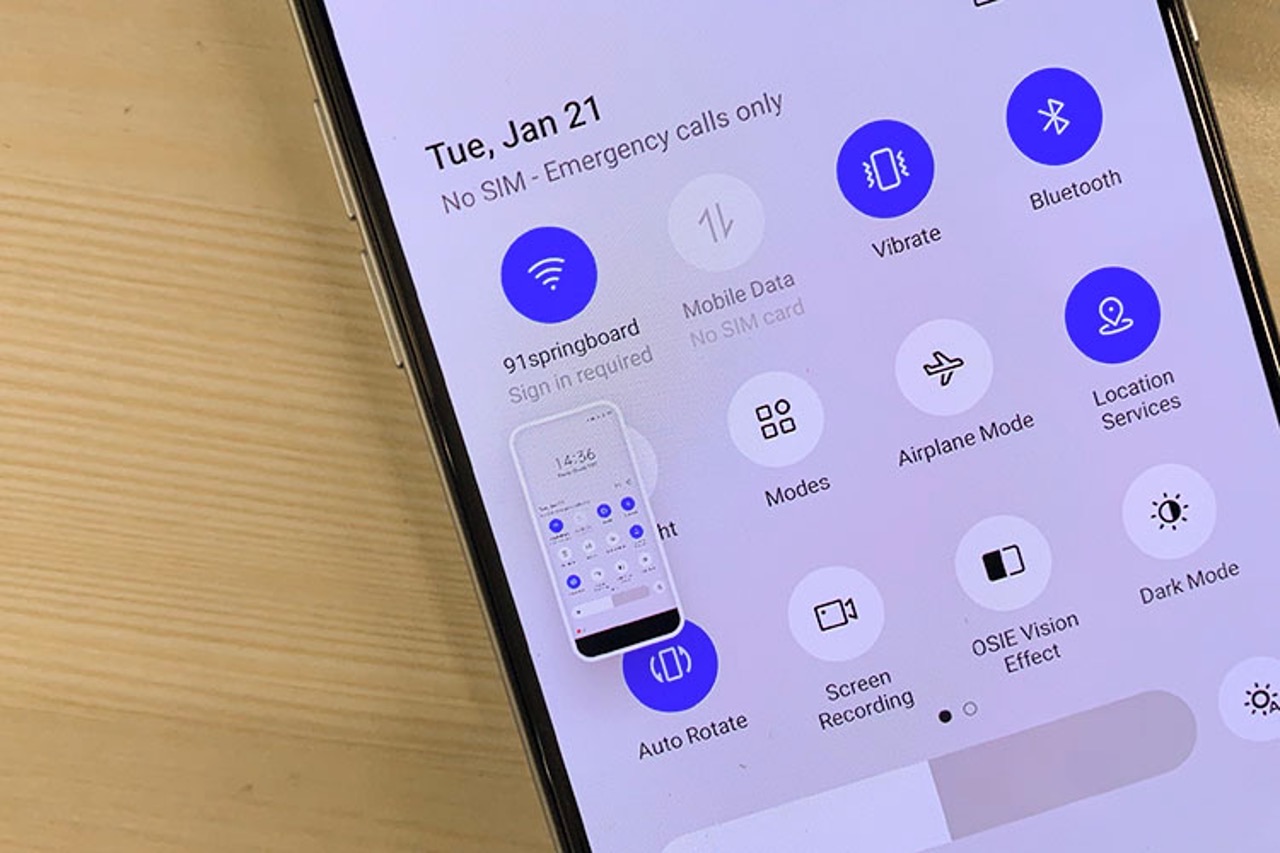
The Realme C25Y is a budget-friendly smartphone that offers impressive features and functionality. One of the key functionalities that users often need is the ability to take screenshots. Whether you want to capture a memorable moment, share important information, or troubleshoot an issue, knowing how to take a screenshot on Realme C25Y is essential. In this article, we will explore the different methods you can use to capture screenshots on your Realme C25Y, including both the conventional method and some quick shortcuts. Whether you’re a tech-savvy individual or a beginner, this guide will help you easily capture and save screenshots on your Realme C25Y smartphone.
Inside This Article
- Method 1: Using the Physical Buttons
- Method 2: Using the Quick Settings Panel
- Method 3: Using Assistive Touch
- Conclusion
- FAQs
Method 1: Using the Physical Buttons
Taking a screenshot on your Realme C25Y is a breeze with the help of the physical buttons. Whether you want to capture a funny meme, save an important conversation, or show off your high score in a game, this method is quick and convenient. Here’s how to do it:
- First, locate the power button and the volume down button on your Realme C25Y. The power button is usually located on the right side of the device, and the volume down button is on the opposite side. Familiarize yourself with the buttons before proceeding.
- Once you have the screen or content you want to capture on your device, simultaneously press and hold the power button and volume down button. Be sure to press them at the same time and hold them for a moment.
- You will know that the screenshot has been successfully taken when you see a brief animation or hear a camera shutter sound. Additionally, a notification will appear at the top of your screen indicating that the screenshot has been saved.
- To access your newly captured screenshot, swipe down from the top of your screen to open the notification panel. Tap on the screenshot notification to view it, or you can access it directly from your phone’s gallery app.
That’s it! You have now successfully captured a screenshot using the physical buttons on your Realme C25Y. This method is straightforward and reliable, making it a go-to option for many users.
Method 2: Using the Quick Settings Panel
Another convenient way to take a screenshot on the Realme C25Y is by using the Quick Settings Panel. This method allows you to quickly capture your screen with just a few taps, eliminating the need to press physical buttons.
Here’s how you can do it:
- Open the screen or app that you want to capture.
- Swipe down from the top of the screen to open the notification panel.
- Look for the “Quick Settings” panel, usually represented by a gear icon or a grid icon. Tap on it to expand the panel.
- In the expanded Quick Settings panel, you should see various shortcuts and toggles.
- Look for the “Screenshot” or “Capture” icon, which usually resembles a rectangular box with a dotted outline.
- Tap on the “Screenshot” or “Capture” icon.
- The screen will blink, and you will see a notification indicating that the screenshot has been captured.
- You can access the screenshot from the notification panel or through the gallery app.
Using the Quick Settings Panel method provides a simple and efficient way to capture screenshots without the need for any physical button combinations. It’s especially useful when you need to take multiple screenshots quickly or when the physical buttons are hard to reach.
Now that you know how to take a screenshot using the Quick Settings Panel, you can easily capture and share important information, funny moments, or beautiful images from your Realme C25Y.
Method 3: Using Assistive Touch
If you want an alternative way to take a screenshot on your Realme C25Y without using physical buttons, you can utilize the Assistive Touch feature.
Assistive Touch is a helpful accessibility feature available on Realme C25Y that allows you to perform various actions on your device with just a few taps. Follow the steps below to take a screenshot using Assistive Touch:
- Go to your device’s Settings menu.
- Scroll down and select “Accessibility.”
- Tap on “Assistive Touch.”
- Toggle the switch to turn on Assistive Touch.
- A floating button will appear on your screen. Tap on it to open the Assistive Touch menu.
- Tap on “Device.”
- Scroll down and tap on “Screenshot.”
By following these steps, you can easily capture a screenshot on your Realme C25Y using the Assistive Touch feature. Remember to save the screenshot in your device’s gallery or share it directly with others.
Conclusion
In conclusion, knowing how to take screenshots on your Realme C25Y is a useful skill that can come in handy in various situations. Whether you want to capture important information, save memorable moments, or troubleshoot issues, taking screenshots is a simple and effective way to do so. By following the methods mentioned in this article, you can easily capture screenshots and access them in your phone’s gallery. Remember, the specific method may vary slightly depending on the phone model and operating system version, so it’s always a good idea to consult the user manual or online resources for precise instructions. So go ahead, explore the different methods, and start capturing and sharing screenshots effortlessly on your Realme C25Y!
FAQs
1. How do I take a screenshot on Realme C25Y?
To take a screenshot on Realme C25Y, you can use a combination of buttons. Simply press and hold the volume down button and the power button simultaneously until you see the screenshot animation or hear a shutter sound. The screenshot will be saved in your phone’s gallery or screenshots folder.
2. Can I capture a scrolling screenshot on Realme C25Y?
Yes, Realme C25Y supports scrolling screenshots. Once you have taken a regular screenshot, a toolbar will appear at the bottom of the screen. Tap on the “Scrollshot” option to capture the scrolling screenshot. You can then scroll through the content you want to capture, and it will be stitched together into a single image.
3. Where can I find my screenshots on Realme C25Y?
After taking a screenshot, you can find it in the gallery app or in the screenshots folder. Open the gallery app, and you should see a separate album or folder dedicated to screenshots. Tap on it, and you will find all the screenshots you have taken.
4. Is there a shortcut to capture a screenshot on Realme C25Y?
Yes, Realme C25Y offers a convenient shortcut to capture a screenshot. Simply swipe down from the top of the screen to access the notification panel. Look for the “Screenshot” shortcut icon, which resembles a phone with an arrow pointing upwards. Tap on it to capture a screenshot instantly.
5. Can I edit my screenshots on Realme C25Y?
Yes, Realme C25Y comes with built-in editing tools for screenshots. After taking a screenshot, you can immediately edit it by tapping on the notification that appears. This will take you to the editing interface where you can crop, annotate, add text, draw, or apply filters to your screenshot before saving or sharing it.
