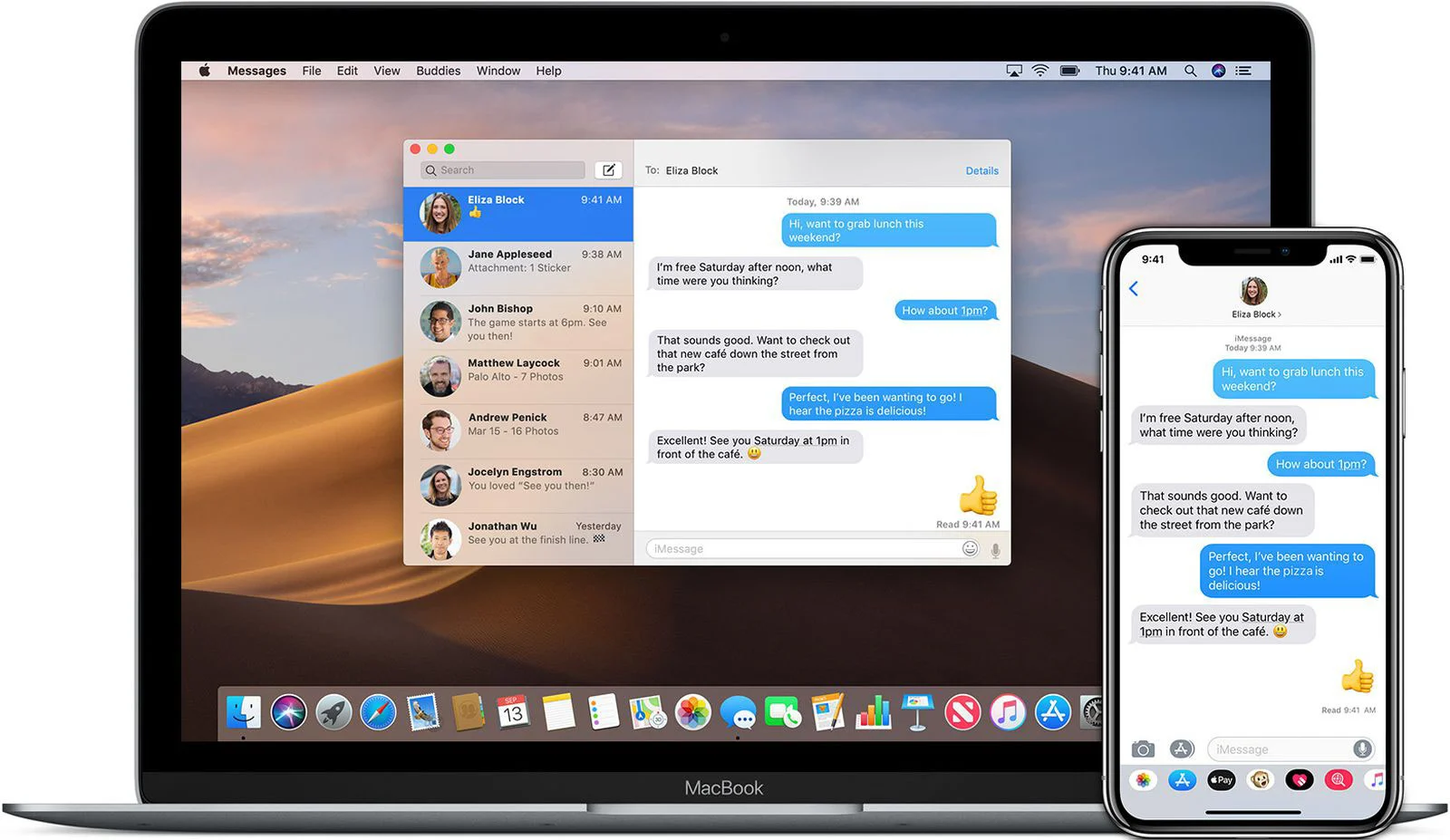
Are you tired of switching between your MacBook and your phone when messaging? Well, you’ll be happy to know that there’s a convenient way to text directly from your MacBook using your phone number. This means no more fumbling with multiple devices or wasting time typing out texts on your phone when you could be using a full keyboard on your MacBook.
In this article, we’ll guide you through the steps to seamlessly text from your MacBook using your phone number. Whether you have an iPhone or an Android device, we’ll cover the methods and tools you need to make this process a breeze. So, get ready to embrace the convenience of messaging from your MacBook while still using your phone number.
Inside This Article
- Benefits of Texting from a Macbook with Phone Number
- Set Up iMessage on Macbook for Texting
- Connect iPhone to Macbook for Texting
- How to Text from Macbook Using Phone Number
- Troubleshooting Tips
- Conclusion
- FAQs
Benefits of Texting from a Macbook with Phone Number
Texting has become an integral part of our daily communication, and being able to send and receive texts from your Macbook using your phone number brings a whole new level of convenience. Here are some of the key benefits:
1. Seamless Integration: By syncing your iPhone with your Macbook, you can seamlessly merge your SMS and iMessage conversations and access them all in one place. This means no more switching between devices to keep up with your messages.
2. Large Screen Experience: Texting becomes more enjoyable when you have a larger screen to work with. With a Macbook, you can compose longer messages, easily view media attachments, and comfortably manage multiple conversations simultaneously.
3. Enhanced Productivity: Typing on a laptop keyboard is much faster and more efficient than pecking away on a phone screen. Responding to messages becomes quicker, allowing you to stay connected without interrupting your workflow.
4. Flexibility in Messaging Apps: While iMessage is the default messaging app on Macbooks, you can also use third-party messaging apps like WhatsApp, Facebook Messenger, or Viber on your Macbook. This means you have the option to choose the messaging app that suits your needs and communicate with a wider range of contacts.
5. Access to Message Archives: With your messages synced to your Macbook, you have access to your entire message history, whether it’s texts, photos, or attachments. This comes in handy when you need to refer back to important conversations or retrieve important information.
Overall, being able to text from your Macbook using your phone number provides a more seamless and efficient messaging experience. It allows you to take advantage of the larger screen and keyboard, increases your productivity, and gives you access to your message archives all in one place.
Set Up iMessage on Macbook for Texting
If you want to text from your Macbook using your phone number, setting up iMessage is the key. iMessage is Apple’s messaging platform that allows you to send and receive messages from your Macbook, iPhone, iPad, and other Apple devices. Here’s a step-by-step guide on how to set up iMessage on your Macbook for texting.
Step 1: Sign in with your Apple ID
To start the setup process, make sure you are signed in to your Macbook using your Apple ID. This will ensure that your iMessage settings and messages are synced across all your Apple devices.
Step 2: Open the Messages app
Launch the Messages app on your Macbook. You can find it in the Applications folder or use Spotlight search to locate it quickly.
Step 3: Sign in to iMessage
In the Messages app, click on the “Messages” menu in the top-left corner of the screen and select “Preferences.” A new window will open with different options. Click on the “Accounts” tab and sign in to your iMessage account using your Apple ID.
Step 4: Check your phone number
Once you are signed in, go to the “Settings” tab within the Accounts window. Here, you will see a list of email addresses and phone numbers associated with your Apple ID. Make sure your phone number is displayed and checked.
Step 5: Start Texting!
That’s it! You have successfully set up iMessage on your Macbook for texting. Now, you can send and receive text messages using your phone number directly from your Macbook. Simply open the Messages app, select a contact, and start typing your message.
Note: It’s important to ensure that your Macbook and iPhone are connected to the same Wi-Fi network for seamless message syncing between devices.
With iMessage set up on your Macbook, you can stay connected and text effortlessly without having to switch between devices. Enjoy the convenience of typing on a full keyboard while keeping your conversations in sync across all your Apple devices!
Connect iPhone to Macbook for Texting
Connecting your iPhone to a Macbook allows you to easily send and receive text messages right from your computer. This seamless integration between your devices makes it convenient to manage your communication across different platforms. Follow these steps to connect your iPhone to your Macbook for texting:
- Make sure that your iPhone and Macbook are both using the latest version of iOS and macOS.
- On your Macbook, open the Messages app. If you don’t have it, you can download it for free from the Mac App Store.
- On your iPhone, go to Settings and tap on your Apple ID at the top of the screen.
- From the Apple ID menu, choose “iCloud.”
- Scroll down and make sure that “Messages” is toggled on. This will sync your messages across all your Apple devices.
- On your Macbook, sign in to your iCloud account using the same Apple ID that you used on your iPhone.
- In the Messages app on your Macbook, go to “Preferences” from the menu bar.
- Click on the “Accounts” tab.
- Make sure that your iCloud account is listed. If not, click on the “+” button to add it and sign in using your Apple ID.
- Once your iCloud account is connected, you should see your iPhone’s phone number and email address listed under “You can be reached for messages at:”
Once you have completed these steps, your iPhone and Macbook are now connected for texting. You can start sending and receiving text messages on your Macbook by simply selecting the Messages app and choosing the contact you want to message. Any messages you send or receive will automatically sync across all of your Apple devices, keeping your conversations up-to-date and easily accessible.
Note that both your iPhone and Macbook need to be connected to the internet, either through Wi-Fi or cellular data, for the messages to synchronize between the devices. Additionally, make sure to keep your devices updated with the latest software updates to ensure smooth functionality.
How to Text from Macbook Using Phone Number
Texting from your Macbook using your phone number is a convenient way to stay connected with your contacts without having to switch between devices. Here’s a step-by-step guide on how to text from your Macbook using your phone number.
Step 1: Make sure your Macbook is running on macOS Sierra or later. This feature is exclusive to Apple devices.
Step 2: Ensure that both your iPhone and Macbook are signed in to the same iCloud account. This allows for seamless syncing of messages between the two devices.
Step 3: On your Macbook, open the Messages app. It can be found in the Applications folder or in the Dock.
Step 4: In the Messages app, go to “Preferences” from the menu bar.
Step 5: In the Preferences window, click on the “Accounts” tab.
Step 6: Choose your iMessage account and make sure the phone number associated with your iPhone is selected.
Step 7: Check the box next to “Enable this account” to activate iMessage on your Macbook with your phone number.
Step 8: Now, your Macbook is ready to send and receive messages using your phone number.
Step 9: To send a text message from your Macbook, open the Messages app and click on the new message icon (a square with a pen).
Step 10: In the “To:” field, start typing the contacts name or phone number. The Messages app will suggest contacts from your synced iPhone address book.
Step 11: Type your message in the text field and hit “Enter” or click on the send button to send the message.
Step 12: Any replies to your messages will be synced across your devices, allowing you to seamlessly continue the conversation on your Macbook or your iPhone.
Following these steps will enable you to text from your Macbook using your phone number, providing you with the convenience of sending and receiving messages on a larger screen while still maintaining the continuity with your phone.
Troubleshooting Tips
Texting from your Macbook using your phone number can sometimes encounter issues. Here are some troubleshooting tips to help you resolve any problems you may face:
1. Ensure both devices are connected to the same Wi-Fi network: It is essential that your Macbook and iPhone are connected to the same Wi-Fi network for seamless texting. Check the network settings on both devices to ensure they are properly connected.
2. Sign out and sign back in to iMessage: If you are experiencing issues with sending or receiving texts, try signing out of iMessage on your Macbook and then signing back in. This can help refresh the connection and resolve any temporary issues.
3. Restart your devices: Sometimes a simple restart can fix many issues. Restart your Macbook and iPhone to clear any temporary glitches that may be affecting the texting functionality.
4. Check for software updates: Keeping your devices up to date with the latest software is crucial for optimal performance. Check for any available updates on your Macbook and iPhone and install them if necessary.
5. Verify your Apple ID: Make sure that you are using the correct Apple ID on both your Macbook and iPhone. In the Messages settings on your Macbook, ensure that you are signed in with the same Apple ID associated with your iPhone.
6. Reset iMessage settings: If you are still facing issues, you can try resetting the iMessage settings on your Macbook. Go to the Messages app preferences on your Macbook, click on the “Accounts” tab, select your Apple ID, and then click on the “Sign Out” button. Sign back in and configure the settings again.
7. Check your network connection: Make sure that your internet connection is stable on both devices. If you are experiencing slow or intermittent internet connectivity, it can affect the functionality of texting from your Macbook.
8. Contact Apple Support: If none of the troubleshooting steps mentioned above work, it’s recommended to reach out to Apple Support for further assistance. They will be able to provide more specific guidance based on your device’s configuration and any potential underlying issues.
By following these troubleshooting tips, you can overcome any obstacles that you may encounter while texting from your Macbook using your phone number. Enjoy the convenience of seamless communication between devices and make the most out of your texting experience.
Conclusion
In conclusion, being able to text from your MacBook using your phone number can be a convenient and efficient way to stay connected. With the right tools and setup, you can easily send and receive messages without having to switch between devices. The integration between your MacBook and phone allows for seamless communication and eliminates the need for constantly reaching for your phone while working or studying.
Whether you’re an avid Mac user or a professional looking to streamline your workflow, the ability to text from your MacBook can greatly enhance your productivity and communication capabilities. Take advantage of the various methods available, such as using iMessage or third-party apps, to find the best solution that suits your needs and preferences.
Remember to ensure that your MacBook and phone are properly synced and connected, and make sure to follow any security measures to protect your data and privacy. So, why not give it a try and start enjoying the convenience of texting from your MacBook with your phone number today?
FAQs
1. Can I send text messages from my Macbook using my phone number?
Yes, you can send text messages from your Macbook using your phone number. This can be done by utilizing the Continuity feature on your iPhone and Macbook, which allows your devices to seamlessly communicate with each other.
2. How do I set up text messaging on my Macbook with my phone number?
To set up text messaging on your Macbook with your phone number, follow these steps:
- Make sure that both your iPhone and Macbook are signed in to the same iCloud account.
- On your iPhone, go to Settings > Messages > Text Message Forwarding, and enable text message forwarding for your Macbook.
- On your Macbook, open the Messages app and sign in with your Apple ID.
- You should now be able to send and receive text messages from your Macbook using your phone number.
3. Are there any limitations to texting from a Macbook with a phone number?
While you can send and receive text messages from your Macbook using your phone number, there are a few limitations to keep in mind:
- Your Macbook needs to be connected to the internet in order to send and receive text messages.
- You can only send and receive text messages to and from other phone numbers, not to or from email addresses.
- Group messaging is supported, but some features like sending and receiving multimedia messages (MMS) may not be available.
4. Can I use a different phone number to send text messages from my Macbook?
Yes, you can use a different phone number to send text messages from your Macbook. This can be done if you have multiple Apple devices signed in with different phone numbers on the same iCloud account. You can select the desired phone number to use for sending text messages from the Messages app on your Macbook.
5. Can I receive text message notifications on my Macbook?
Yes, you can receive text message notifications on your Macbook. When a new text message is received on your iPhone, a notification will appear on your Macbook, allowing you to read and reply to the message without having to pick up your phone. This can be especially convenient when your phone is not within reach or if you prefer typing on a larger keyboard.
