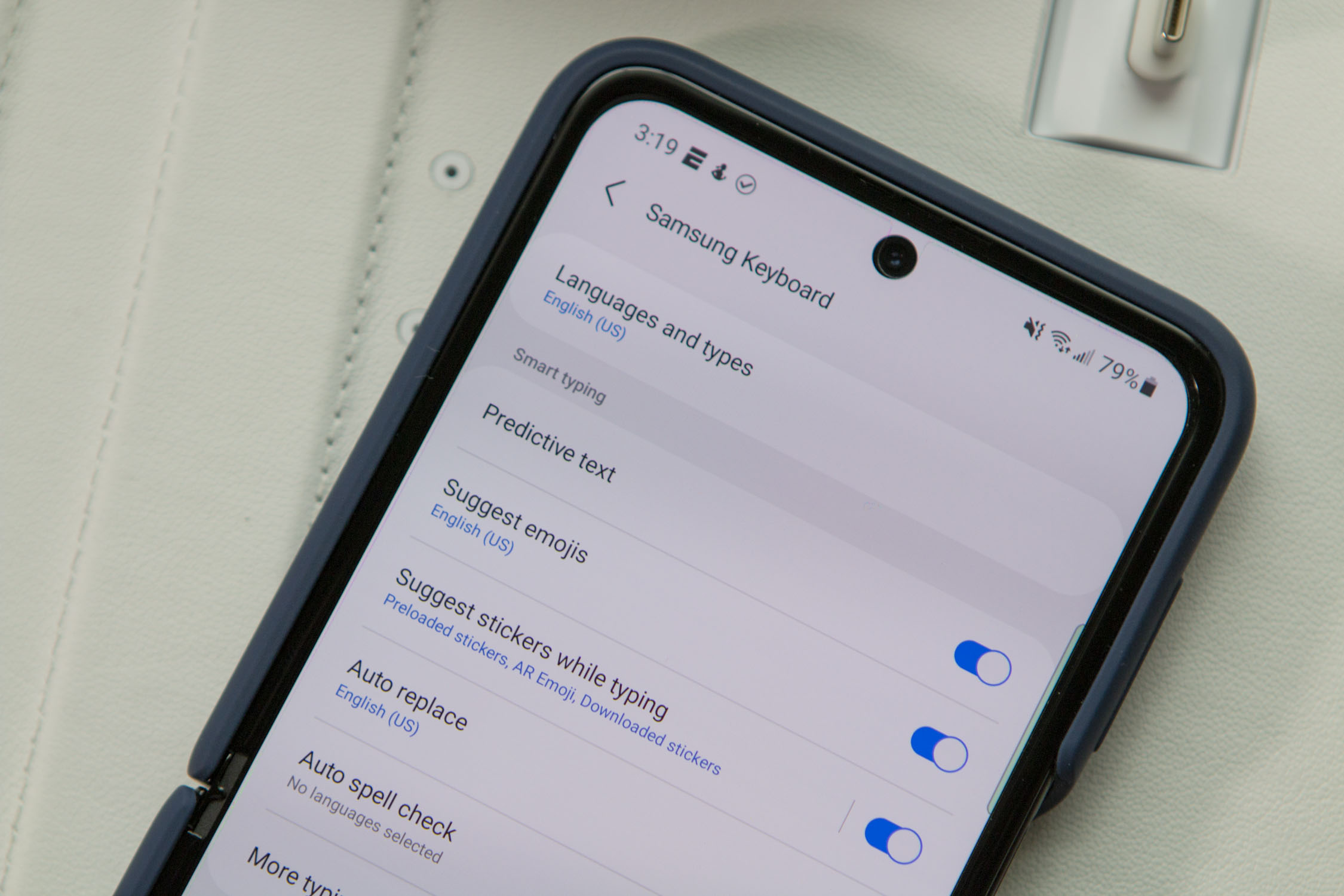
In today’s digital age, smartphones have become an integral part of our lives. Whether it’s for work, communication, or entertainment, we rely on these pocket-sized devices to keep us connected and organized. One essential feature that helps us maintain proper communication is spell check. Ensuring that our messages and documents are free from embarrassing typos and misspellings is crucial. If you own a Samsung phone and want to learn how to activate the spell check feature, you’ve come to the right place. In this article, we will guide you step by step on how to turn on spell check on your Samsung phone. So, let’s dive in and start spell-checking with ease!
Inside This Article
How to Turn On Spell Check on Samsung Phone
Spell check is a handy feature that helps you catch and correct spelling errors while typing on your Samsung phone. Whether you are sending a text message, drafting an email, or writing a social media post, having spell check enabled ensures that your writing is error-free and professional. In this article, we will guide you through the process of turning on spell check on your Samsung phone.
To enable spell check on your Samsung phone, you need to access the keyboard settings. Follow the steps below:
- Open the Settings app on your Samsung phone.
- Scroll down and tap on “General Management”.
- Tap on “Language and input”.
- Select “On-screen keyboard”.
- Choose “Samsung Keyboard”.
- Under the “Smart typing” section, toggle the switch next to “Spell check” to turn it on.
Once you have enabled spell check, you can customize its settings according to your preferences. Here’s how:
- Open the “Samsung Keyboard” settings as mentioned above.
- Scroll down and tap on “Spell check”.
- Here, you can enable or disable additional options like auto-correction, predictive text, and auto-capitalization.
- You can also adjust the aggressiveness of the spell check by selecting the “Aggressive” or “Modest” option.
- Feel free to explore other settings to further customize your typing experience.
If you find that the spell check is not suggesting the correct words or if it has learned incorrect spellings, you may need to clear the spelling dictionary. Here’s how:
- Go to the “Samsung Keyboard” settings.
- Tap on “Spell check”.
- Scroll down and select “Clear learned words”.
- Confirm the action when prompted.
Conclusion
In today’s digital age, where communication through text plays a crucial role in our everyday lives, having an accurate and reliable spell check feature on our Samsung phones is essential. By enabling spell check, you can ensure that your messages, emails, and documents are error-free and convey your intended meaning effectively.
Enabling spell check on your Samsung phone is a straightforward process that can be done through the device settings. By following the steps outlined in this article, you can activate spell check and enjoy the convenience of automatic error detection and correction.
With spell check turned on, you can say goodbye to embarrassing typos and ensure that your written communication reflects your professionalism and attention to detail. So, take a moment to enable spell check on your Samsung phone and experience enhanced accuracy and clarity in your text-based interactions.
FAQs
1. How do I turn on spell check on my Samsung phone?
To turn on the spell check feature on your Samsung phone, follow these steps:
- Go to the Settings menu on your Samsung phone.
- Scroll down and tap on “General Management.”
- Select “Language and Input.”
- Tap on “On-screen keyboard.”
- Choose your desired keyboard, such as Samsung Keyboard or Google Keyboard.
- Toggle the “Auto Check Spelling” option to enable spell check.
2. Why is spell check important on a mobile phone?
Spell check is an essential feature on a mobile phone as it helps you avoid spelling mistakes in your text messages, emails, social media posts, and other forms of communication. It ensures that your content is error-free and enhances the overall professionalism of your written communication.
3. Can I customize the spell check settings on my Samsung phone?
Yes, you can customize the spell check settings on your Samsung phone. After enabling spell check using the steps mentioned above, you can further modify settings like auto-correction, text prediction, and personal dictionary. These settings allow you to tailor the spell check feature according to your preferences and typing style.
4. Does spell check work in multiple languages on Samsung phones?
Yes, Samsung phones support spell check in multiple languages. You can add additional languages to your keyboard settings by going to the “Language and Input” section in the Settings menu. Once added, you can switch between languages and the spell check feature will adapt accordingly.
5. What should I do if spell check is not working on my Samsung phone?
If spell check is not working on your Samsung phone, there are a few potential solutions you can try:
- Make sure that the spell check feature is enabled in your keyboard settings.
- Clear the cache and data of the keyboard app.
- Update the keyboard app to the latest version.
- Restart your phone.
- If the issue persists, you can try using a different keyboard app from the app store.
If none of these solutions solve the problem, it may be best to reach out to Samsung support for further assistance.
