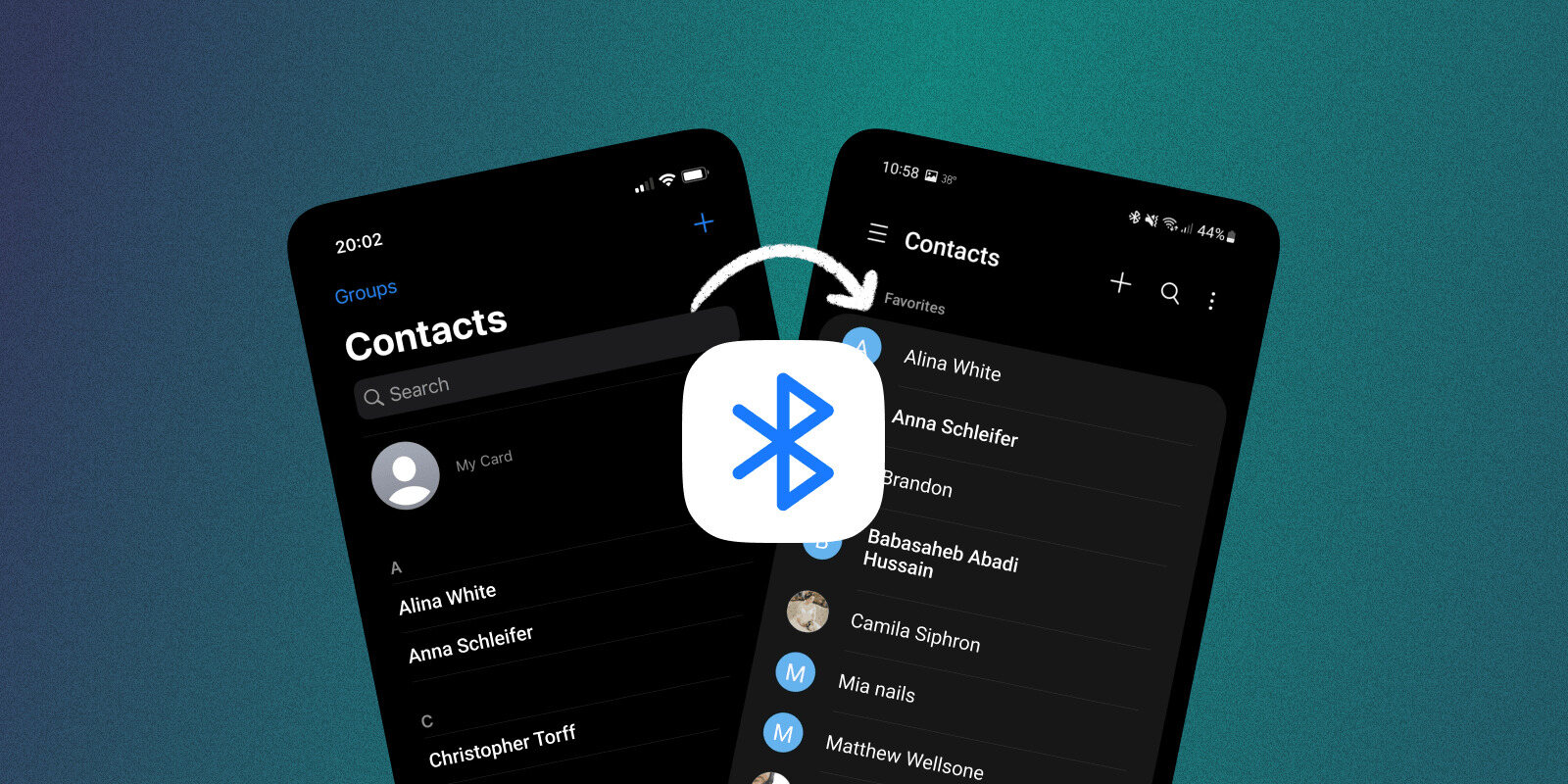
Transferring contacts from one phone to another can be a daunting task, especially if you have hundreds of important contacts stored in your old device. However, with the advancements in mobile technology, the process has become easier and more efficient than ever before. Whether you’re upgrading to a new phone or switching platforms, there are multiple methods available to quickly and seamlessly transfer your contacts. In this article, we will explore various ways to transfer contacts from one phone to another, so you can keep all your important contacts within reach on your new device. So, let’s dive in and discover the simple steps to make the transition smooth and hassle-free!
Inside This Article
- Method 1: Using a SIM card
- Method 2: Using a Google account
- Method 3: Using a computer and USB cable
- Method 4: Using a third-party app
- Conclusion
- FAQs
Method 1: Using a SIM card
One of the most straightforward methods to transfer contacts from one phone to another is by using a SIM card. This method is suitable for phones that have a SIM card slot.
To get started, remove the SIM card from the old phone. Insert the SIM card into the new phone’s SIM card slot. Ensure that both phones are turned off before transferring the SIM card.
Once you have inserted the SIM card into the new phone, power it on. Go to the Contacts or People app on the new phone. Look for the option to import or import from SIM card.
Select the import option and wait for the new phone to read the contacts from the SIM card. After the import process is complete, your contacts should be transferred to the new phone.
It’s worth noting that this method only transfers the contacts stored on the SIM card. If you have contacts saved in the phone’s internal memory, or if you want to transfer other data such as photos, videos, or messages, you may need to explore alternative methods.
Method 2: Using a Google account
If you want to transfer your contacts from one phone to another seamlessly, using a Google account can be a convenient and efficient method. Google offers a built-in feature that allows you to sync your contacts across devices effortlessly.
Here are the steps to transfer your contacts using a Google account:
- Step 1: Ensure that your contacts are saved on the device that you want to transfer from. Open the Contacts or People app on your phone.
- Step 2: From the app’s menu, go to Settings or Contacts Settings.
- Step 3: Look for an option that says “Accounts” or “Sync,” and select it.
- Step 4: Tap on “Add Account” and choose Google from the list of account types.
- Step 5: Enter your Google account credentials or create a new account if you don’t have one. Follow the on-screen instructions for verification.
- Step 6: Once the account is added, you will see a list of items that can be synced, including contacts. Ensure that the “Contacts” option is selected or enabled.
- Step 7: Tap on “Sync Now” or wait for a few moments while the contacts sync to your Google account.
- Step 8: On your new phone, go through the initial setup process and sign in with the same Google account.
- Step 9: During the setup or in the Settings menu, locate the “Accounts” or “Cloud and Accounts” section and choose Google.
- Step 10: Tap on the account name and make sure that the “Contacts” toggle is enabled.
- Step 11: Wait for a few moments as the contacts sync to your new phone. Once the sync is completed, you should see all your contacts on your new device.
Using a Google account to transfer contacts provides a seamless and efficient way to ensure that your contact information is synced across devices. Moreover, it eliminates the need for any physical connection or additional software.
Remember to always keep your Google account information secure and protected to prevent unauthorized access to your personal data. With this method, you can easily transfer contacts between Android devices or even between Android and iOS devices.
Method 3: Using a computer and USB cable
Sometimes, transferring contacts from one phone to another can be a hassle, especially if you don’t have access to the internet or a SIM card. In such cases, using a computer and a USB cable can be a convenient method to get the job done. In this method, we will guide you through the steps to transfer your contacts seamlessly.
Step 1: Connect your phone to the computer using a USB cable. Ensure that both devices are compatible and that the cable is properly connected. Once connected, your computer should detect your phone as a storage device.
Step 2: Open the file explorer on your computer by pressing Windows Key + E or by navigating through the Start menu. Locate your phone in the list of connected devices and double click on it to open the storage folder.
Step 3: Browse through the folders of your phone’s storage until you find the “Contacts” folder. Open the folder to reveal the list of all your contacts saved on the device.
Step 4: Now, you need to transfer these contacts to your computer. You can do this by either copying and pasting the contacts to a folder on your computer or by dragging and dropping them onto your computer’s desktop.
Step 5: Once the contacts are successfully transferred to your computer, you can disconnect your phone from the USB cable.
Step 6: To transfer the contacts to your new phone, connect the new phone to the computer using the USB cable. Open the file explorer, locate the new phone, and navigate to its storage folder.
Step 7: Open the “Contacts” folder on the new phone’s storage and copy and paste or drag and drop the contacts from your computer into this folder.
Step 8: Once the contacts are successfully transferred, disconnect your new phone from the USB cable.
By following these simple steps, you can easily transfer your contacts from one phone to another using a computer and a USB cable. This method is particularly useful when you have large numbers of contacts or when you need to transfer other files along with your contacts. So, grab your USB cable and get ready to enjoy a seamless transfer experience.
Method 4: Using a third-party app
When it comes to transferring contacts from one phone to another, using a third-party app can be a convenient and efficient option. These apps are designed specifically to streamline the process and ensure a seamless transition of your valuable contact information. Here’s how you can use a third-party app to transfer your contacts:
1. Research and choose a reliable app: Start by researching and selecting a reputable third-party app for contact transfer. Look for apps with positive reviews, high ratings, and a user-friendly interface.
2. Download and install the app: Once you’ve chosen an app, visit the application store on your current phone and download it. Follow the installation instructions provided by the app store to complete the installation process.
3. Open the app and grant necessary permissions: After the app is installed, open it and grant any necessary permissions that the app requires to access your contacts. This is crucial to ensure a smooth transfer process.
4. Select the source and target devices: In the app, you’ll usually find an option to select the source device (your current phone) and the target device (the phone you want to transfer the contacts to). Follow the instructions in the app to make these selections.
5. Initiate the transfer process: Once you’ve chosen the source and target devices, initiate the transfer process within the app. The app may prompt you to confirm the transfer or provide additional instructions on how to proceed.
6. Wait for the transfer to complete: Depending on the number of contacts and the speed of your internet connection, the transfer process may take a few minutes. It’s important to be patient and wait for the app to complete the transfer successfully.
7. Verify the transferred contacts: After the transfer is complete, it’s essential to verify that all your contacts have been successfully transferred to the new device. Open the contacts app on your target device and check if all the contacts are present and organized correctly.
Using a third-party app for contact transfer is a great option if you want a hassle-free process with additional features like contact organization, backup, and restore capabilities. These apps often offer a user-friendly interface and help save time and effort when switching between phones.
Remember to choose a reliable and trusted app and always check user reviews and ratings before downloading and installing any third-party applications on your devices.
Conclusion
In conclusion, transferring contacts from one phone to another is a relatively simple process that can save you a lot of time and effort. Whether you are upgrading to a new phone, switching from one brand to another, or simply need to backup your contacts, there are various methods available to make the transition seamless.
By following the steps outlined in this article, you can easily transfer your contacts using methods such as manual entry, SIM card transfer, cloud synchronization, or third-party apps. Each method has its own advantages and limitations, so choose the one that best suits your needs and preferences.
Remember to back up your contacts regularly to avoid any unexpected data loss and make use of the available tools and technologies to ensure a smooth transfer process. With the right approach and a little bit of effort, you can quickly and efficiently transfer your contacts from one phone to another, and stay connected with ease.
FAQs
1. Can I transfer contacts from one phone to another without using a computer?
Yes, you can transfer contacts from one phone to another without using a computer by utilizing various methods such as using cloud services like Google Contacts or iCloud, using Bluetooth or NFC, or using a SIM card to import and export contacts.
2. How do I transfer contacts from Android to iPhone?
To transfer contacts from an Android phone to an iPhone, you can use the “Move to iOS” app provided by Apple. Install the app on your Android device, follow the instructions, and it will wirelessly transfer contacts, messages, photos, and more to your new iPhone.
3. What is the best way to transfer contacts between two iPhones?
The best way to transfer contacts between two iPhones is by using iCloud. Ensure that both iPhones are signed in to the same iCloud account, enable the “Contacts” option in the iCloud settings, and your contacts will automatically sync and appear on both devices.
4. Can I transfer contacts from an old iPhone to a new one using a backup?
Yes, you can transfer contacts from an old iPhone to a new one using a backup. If you have previously backed up your old iPhone using iCloud or iTunes, you can restore the backup onto your new iPhone. This will transfer not only contacts but also other data and settings from your old device.
5. Is it possible to transfer contacts from a non-smartphone to a smartphone?
Yes, it is possible to transfer contacts from a non-smartphone to a smartphone. You can typically do this by exporting your contacts from your non-smartphone to a SIM card or memory card, and then importing them into your new smartphone. Alternatively, you can use software provided by the smartphone manufacturer or third-party apps to transfer contacts.
