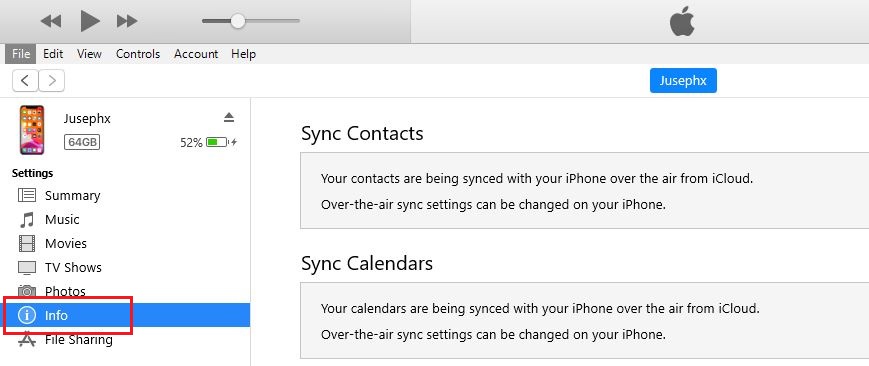Most Apple users, if not all, know that an iPhone does not have the capability to store any contact data into the SIM card inserted on it. So, you may ask, how to transfer contacts from iPhone to iPhone in the event you chose to upgrade to a new unit?
There are a number of ways to do this effectively. In this article, we will show you the different methods of how you can transfer your contact data from one iPhone to another. A friendly note for those who plan to do Android-to-iPhone converts — some of the methods in this article pales in comparison with transferring contact data on Android devices or transfer contacts from android to iPhone.
Transfer Contact Data Through iCloud
Apple launched the iCloud in October 2011 and has become its main platform where users can store data using their Apple devices. This storage technology enabled users to carry with them their personal data and other important files by syncing to the iCloud storage via mobile data or Wi-Fi.
How to Sync iPhone Contacts With iCloud?
- From your home screen, locate the ‘Settings’ options. Click on your avatar located at the top of your screen.
- Under your name option, locate the ‘iCloud’ option.
- Once iCloud is located, enable ‘Contacts and iCloud Drive’.
- Click ‘iCloud Backup’ after enabling Contacts. Here, you have to backup your data and files. A progress bar will appear and will give you the estimated time for the backup to be completed.
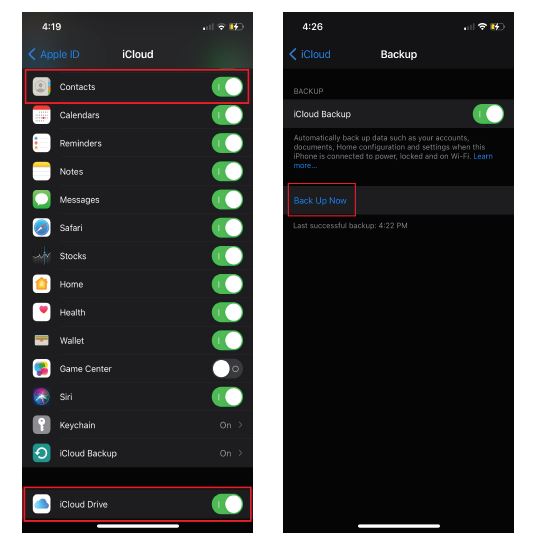
Once backup is done, you can now log your iCloud account out from the iPhone. The next section will discuss how to sync the data to the new iPhone.
How to Transfer Contacts from iPhone to iPhone Using iCloud?
- Log in using your Apple ID and password after booting your new iPhone up.
- Setting the new iPhone includes choosing the language and country, setting your Wi-Fi connection, Touch or Face ID, and creating your six-digit passcode.
- Continue setting your new iPhone up until you reach the ‘Apps & Data’ screen. Once there, tap ‘Restore’ from iCloud backup.
- Select the backup you’ve just made on your old iPhone. Wait for your contacts and other data to transfer from your old to new iPhone.
- Complete the rest of the steps to finish setting up your new iPhone.
Transfer Contacts from iPhone to iPhone Using iTunes
Here’s another way to transfer your contact data to a new iPhone. iTunes is Apple’s powerful media portal where users can sync their music, videos, books, and movies to and from their PC and iPhone. This includes the ability to sync your contact data.
How to Sync iPhone Contacts on iTunes?
- Download iTunes if you haven’t got it on your PC. Install the software once the download is complete.
- Open iTunes and go through some of the basic configurations as part of the setup process.
- Once done, connect your iPhone to your PC. Your device will prompt you whether to trust or not the PC for future connections. Click on ‘Continue’ and key in your six digits passcode.

Screenshot from Apple’s iTunes - Syncing will begin between iTunes and iPhone after access is granted. Click on the iPhone icon on the top toolbar after syncing is done. Then, click on ‘Info’ on the sidebar to display the option to sync your contact data.

Screenshot from Apple’s iTunes - Your device will have to be synced first if it has not yet been synced before. Tick ‘Sync Contacts’ and click ‘Apply’.
Now, the first step in syncing using iTunes is done.
How to Transfer Contacts from iPhone to iPhone Using iTunes?
- Once done, disconnect your iPhone then connect your new iPhone. Follow steps three and four from the previous section.
- After making sure the ‘Sync Contacts’ option has been ticked, scroll down to the ‘Advanced section’.
- Tick ‘Contacts’ under Replace information on this iPhone. This process will effectively sync the contacts from your old iPhone into the new one.
There you go with the best ways to transfer contacts from one iPhone to another. As you can see, iCloud and iTunes are quite useful for this purpose or even if you want to transfer contacts from iPhone to Android. In addition, there are also other ways to do this in case iCloud and iTunes are not available.
Other Ways to Transfer Contacts to iPhone
Apple does allow users to use third-party providers to transfer data from one device to another. These options include using Google and even Yahoo. Below are guided steps to import contacts from Google and Yahoo straight to your iPhone.
1. Import Google Contacts to iPhone
The use of a Gmail account in the absence of an iCloud account is another option most users prefer. This comes despite knowing it involves a number of steps. Nevertheless, this option has been proven to be the most efficient.
The first thing you have to do is to sync and import your iPhone contacts to Gmail, then follows the actual transfer of your contacts to your new iPhone device.
- The first step is to log in to your Google account that has the contacts from your old iPhone. To do this, go to ‘Settings > Passwords and Accounts > Add Account > Google’ then enter your Gmail credentials to log in.

Screenshot from iPhone - From the options that will appear, toggle switch the button next to ‘Contacts’ to enable the import of your Gmail contacts. Click on ‘Save’ after.
- iPhone will sync the data from your Gmail into your device and should be visible on the Contacts app from your home screen.
This guide is especially useful if you have been using an Android device and wish to transfer your contact data to your new iPhone.
2. Import Yahoo Contacts To Your iPhone
Here’s another third-party platform where contacts can be stored and be transferred from. The process is pretty similar to how you import contacts from Google to the iPhone.
- First, ensure that your Yahoo account has been logged in on your iPhone. To check this go to ‘Settings > Contacts > Accounts’. Select Yahoo from the options and enable ‘Contacts’.
- Your iPhone will display a message that says ‘Turning on Contacts’.
The iPhone device will import any Yahoo account contact data after following this process. A fair note, this process does not instantly show the imported contacts on your address or contact app, but you should see changes appear in a few minutes.
Can I Save Contacts to the iPhone SIM Card?
As mentioned earlier, your iPhone device does not have the capacity to import or save any contact data to the SIM card inserted on it. The data is automatically stored in iCloud storage, which allows a user to download and import the data on a different device. On the other hand, the iPhone is able to import any contact information stored in a SIM card inserted into the iPhone device itself.
Here’s how to import contacts from an old SIM card to iPhone.
- Makes sure that your iPhone has the SIM Card inserted into it.
- Go to ‘Settings’ and scroll down to locate ‘Contacts’.
- Under this option, iCloud (or Google and Yahoo) should be logged in on your iPhone.
- At the bottom part of the screen, click on ‘Import SIM Contacts’.

Screenshot from iPhone - The device is going to prompt you to choose which account to store the data. In this case, choose iCloud. Your iPhone will automatically sync the contacts to your iCloud.
Final Thoughts
There’s more than one way to transfer contacts from your iPhone to another iPhone. Almost always, it does involve the use of other platforms such as iCloud and iTunes. And yes, we do concede it does tend to be laborious to transfer data from one device to another, especially if it’s from Android to iPhone or vice versa, as these two are completely different devices with different firmware.
For iPhone users, at the end of the day, there are materials out there to guide you on how to transfer contacts from iPhone to iPhone. Hopefully, this one does help you.