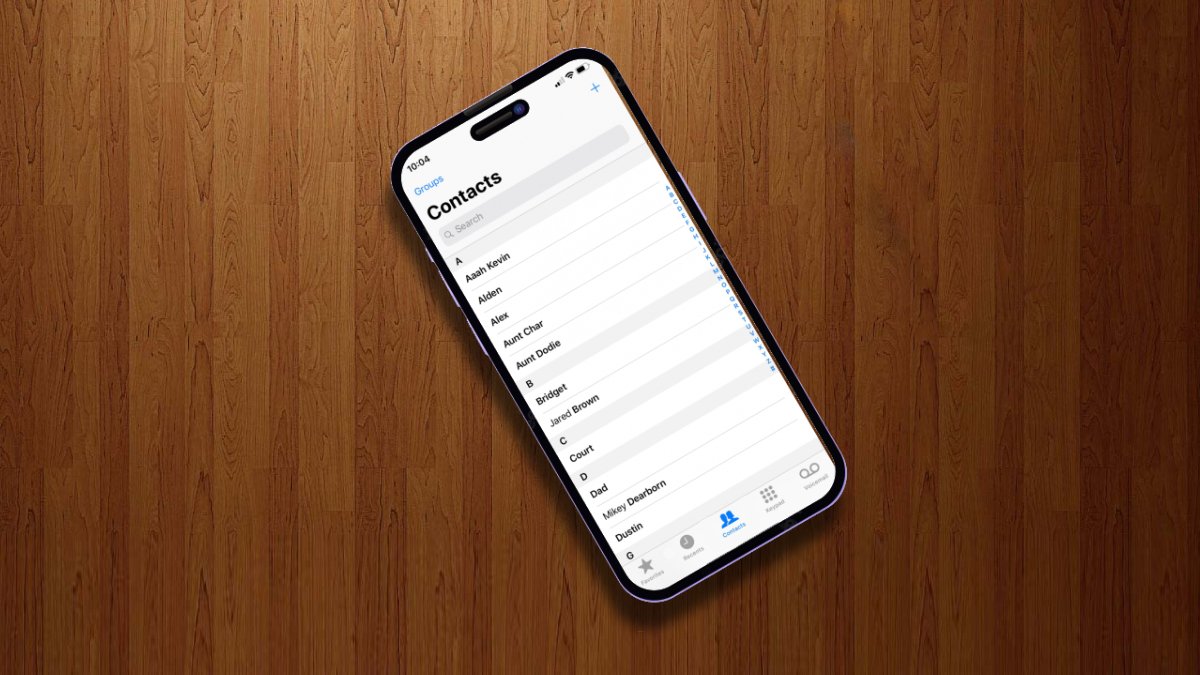
Transferring contacts from one iPhone to another can be a tedious process. However, thanks to the convenience and efficiency of AirDrop, the hassle of manually entering each contact can be eliminated. AirDrop is a built-in feature on iPhones that allows you to wirelessly share files and information between devices using Bluetooth and Wi-Fi. In this article, we will guide you through the steps of transferring your contacts from one iPhone to another using AirDrop. Whether you’re upgrading to a new iPhone or simply need to share contacts with a friend, this method will save you time and effort. So grab your iPhones and let’s get started on transferring your contacts effortlessly and seamlessly!
Inside This Article
- Method 1: Using AirDrop to Transfer Contacts
- Method 2: Backup and Restore Contacts Using iCloud
- Method 3: Using iTunes to Transfer Contacts
- Conclusion
- FAQs
Method 1: Using AirDrop to Transfer Contacts
Transferring contacts from one iPhone to another can be a breeze with the help of AirDrop. This wireless file-sharing feature allows you to seamlessly send and receive various types of content, including contacts, between compatible Apple devices. Here’s how you can use AirDrop to transfer contacts from one iPhone to another.
The first step is to ensure that AirDrop is enabled on both iPhones. To do this, swipe down from the top-right corner of the screen (on iPhone X or later) or swipe up from the bottom of the screen (on iPhone 8 or earlier). This will open the Control Center. Tap on the AirDrop icon to activate it.
Once you have enabled AirDrop on both iPhones, you can proceed with sending the contacts. Open the Contacts app on the iPhone from which you want to transfer the contacts. Select the specific contacts you wish to send by tapping on them.
With the contacts selected, tap on the Share icon. In the sharing options that appear, you should see the option to share via AirDrop. Tap on it.
On the other iPhone, a prompt will appear asking if you want to accept the contacts being sent through AirDrop. Tap on “Accept” to initiate the transfer process.
The contacts will be transferred from the sending iPhone to the receiving iPhone via AirDrop. Depending on the number of contacts and the speed of the devices’ connection, the transfer may take a few seconds to complete.
Once the transfer is complete, the contacts will appear in the Contacts app on the receiving iPhone. They will be seamlessly integrated with the existing contacts on the device.
Keep in mind that both iPhones need to be within close proximity and have AirDrop enabled for this method to work. Additionally, ensure that both devices are connected to a stable Wi-Fi or cellular network for a smooth transfer process.
AirDrop is a convenient feature that simplifies the process of transferring contacts, as well as other types of content, between iPhones. It eliminates the need for cables or external devices, making it an efficient and hassle-free method for transferring contacts from one iPhone to another.
Method 2: Backup and Restore Contacts Using iCloud
If you prefer to use iCloud to transfer your contacts from one iPhone to another, you’re in luck. iCloud offers a simple and convenient way to backup and restore your contacts seamlessly. Here’s how to do it:
- Make sure both iPhones are connected to Wi-Fi and signed in to the same iCloud account.
- On your old iPhone, go to “Settings” and tap on your name at the top. Then, select “iCloud” and make sure the “Contacts” toggle is turned on.
- Next, tap on “Back Up Now” to create a recent backup of your contacts on iCloud.
- On your new iPhone, go through the initial setup process until you reach the “Apps & Data” screen. Here, choose “Restore from iCloud Backup.”
- Sign in to your iCloud account using the same credentials as your old iPhone.
- Now, select the most recent backup that contains your contacts and tap “Restore.”
- Your new iPhone will begin the restoration process from iCloud, and within a few minutes, your contacts will be transferred to the new device.
It’s important to note that this method will restore your entire device from the iCloud backup, including apps, settings, and other data. If you only want to transfer contacts, it’s recommended to back up your old iPhone using the Airdrop method mentioned earlier and then manually import the contacts to your new iPhone.
This method is especially useful if you want to ensure that all your data is transferred, not just your contacts. Additionally, using iCloud for backup and restore allows for easy syncing across multiple Apple devices, keeping your contacts up-to-date on all your devices.
Now that you know how to backup and restore contacts using iCloud, you can effortlessly transfer your contact list from one iPhone to another without any hassle.
Method 3: Using iTunes to Transfer Contacts
If you prefer a more traditional approach to transferring contacts between iPhones, you can use iTunes. iTunes is a software developed by Apple that allows users to manage their iOS devices, including transferring data such as contacts.
Here’s how you can transfer contacts from one iPhone to another using iTunes:
- Connect your source iPhone, the one with the contacts you want to transfer, to your computer using a USB cable.
- Launch iTunes on your computer. If you don’t have iTunes installed, you can download it from the official Apple website.
- Select your source iPhone from the list of devices in iTunes.
- Click on the “Info” tab in the left-hand sidebar.
- Check the box next to “Sync Contacts” to enable contact synchronization.
- Choose either “All contacts” or “Selected groups” depending on your preference.
- Click on the “Apply” or “Sync” button to start the synchronization process.
- Once the synchronization is complete, disconnect your source iPhone from the computer.
- Connect your target iPhone, the one you want to transfer the contacts to, to the computer using a USB cable.
- Select your target iPhone from the list of devices in iTunes.
- Click on the “Info” tab in the left-hand sidebar.
- Check the box next to “Sync Contacts.”
- Choose either “All contacts” or “Selected groups” depending on your preference. Make sure it matches the selection you made for the source iPhone.
- Click on the “Apply” or “Sync” button to start the synchronization process.
- Wait for the synchronization to finish, and then disconnect your target iPhone from the computer.
Using iTunes to transfer contacts may be a bit more time-consuming compared to other methods, but it provides a reliable and efficient way to move your contacts from one iPhone to another. It’s also a good option if you don’t have access to iCloud or Airdrop.
Note that when you use iTunes to sync contacts, it will overwrite the existing contacts on your target iPhone. So, make sure to back up any important contacts before initiating the synchronization process.
With the help of iTunes, you can quickly and easily transfer your contacts from one iPhone to another, ensuring that you have all your important information at your fingertips.
Transferring contacts from one iPhone to another using AirDrop is a convenient and efficient method that ensures your valuable contacts are seamlessly transferred without any hassle. AirDrop leverages the power of wireless technology to transfer contacts quickly and securely between devices, making it an ideal solution for those looking for a simple and user-friendly method.
By following the step-by-step guide provided in this article, you can easily transfer your contacts from your old iPhone to a new one with just a few taps. Whether you’re upgrading to a new device or simply need to transfer contacts to a friend or family member, AirDrop eliminates the need for manual entry or third-party apps.
So, the next time you find yourself in need of transferring contacts between iPhones, remember to enable AirDrop and experience the effortless process of sharing your contacts wirelessly. Say goodbye to the hassle of physically transferring contacts and embrace the convenience of AirDrop!
FAQs
1.
Can I transfer contacts from my iPhone to another iPhone using AirDrop?
Yes, you can transfer contacts from one iPhone to another using AirDrop. AirDrop is a wireless file-sharing feature available on iPhones that allows you to quickly send photos, files, and contacts between devices. It makes the process of transferring contacts between iPhones seamless and convenient.
2.
How do I transfer contacts from one iPhone to another using AirDrop?
To transfer contacts from one iPhone to another using AirDrop, follow these steps:
- Ensure that both iPhones have AirDrop turned on. Go to Settings > General > AirDrop and select “Everyone” or “Contacts Only”.
- On the source iPhone, open the Contacts app and select the contacts you want to transfer.
- Tap on the “Share” option, which has an icon of a box with an arrow pointing upward.
- Select the destination iPhone from the AirDrop options that appear.
- On the destination iPhone, accept the incoming AirDrop request to receive the contacts.
After following these steps, the selected contacts will be transferred from the source iPhone to the destination iPhone via AirDrop.
3.
Do both iPhones need to be connected to the same Wi-Fi network for AirDrop to work?
No, AirDrop does not require both iPhones to be connected to the same Wi-Fi network. AirDrop uses a combination of Bluetooth and Wi-Fi to establish a direct connection between devices. As long as both iPhones have AirDrop turned on and are in close proximity to each other, you can transfer contacts between them using AirDrop, regardless of whether they are connected to a Wi-Fi network or not.
4.
Can I transfer contacts from an Android phone to an iPhone using AirDrop?
No, AirDrop is an Apple feature that is only available on iOS and macOS devices. Therefore, you cannot directly transfer contacts from an Android phone to an iPhone using AirDrop. However, there are alternative methods such as using third-party apps or syncing your contacts with a cloud storage service like Google Contacts or iCloud, which can facilitate the transfer of contacts between different platforms.
5.
Is there a limit to the number of contacts I can transfer using AirDrop?
No, there is no specific limit to the number of contacts you can transfer using AirDrop. However, it’s worth noting that AirDrop operates wirelessly, and the transfer speed may vary depending on factors such as network conditions and the size of the contacts being transferred. If you are transferring a large number of contacts, it may take more time for the transfer to complete.
