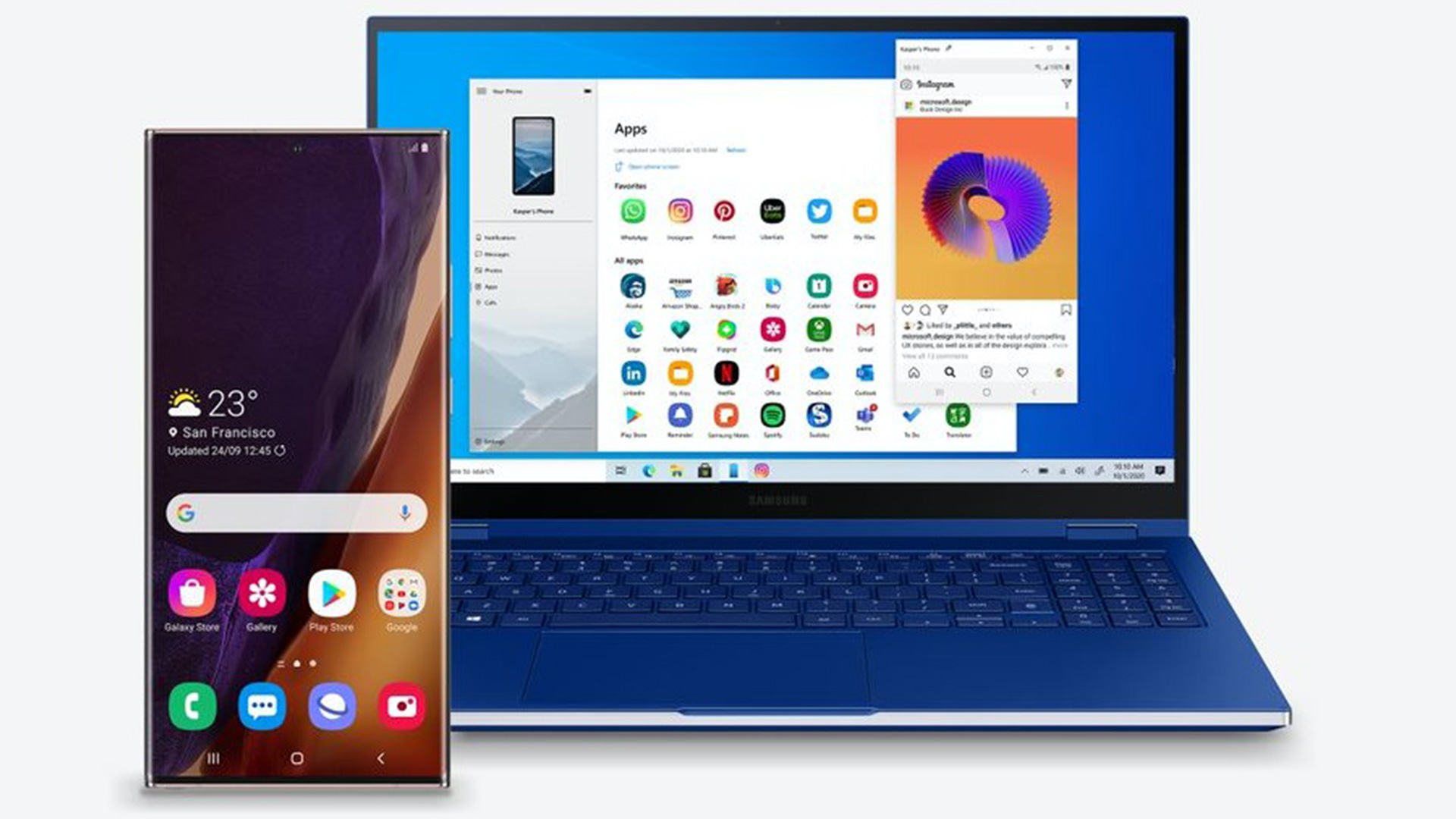
Are you looking for a hassle-free way to transfer files from your OnePlus mobile phone to your PC? Look no further! In this article, we will guide you through the process of transferring files from your OnePlus device to your computer with ease. Whether it’s photos, videos, documents, or any other type of file, we’ve got you covered.
With the advancements in technology, smartphones have become an integral part of our lives, serving as our go-to devices for capturing memories, storing important information, and staying connected. However, there are times when we need to transfer files to our computers for backup, editing, or sharing purposes. Fortunately, OnePlus offers several methods to seamlessly transfer files to your PC.
Inside This Article
- Method 1: Using a USB Cable
- Method 2: Using OnePlus Switch
- Method 3: Using File Transfer Apps
- Method 4: Using Cloud Storage Services
- Conclusion
- FAQs
Method 1: Using a USB Cable
One of the most straightforward and commonly used methods to transfer files from your OnePlus smartphone to your PC is by using a USB cable. This method allows for a direct and reliable connection between the two devices, enabling fast and secure file transfers.
To get started, you’ll need a USB cable that is compatible with your OnePlus phone. Fortunately, most modern smartphones use the USB Type-C standard, which provides fast data transfer speeds and easy connectivity.
Here’s a step-by-step guide on how to transfer files from OnePlus to PC using a USB cable:
- Connect one end of the USB cable to your OnePlus smartphone, and the other end to an available USB port on your PC.
- On your OnePlus phone, swipe down from the top of the screen to access the notification panel, then tap on the “USB charging this device” notification.
- In the USB preferences menu, select the option that allows for file transfer, usually labeled as “File transfer,” “File transfer (MTP),” or “Transfer files.”
- On your PC, open the file explorer or finder window. Your OnePlus phone should show up as a connected device.
- Click on the OnePlus device to open it and browse through its folders.
- Locate the files you want to transfer and simply drag and drop them into a folder on your PC.
- Wait for the files to finish transferring, and once the process is complete, safely disconnect your OnePlus phone from the PC by ejecting it from the file explorer or finder window.
Using a USB cable to transfer files from your OnePlus phone to PC is efficient and convenient. It allows you to quickly backup photos, videos, documents, and other files, or transfer large files without relying on an internet connection.
Keep in mind that the steps may vary slightly depending on the specific model of your OnePlus phone and the operating system of your PC. However, the general process remains the same.
Method 2: Using OnePlus Switch
If you own a OnePlus device and want to transfer files from your phone to your PC, one of the most efficient methods is to use the built-in OnePlus Switch feature. OnePlus Switch is a tool specifically designed for seamless file transfer and backup between OnePlus devices and computers.
To begin the file transfer process, you will need to have OnePlus Switch installed on your OnePlus device. You can find the app in the Google Play Store, and it is compatible with OnePlus smartphones running on OxygenOS 5.0 or later.
Once you have the app installed, the first step is to connect your OnePlus phone to your PC using a USB cable. Make sure to use a reliable and high-quality cable to ensure a stable connection.
Next, open the OnePlus Switch app on your phone and tap on the “Backup & Restore” option. Select the “Backup” option, and choose the files and data you wish to transfer to your PC. This can include photos, videos, music, documents, and more.
After selecting the files, tap on the “Start Backup” button to initiate the transfer process. OnePlus Switch will then create a backup file containing all the selected data and save it on your phone.
Now, on your PC, open a web browser and visit the official OnePlus website. Look for the OnePlus Switch page, and click on the “Download” button to install the PC version of OnePlus Switch.
Once the PC version of OnePlus Switch is installed, launch the application and choose the “Restore” option. Connect your OnePlus phone to your PC using the USB cable, and ensure that the phone is unlocked and the screen is active.
Follow the on-screen instructions in the OnePlus Switch PC application to locate the backup file created earlier. Once the backup file is detected, select it and click on the “Start” button to begin transferring the files from your OnePlus phone to your PC.
The transfer process may take some time, depending on the size of the files and the speed of your USB connection. It is important to keep your phone connected to the PC throughout the process and avoid any interruptions.
Once the transfer is complete, you will have all your selected files and data from your OnePlus phone safely stored on your PC. You can access them by opening the designated folder where OnePlus Switch saves the transferred files.
Using OnePlus Switch is an efficient and straightforward way to transfer files from your OnePlus phone to your PC. It eliminates the need for complicated procedures and ensures a seamless transfer experience.
Remember to regularly back up your data using OnePlus Switch to keep your files safe and easily accessible whenever needed.
Method 3: Using File Transfer Apps
Transferring files from your OnePlus smartphone to your PC can be made easier with the help of file transfer apps. These apps provide a seamless and convenient way to transfer files wirelessly without the need for a USB cable. Here’s how you can use file transfer apps to transfer files from your OnePlus to your PC:
1. Start by downloading a file transfer app like “AirDroid” or “Pushbullet” from the Google Play Store. These apps are designed to facilitate file transfers between your smartphone and other devices.
2. Once the app is installed on your OnePlus device, launch it and follow the on-screen instructions to set up an account. This usually involves creating a username and password.
3. On your PC, open a web browser and go to the official website of the file transfer app you installed. Sign in using the same account details you used on your OnePlus device.
4. Once logged in, you will see your OnePlus device listed on the web interface of the app. Click on it to establish a connection between your smartphone and PC.
5. With the connection established, you can now browse the files on your OnePlus device directly from your PC. You can select the files you want to transfer and choose the “Download” or “Save” option to transfer them to your PC.
6. Some file transfer apps also allow you to drag and drop files from your PC to your OnePlus device, making it easy to transfer files in both directions.
7. Once the file transfer is complete, you can disconnect your OnePlus device from the file transfer app’s web interface and close the browser window.
Using file transfer apps offers a user-friendly and efficient way to transfer files between your OnePlus device and PC. These apps eliminate the need for cables and provide the flexibility to transfer files wirelessly. Whether it’s photos, videos, documents, or other types of files, file transfer apps make the process quick and hassle-free.
Method 4: Using Cloud Storage Services
Cloud storage services provide a convenient and secure way to transfer files from your OnePlus device to your PC. These services allow you to store your files in the cloud and access them from any device with an internet connection. Here are a few popular cloud storage services you can use to transfer files:
1. Google Drive: With Google Drive, you get 15GB of free storage space. You can install the Google Drive app on your OnePlus device and upload the files you want to transfer. Once uploaded, you can access and download these files on your PC by signing in to your Google account and visiting the Google Drive website.
2. Dropbox: Dropbox offers 2GB of free storage space and allows you to synchronize your files across multiple devices. Install the Dropbox app on your OnePlus device, upload the files you want to transfer, and they will sync automatically to your Dropbox account. To access the files on your PC, sign in to your Dropbox account using the website or install the Dropbox desktop app.
3. Microsoft OneDrive: OneDrive gives you 5GB of free storage and integrates seamlessly with Windows devices. Install the OneDrive app on your OnePlus device to upload your files. You can then access these files on your PC by signing in to your Microsoft account and visiting the OneDrive website or using the OneDrive desktop app.
4. Box: Box offers 10GB of free storage space and is known for its robust security features. You can install the Box app on your OnePlus device and upload your files. Afterward, sign in to your Box account on your PC to access and download the files you need.
Using any of these cloud storage services, you can easily transfer your files from your OnePlus device to your PC. Simply upload the files to the cloud service of your choice and access them on your PC using the respective website or app. This method is particularly useful for large files or when you need to access the files from multiple devices.
In conclusion, transferring files from your OnePlus phone to your PC is a simple and efficient process that can be done in a few easy steps. Whether you want to backup important data, free up storage space, or simply share files between devices, there are various methods available to suit your needs. From using a USB cable to utilizing cloud storage services or third-party software, you have the flexibility to choose the option that works best for you. With the advancements in technology and the increasing demand for seamless connectivity, transferring files between your OnePlus phone and PC has never been easier. Now, you can enjoy the convenience of managing your files effortlessly and ensuring that your data is safely backed up. So, follow the steps outlined in this guide and start transferring your files with ease!
FAQs
**Q: Can I transfer files from my OnePlus phone to my PC?**
Yes, you can easily transfer files from your OnePlus phone to your PC. There are several methods you can use to accomplish this, including using a USB cable, Bluetooth, or cloud storage services.
**Q: Which method is the most convenient for transferring files from OnePlus to PC?**
The most convenient method for transferring files from your OnePlus phone to your PC is using a USB cable. This method allows for fast and secure data transfer and is widely supported by most OnePlus devices and PC operating systems.
**Q: How do I transfer files from OnePlus to PC using a USB cable?**
To transfer files from your OnePlus phone to your PC using a USB cable, follow these steps:
1. Connect your OnePlus phone to your PC using the USB cable.
2. On your OnePlus phone, swipe down from the top of the screen to access the notification panel.
3. Tap the USB option and select “File Transfer” or “Transfer files” mode.
4. On your PC, a notification or window will appear, allowing you to explore the contents of your OnePlus phone.
5. Open the folder where you want to transfer the files on your PC and simply drag and drop the desired files from your OnePlus phone to the PC.
**Q: Are there any alternative methods to transfer files from OnePlus to PC?**
Yes, apart from using a USB cable, you can also use Bluetooth or cloud storage services to transfer files from your OnePlus phone to your PC. However, these methods may have limitations in terms of file size, transfer speed, or require an internet connection.
**Q: How can I transfer files from OnePlus to PC using Bluetooth?**
To transfer files from your OnePlus phone to your PC using Bluetooth, follow these steps:
1. Enable Bluetooth on both your OnePlus phone and PC.
2. Pair your OnePlus phone and PC via Bluetooth by following the on-screen instructions.
3. On your OnePlus phone, select the files you want to transfer, then tap the share or send icon.
4. Choose Bluetooth as the sharing option and select your PC from the available devices list.
5. Accept the file transfer request on your PC and the files will be transferred to your PC via Bluetooth.
