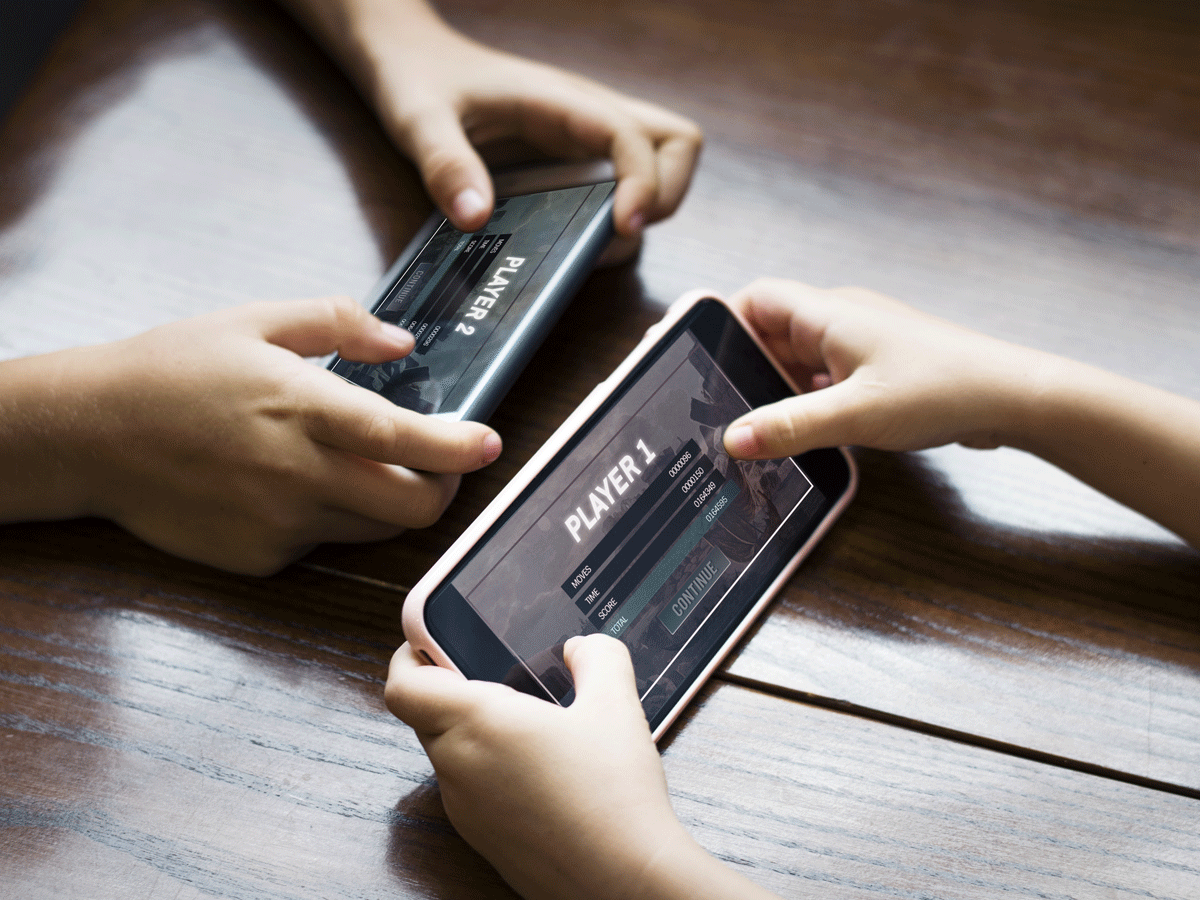
Are you excited about getting a new Android phone but worried about losing all your game progress? Don’t fret! In this article, we will guide you on how to transfer your game data to your new Android phone seamlessly. Whether you’re a casual gamer or a hardcore enthusiast, preserving your game progress is essential to pick up right where you left off. From popular gaming apps to immersive role-playing games, we’ll cover the best methods to ensure a smooth transition. So, say goodbye to starting from scratch and get ready to transfer your game data effortlessly. Let’s dive into the world of mobile gaming and learn how to keep your achievements, levels, and high scores intact on your brand new Android device.
Inside This Article
- Backup and Transfer Game Data
- Method 1: Using Google Play Games
- Method 2: Using a File Manager App
- Method 3: Using Helium – App Sync and Backup
- Conclusion
- FAQs
Backup and Transfer Game Data
When you get a new Android phone, one of the most tedious tasks is transferring your game data. Losing your progress and having to start again can be frustrating, especially if you’ve put in a lot of time and effort into a particular game. Fortunately, there are several methods you can use to backup and transfer your game data to your new device. In this article, we will explore three effective methods that will ensure a seamless transition to your new Android phone.
Method 1: Using Google Play Games
If you have been using Google Play Games to sign in to your games, transferring your game data will be a breeze. Here’s what you need to do:
- On your old phone, open the Google Play Games app.
- Tap on the three horizontal lines to open the menu, then go to “Settings”.
- Select “Sign in” and enter your Google account details.
- Once signed in, you will see a list of games associated with your account. Tap on the game you want to transfer.
- Tap on “Save game progress” to back up your game data to the cloud.
- On your new phone, install the same game and sign in to Google Play Games using the same account.
- Launch the game and it will automatically sync your saved progress from the cloud.
Method 2: Using a File Manager App
If your game data is not backed up to the cloud, you can use a file manager app to manually transfer your game data. Follow these steps:
- Install a file manager app on your old phone and new phone. There are many options available on the Google Play Store.
- On your old phone, locate the game data folder using the file manager app. It is usually located in the internal storage or SD card under the “Android” folder.
- Copy the game data folder and its contents to a cloud storage app like Google Drive or Dropbox.
- On your new phone, download and install the game, as well as the file manager app.
- Access the cloud storage app on your new phone and download the game data folder.
- Using the file manager app, navigate to the game data folder on your new phone and paste the copied folder.
- Launch the game, and you should find your progress restored.
Method 3: Using Helium – App Sync and Backup
If you prefer a more automated option, Helium – App Sync and Backup is a great solution. Here’s how it works:
- Install Helium – App Sync and Backup on both your old and new phones.
- Open the app on your old phone and follow the on-screen instructions to enable USB debugging.
- Connect your old phone to your computer and run the Helium desktop app.
- Select the games you want to backup and click on “Backup” in the desktop app.
- Disconnect your old phone and connect your new phone to your computer.
- Launch the Helium desktop app and click on “Restore” to transfer the game data to your new phone.
- On your new phone, open the Helium app and select the games you want to restore.
- Click on “Restore” and your game data will be transferred to your new device.
With these three methods, you can easily backup and transfer your game data to your new Android phone. Whether you prefer using cloud storage, a file manager app, or a dedicated backup app like Helium, you can ensure that your progress in your favorite games is never lost. So, get ready to continue your gaming journey on your new device without missing a beat!
Method 1: Using Google Play Games
If you’re an avid mobile gamer, chances are you’ve spent countless hours playing your favorite games and reaching impressive milestones. But what happens when you get a new Android phone and want to transfer all your game data to continue your progress seamlessly? Well, thanks to the integration of Google Play Games, this process has become incredibly easy.
Google Play Games is a gaming platform developed by Google that allows you to save your game progress, achievements, and other data to your Google account. This means that as long as you’re signed in with the same Google account on your new Android device, you can easily retrieve all your game data without any hassle.
To begin transferring your game data using Google Play Games, follow these simple steps:
- Open the Google Play Games app on your old Android phone.
- Ensure that you’re signed in with your Google account.
- Navigate to the game you want to transfer the data for.
- Tap on the game to open its details.
- Look for the “Save progress” or “Sync” option and tap on it.
- Once the progress is saved, make sure your new Android phone is connected to the internet.
- On your new device, open the Google Play Games app and sign in with the same Google account.
- Navigate to the game and you should see a pop-up asking if you want to continue your saved progress. Simply confirm and voila! Your game data will be transferred.
It’s important to note that not all games are compatible with Google Play Games’ save progress feature, but the majority of popular games support it. Additionally, this method only transfers the game progress and not the actual game app. Therefore, make sure you have the game downloaded on your new Android phone before attempting to transfer the data.
Using Google Play Games to transfer your game data is not only convenient but also ensures that you can continue your gaming journey seamlessly without having to start from scratch. So, the next time you get a new Android phone, don’t worry about losing your progress, just follow these steps and get back into the game!
Method 2: Using a File Manager App
If you prefer a more manual approach to transfer game data to a new Android phone, you can use a file manager app to directly copy the necessary files. This method requires a bit more technical know-how, but it can be a reliable option if the games you want to transfer don’t have built-in cloud backup or if you want more control over the process.
Here’s how you can transfer game data using a file manager app:
- Install a file manager app from the Google Play Store, such as ES File Explorer or Solid Explorer. These apps allow you to navigate through your device’s internal storage and access files.
- Open the file manager app and navigate to the “Android” folder in your device’s internal storage.
- Inside the “Android” folder, look for a folder named after the game you want to transfer. The exact name of the folder may vary depending on the game, so you might need to look for familiar names or check the game’s documentation.
- Once you’ve found the game folder, copy it to your new Android phone. You can do this by connecting both devices to a computer and transferring the folder via USB, or by using cloud storage services like Google Drive or Dropbox.
- On your new Android phone, navigate to the “Android” folder using the file manager app and paste the game folder into it.
- After pasting the game folder, you should be able to launch the game on your new device and continue playing from where you left off. However, keep in mind that not all games will be compatible with this manual transfer method, especially if they rely heavily on online servers or have strict data encryption.
It’s important to note that while this method can work for many games, it’s not foolproof and may not work for all titles. Some games might store data in other locations, such as the device’s external storage or in hidden folders. Additionally, games with significant online components might require you to log in with your account credentials to restore your progress.
If you encounter any issues during the transfer process, it’s best to consult the game’s official support resources or contact the game’s developer for guidance. They might have specific instructions or tools to help you transfer your game data to a new device.
Using a file manager app to manually transfer game data can be a bit more complicated than other methods, but it’s a viable option when you want more control over the process. Just make sure to follow the steps carefully and be prepared to troubleshoot any potential hiccups along the way.
Method 3: Using Helium – App Sync and Backup
If you’re looking for a reliable and efficient way to transfer your game data to a new Android phone, look no further than Helium – App Sync and Backup. Helium is a powerful and user-friendly app that allows you to backup and sync your app data, including game progress, across multiple devices.
Here’s a step-by-step guide on how to transfer your game data using Helium:
- First, you’ll need to make sure Helium is installed on both your old and new Android phones.
- Open Helium on your old phone and go to the “Backup” tab. Select the games you want to backup by checking the boxes next to their names.
- Once you’ve selected the games, tap on the “Backup” button at the bottom of the screen. Helium will create a backup file that contains all the app data, including your game progress.
- Now, connect your old phone to your computer using a USB cable. Open the Helium desktop app and select “Restore and Sync” from the main menu.
- In the Helium desktop app, you’ll see a list of the games you backed up. Select the games you want to transfer to your new phone and click on the “Restore” button.
- Disconnect your old phone from your computer and connect your new phone. Make sure Helium is installed and open on your new phone.
- In the Helium app on your new phone, go to the “Restore and Sync” tab. You should see the list of games you transferred from your old phone.
- Select the games you want to restore and tap on the “Restore” button. Helium will restore the app data, including your game progress, to your new phone.
- Once the restore process is complete, you can open the games on your new phone and continue playing from where you left off on your old phone.
Using Helium – App Sync and Backup is a straightforward and efficient way to transfer your game data to a new Android phone. Whether you’re changing devices or upgrading to a new phone, Helium ensures that you don’t lose your progress in your favorite games. Give it a try and seamlessly transfer your game data with ease.
Conclusion
In conclusion, transferring game data to a new Android phone can be a straightforward process if you follow the right steps. Whether you’re switching to a new device or need to backup your progress, there are various methods available to ensure a smooth transition. From using built-in cloud sync features to third-party apps and manual backups, you have options that cater to your individual needs and preferences.
Remember, before initiating the transfer, it’s important to create a backup of your game data to avoid any potential loss. Additionally, make sure to check if the game you’re transferring supports cloud sync or offers any specific instructions for data migration.
With the advancement of technology, transferring game data has become more accessible and convenient than ever. By following the steps mentioned in this article, you can seamlessly transfer your game progress, achievements, and settings to a new Android phone, allowing you to continue your gaming adventure without any interruptions.
FAQs
Q: How do I transfer game data to a new Android phone?
A: Transferring game data to a new Android phone can be done in a few simple steps:
- Ensure that both your old and new Android phones are connected to the internet.
- On your old phone, open the game you want to transfer and go to the game’s settings or options menu.
- Look for a “Backup” or “Transfer Data” option and select it.
- Choose the option to create a backup of your game data. This will usually save the data to the cloud or your Google account.
- On your new phone, download and install the game from the app store.
- Open the game and go to the settings or options menu.
- Select the “Restore” or “Transfer Data” option.
- Choose the option to restore your game data from the cloud or your Google account.
- Follow the prompts to complete the transfer process.
Q: Can I transfer game data between different game versions?
A: In most cases, game data can be transferred between different game versions as long as the developers have implemented a data transfer feature. However, it’s important to note that certain changes or updates in the game may affect the compatibility of older game data. It’s always recommended to check with the game’s official support or documentation for specific instructions on transferring data between different versions.
Q: Will transferring game data delete it from the old phone?
A: Transferring game data from your old phone to a new one typically does not delete the data from the old device. The data is usually copied and transferred to the new phone while keeping the original data intact. However, it’s always a good practice to create a backup of your game data before performing any transfers to avoid potential data loss.
Q: What if the game doesn’t have a data transfer feature?
A: If the game you want to transfer doesn’t have a built-in data transfer feature, the options for transferring the game data become limited. In such cases, you can try using third-party apps or tools specifically designed for game data transfer. These tools usually require connecting both devices to a computer and following the provided instructions. Alternatively, you can contact the game’s support team for assistance or seek guidance from online forums and communities dedicated to gaming.
Q: Are there any risks involved in transferring game data?
A: Transferring game data generally carries a low risk, especially when using official transfer methods. However, it’s essential to be cautious and follow recommended steps to minimize any potential risks. Creating backups of your game data before initiating any transfers can help safeguard against data loss. It’s also advisable to use trusted sources for third-party transfer tools and follow provided instructions carefully. If you encounter any issues or uncertainties, reaching out to the game’s official support channels can help ensure a smooth transfer process.
