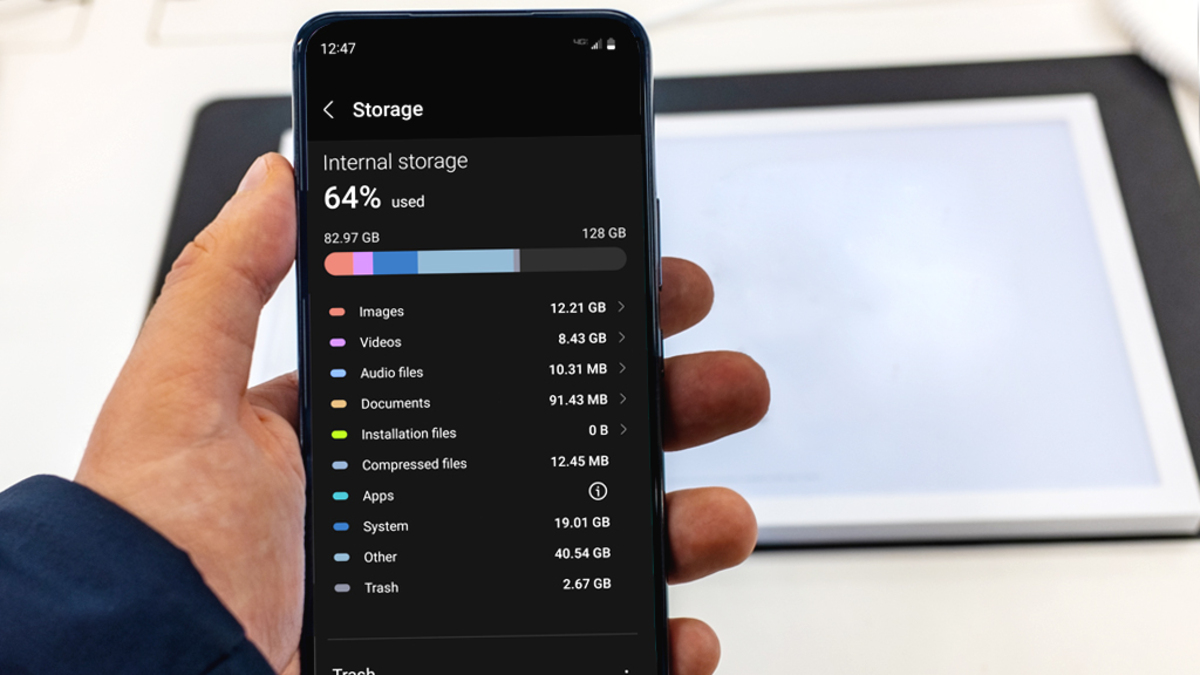
Are you tired of constantly getting the “Low Storage Space” notification on your Android device? Running out of space can be frustrating, especially when you have important files to save or apps to install. Thankfully, there are several effective methods to clear up space on your Android phone and declutter your device.
In this article, we will discuss various techniques and tips to free up space on your Android device. Whether you have a penchant for storing high-resolution photos, downloading games, or installing multiple apps, we’ve got you covered. By following these simple steps, you can optimize your device’s storage and enjoy a smoother and more efficient Android experience.
Inside This Article
- Storage Overview
- Clear App Cache
- Delete Unnecessary Apps
- Move Files to External Storage
- Conclusion
- FAQs
Storage Overview
In today’s digital age, our smartphones play a critical role in our lives, allowing us to stay connected, access information, and enjoy entertainment on the go. However, the limited storage capacity of most Android phones can often become a challenge. As we download apps, take photos and videos, and install updates, our storage space can quickly dwindle.
Understanding your Android device’s storage is crucial for efficient usage and ensuring optimal performance. Android smartphones typically come with two types of storage: internal storage and external storage (such as an SD card).
Internal storage is the built-in storage capacity of your Android device. It houses the operating system, system apps, user apps, media files, and various system data. The available internal storage space is limited and varies depending on the device model and manufacturer.
External storage refers to removable storage options, such as an SD card, that can be inserted into your Android device. This additional storage provides extra space for saving files, photos, videos, and other data. It is a convenient way to expand your storage capacity without relying solely on the internal storage.
Managing your Android device’s storage is essential to ensure optimal performance and prevent storage-related issues. Let’s dive into some troubleshooting techniques and tips to clear up space and make the most of your Android device’s storage.
Clear App Cache
Is your Android device running slowly or out of storage space? One of the simplest and most effective ways to free up space and improve performance is by clearing the app cache. When you use apps on your Android device, they generate temporary files and data, known as cache, to help them run faster. Over time, this cache can accumulate and take up valuable storage space. In this section, we will guide you through the process of clearing the app cache on your Android device.
To clear the app cache, follow these simple steps:
- Open the Settings app on your Android device.
- Scroll down and tap on Apps or Applications.
- From the list of installed apps, select the app for which you want to clear the cache. You can also tap on Storage to view the amount of cache it is currently using.
- Once you’ve selected the app, tap on Storage.
- On the next screen, you will see an option to Clear Cache. Tap on it to delete the temporary files and data associated with the app.
Note that clearing the app cache will not delete any personal data or app settings. It will only remove temporary files that are no longer needed. After clearing the cache, you may notice that the app takes a little longer to load the first time you use it, as it will need to rebuild the cache.
It is recommended to regularly clear the app cache to keep your Android device running smoothly and to free up valuable storage space. Remember to follow these steps for each app you want to clear the cache for. If you’re still experiencing performance issues or low storage space after clearing the app cache, you may need to consider other troubleshooting steps or try clearing the cache of system apps as well.
Delete Unnecessary Apps
One effective way to clear up space on your Android device is by deleting unnecessary apps. Over time, we tend to accumulate a multitude of apps that we no longer use or need. These apps can take up valuable storage space, causing our device’s performance to suffer.
Start by going through your app list and identifying the apps that you rarely or never use. These could be games you’ve completed, utility apps you’ve replaced with better alternatives, or social media apps you no longer use frequently.
Next, open your device’s Settings and navigate to the “Apps” or “Applications” section. This will display a list of all the apps installed on your device.
Tap on the app you want to uninstall. You will be taken to a screen that provides detailed information about the app’s storage usage and other related settings.
Look for the “Uninstall” button or option and tap on it. You may need to confirm your decision to uninstall the app. Once confirmed, the app will be removed from your device, freeing up storage space.
If you have trouble identifying which apps to uninstall, consider using an app management tool. There are several apps available on the Google Play Store that can analyze your app usage and provide recommendations on which apps to delete.
Remember, uninstalling an app does not mean you can never use it again. If you ever need the app in the future, you can always reinstall it from the Play Store or your app library.
By regularly deleting unnecessary apps, you can improve your device’s performance and free up space for new apps, photos, and other important files.
Move Files to External Storage
If you’re struggling with limited storage space on your Android device, one effective solution is to move files to external storage. This allows you to free up space on your device’s internal storage while still keeping your files easily accessible whenever you need them.
Here are a few simple steps to help you move files to external storage:
- Identify the files to be moved: Start by identifying the files that are taking up a significant amount of space on your device. This could include large media files such as videos or high-resolution photos, as well as documents and other files that you don’t need to access regularly.
- Connect your device to a computer: To transfer files to external storage, you’ll need to connect your Android device to a computer using a USB cable. Once connected, make sure your device is recognized by the computer.
- Navigate to your device’s storage: Open the file explorer or file manager on your computer and navigate to your Android device’s storage. This will usually be displayed as a separate drive or device.
- Create a folder on the external storage: Within your device’s storage, create a new folder on the external storage where you want to move your files. Give the folder a name that is easy to remember and descriptive.
- Select and move the files: Now, go back to your device’s internal storage and navigate to the location of the files you want to move. Select the files you wish to move by clicking and dragging a box over them, or by individually selecting them while holding down the Ctrl key.
- Drag and drop the files: With the files selected, click and drag them to the folder you created on the external storage. Alternatively, you can right-click on the selected files and choose the ‘Cut’ option, then navigate to the external storage folder and right-click to choose ‘Paste’.
- Verify the file transfer: Once the files have been moved, take a moment to verify that they have been successfully transferred to the external storage. Open the folder on the external storage and check if the files are present.
- Eject your device: After confirming the successful transfer, safely eject your Android device from your computer. This ensures that all file operations have been completed properly and helps prevent data loss.
By following these steps, you will be able to efficiently move files to external storage, freeing up valuable space on your Android device’s internal storage. This can significantly improve the performance and overall usability of your device.
Clearing up space on your Android device is essential for maintaining optimal performance and usability. By following the methods and tips outlined in this article, you can effectively free up storage space and improve the overall functionality of your device.
Remember, regularly deleting unnecessary files, uninstalling unused apps, and making use of cloud storage solutions can go a long way in keeping your Android device running smoothly.
Additionally, taking advantage of the built-in storage management tools on Android, such as the “Storage” settings and “Files” app, can help you identify and remove large files or cache data that may be taking up valuable space.
By decluttering your device and reclaiming storage space, you can enjoy a faster, more efficient, and seamless Android experience. So go ahead, follow these steps, and optimize your Android device to its full potential!
FAQs
Q: Why is my Android phone running out of storage space?
A: There are several reasons why your Android phone may be running out of storage space. It could be due to the accumulation of unnecessary files, cache data, or app data. It could also be because of a large number of photos, videos, or apps that you have stored on your device.
Q: How can I check the storage space on my Android phone?
A: To check the storage space on your Android phone, go to the Settings app, then tap on “Storage”. Here, you will see a breakdown of the available storage space and how it is being used by different categories such as apps, photos, videos, and system files.
Q: What is the best way to clear up space on my Android phone?
A: There are several ways to clear up space on your Android phone. You can start by deleting unnecessary files, clearing cache data, uninstalling unused apps, and transferring photos and videos to cloud storage or an external SD card. You can also use storage management apps to help identify and delete files that are taking up a significant amount of space.
Q: How do I clear cache data on my Android phone?
A: To clear cache data on your Android phone, go to the Settings app, then tap on “Storage”, followed by “Cached data”. You will be prompted to confirm the action, and once confirmed, the cache data for all apps on your phone will be cleared, freeing up some storage space.
Q: Can I recover deleted files from my Android phone?
A: In some cases, it is possible to recover deleted files from your Android phone. However, this largely depends on whether the data has been overwritten or not. There are various data recovery tools available that can help you recover deleted photos, videos, and documents. It is recommended to act quickly and limit the usage of your phone to increase the chances of successful data recovery.
Q: Are there any apps that can help me clear up space on my Android phone?
A: Yes, there are several storage management apps available on the Google Play Store that can help you clear up space on your Android phone. Some popular apps include CCleaner, Files by Google, and SD Maid. These apps can help you identify and delete unnecessary files, clear cache data, and manage storage efficiently.
