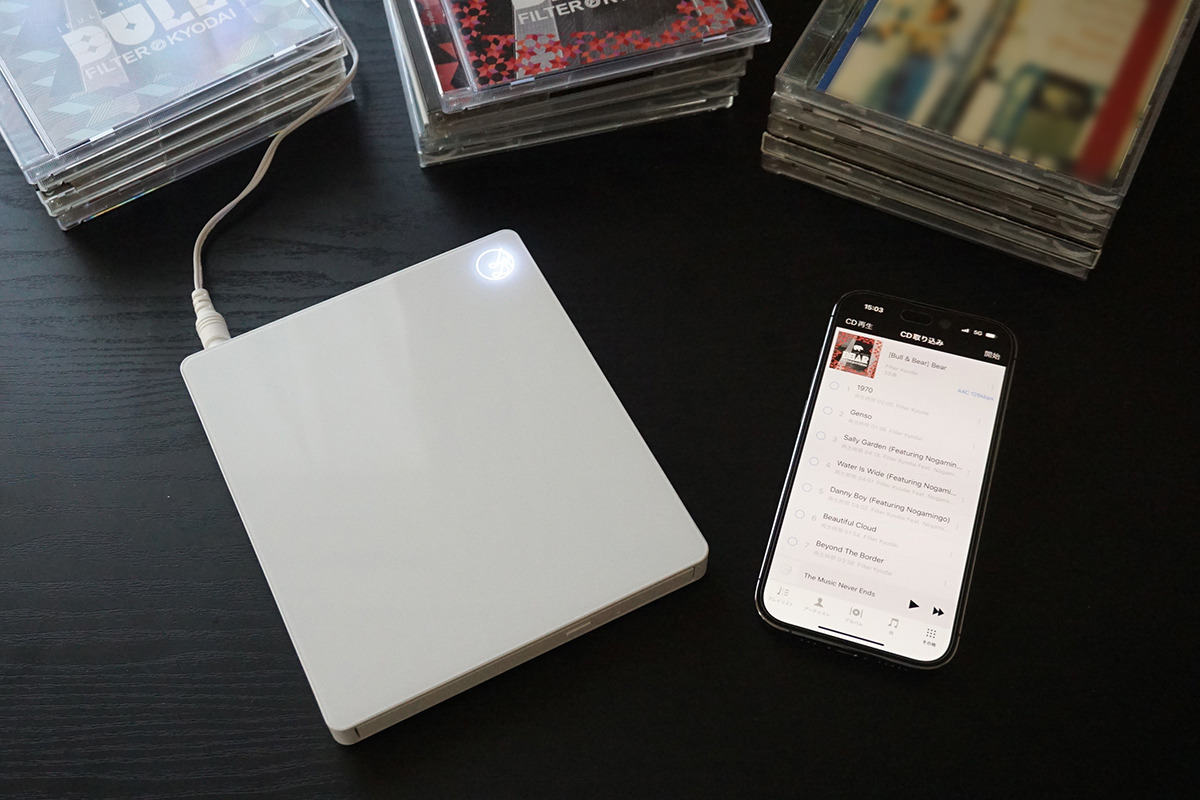
Are you looking for a convenient way to transfer music from a CD to your iPhone without the need for a computer? Well, you’ve come to the right place! In this article, we will guide you through the process of transferring your favorite songs directly from a CD to your iPhone, without the need for any additional equipment.
Music is an essential part of our lives, and having access to your favorite tunes on your iPhone can enhance your listening experience while on the go. Whether you want to create a playlist for your daily workout or simply enjoy the music you own, being able to transfer music from a CD to your iPhone can bring your music library to the palm of your hand.
So, if you’re ready to start enjoying your CD collection on your iPhone, let’s dive into the simple and efficient methods that will allow you to transfer music without the need for a computer.
Inside This Article
- Method 1: Use iTunes Store app
- Method 2: Use a third-party app
- Method 3: Use streaming services
- Conclusion
- FAQs
Method 1: Use iTunes Store app
Step 1: Launch the iTunes Store app on your iPhone. Tap on the app icon on your home screen to open it.
Step 2: Once the iTunes Store app is open, use the search function to look for the music you want to transfer. You can search for specific songs, artists, or albums.
Step 3: Once you have found the music you want, you have two options – you can either purchase the music or download it for free if it is available. If the music is not free, you will need to complete the purchase using your Apple ID and payment method.
Step 4: After purchasing or downloading the music, you can access and play it directly from the iTunes Store app. Simply go to your Library or purchased section within the app to find the music you transferred. You can then play it directly on your iPhone.
Method 2: Use a third-party app
When it comes to transferring music from a CD to your iPhone without a computer, using a third-party app can be a great option. These apps offer convenient and user-friendly methods for ripping and transferring music directly from a CD to your iPhone. Here’s a step-by-step guide on how to do it:
Step 1: Download a third-party app from the App Store
The first step is to search and download a third-party app from the App Store that allows you to rip music from a CD. There are several apps available, such as “Music Ripper” or “EZ CD Audio Converter,” that offer this functionality.
Step 2: Launch the app and grant necessary permissions
After downloading and installing the app, launch it from your iPhone’s home screen. The app may prompt you to grant certain permissions, such as access to your music library or microphone. Make sure to allow these permissions to proceed.
Step 3: Insert the CD into your computer and rip the music
In this step, you will need access to a computer with a CD drive. Insert the CD into the computer’s CD drive and open the third-party app you’ve installed. The app should detect the inserted CD and display a list of tracks.
Step 4: Transfer the ripped music to your iPhone using the third-party app
Once the CD is detected and the tracks are displayed, you can choose which songs you want to rip. Select the desired tracks and initiate the ripping process. The app will convert the songs into iPhone-compatible formats, such as MP3 or AAC.
After the ripping process is complete, you can transfer the ripped music directly to your iPhone using the third-party app. The app will provide options to either sync the music to your iPhone’s Music app or directly save it to your device’s local storage.
Using a third-party app can offer more flexibility in terms of file formats and transfer options compared to other methods. However, it’s important to choose a reliable and reputable app from the App Store to ensure a smooth and secure music transfer process.
Method 3: Use streaming services
Streaming services have become increasingly popular for accessing and enjoying music on mobile devices. With a wide range of options available, you can easily find a streaming app that suits your music preferences. Follow these simple steps to transfer music from a CD to your iPhone using a streaming service:
Step 1: Install a music streaming app from the App Store
To begin, you’ll need to download and install a music streaming app from the App Store. Some popular options include Spotify, Apple Music, and Tidal. Choose the app that best aligns with your music taste and preferences and proceed with the installation.
Step 2: Sign in or create an account on the streaming service
Once you have installed the streaming app, open it and sign in to your account. If you don’t have an account, create one by following the on-screen instructions. Most streaming services offer both free and premium subscription options, so choose the one that suits your needs.
Step 3: Connect your streaming service account to the iPhone’s Music app
For easy access and integration with your iPhone’s Music app, you can connect your streaming service account. Open the iPhone’s Settings app, scroll down, and select “Music.” Look for the option to connect your streaming service account and follow the prompts to complete the integration.
Step 4: Stream and save the desired music from the streaming service to your iPhone’s library
With your streaming service account connected, launch the streaming app on your iPhone. Search for the music you want to transfer and start streaming it. Depending on the app and your subscription level, you may also have the option to save the music offline, allowing you to listen to it without an internet connection. Simply follow the app’s instructions to save the desired music to your iPhone’s library.
Streaming services offer a convenient way to access and enjoy a vast library of music without the need for CDs or a computer. By following these steps, you can easily transfer music from a CD to your iPhone using a streaming service. Enjoy your favorite tunes on the go!
Transferring music from a CD to your iPhone without a computer is a convenient and straightforward process. By utilizing the power of mobile technology, you can enjoy your favorite tunes on the go without the need for a desktop or laptop computer.
Thanks to advancements in iOS, there are several methods to transfer music from a CD to your iPhone. Whether it’s using apps like Apple Music, iTunes Store, or third-party applications, you have the freedom to choose the method that suits you best.
With just a few simple steps, you can digitize your CD collection and have it readily available on your iPhone. Say goodbye to the hassle of carrying CDs around and hello to a seamless music experience.
So go ahead, grab your CDs, fire up your iPhone, and start adding your favorite tracks to your music library.
FAQs
1. Can I transfer music from a CD to my iPhone without using a computer?
Absolutely! With the advancements in technology, it is now possible to transfer music from a CD to your iPhone without the need for a computer. There are several methods available that allow you to do this directly from your iPhone. Keep reading to find out how!
2. Is there a specific app I need to transfer music from a CD to my iPhone?
Yes, there are several apps available on the App Store that can help you transfer music from a CD to your iPhone. These apps provide a seamless and convenient way to convert your CD tracks into digital files and transfer them to your iPhone.
3. How do I transfer music from a CD to my iPhone using an app?
To transfer music from a CD to your iPhone using an app, follow these simple steps:
- Download and install a music transfer app from the App Store on your iPhone.
- Launch the app and insert the CD into your iPhone’s CD drive or an external CD drive connected to your iPhone.
- Select the songs you want to transfer from the CD and choose the desired output format, such as MP3 or AAC.
- Click on the “Transfer” or “Import” button to start the transfer process.
- Once the transfer is complete, you will find the transferred music in your iPhone’s music library.
4. Can I transfer music from a CD to my iPhone without losing any audio quality?
Yes, you can transfer music from a CD to your iPhone without losing any audio quality. Most music transfer apps allow you to choose the output format and quality settings, ensuring that the transferred music retains the same audio fidelity as the original CD.
5. Are there any other ways to transfer music from a CD to my iPhone without using a computer or app?
Yes, there is another way to transfer music from a CD to your iPhone without a computer or app. You can use an external CD drive specifically designed for iPhones and connect it directly to your iPhone’s lightning port. The external CD drive will allow you to directly transfer the music from the CD to your iPhone without the need for a computer or app.
