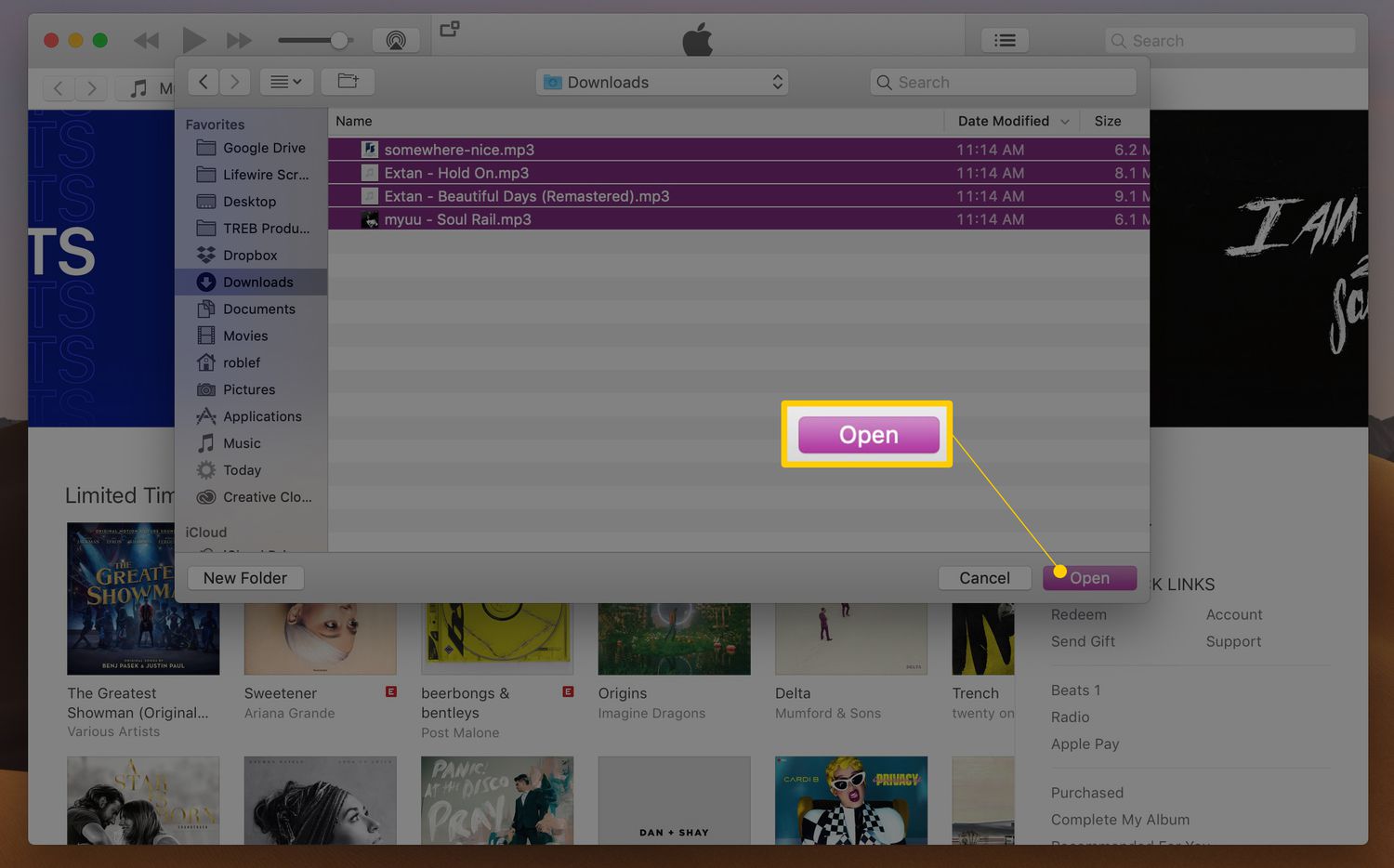
Having trouble adding songs to iTunes? Don’t worry, you’re not alone. Many users encounter issues when trying to add new music to their iTunes library, but luckily, there are some simple fixes that can help you get back on track. Whether you’re using iTunes on your computer or on your mobile device, this article will provide you with four easy solutions to the problem. From troubleshooting your iTunes settings to checking your internet connection, we’ll guide you through the process step by step. Say goodbye to the frustration of not being able to add songs to iTunes and start enjoying your music collection once again. Let’s dive in and find the solution that works best for you.
Inside This Article
- Common Issues with Adding Songs to iTunes
- Fix 1: Rescan iTunes Library – Steps to rescan the iTunes library for missing songs – Refreshing the library to add any new songs that haven’t been indexed
- Fix 2: Check File Formats and Compatibility- Determining supported file formats by iTunes- Converting incompatible songs to supported formats using third-party software
- Fix 3: Repair or Add Missing Metadata
- Fix 4: Troubleshoot iTunes Syncing Issues
- Conclusion
- FAQs
Common Issues with Adding Songs to iTunes
iTunes is a popular platform for organizing and managing music libraries. However, users often encounter difficulties when attempting to add songs to their iTunes library. Let’s explore some common issues that can arise during this process:
1. iTunes not recognizing the song files: One of the most frustrating issues is when iTunes fails to recognize the song files. This can occur due to various reasons such as incorrect file paths, file corruption, or compatibility issues. When iTunes doesn’t recognize the files, it becomes impossible to add them to the library.
2. Corrupted or incompatible song files: Another challenge is when the song files are corrupted or incompatible with iTunes. This can happen when downloading files from unreliable sources or when converting files from one format to another without proper care. Corrupted or incompatible files will not be recognized by iTunes, causing hindrance in adding them to the library.
3. Incomplete or missing metadata for the songs: Metadata plays an essential role in categorizing and organizing music in iTunes. When songs are missing or have incomplete metadata, iTunes may struggle to identify and add them to the library. This issue often occurs when importing songs from external sources or when metadata gets accidentally erased or not properly updated.
4. Songs stored in unsupported file formats: iTunes has specific file format requirements for songs to be added to the library. If the songs are stored in unsupported file formats, iTunes will reject them during the import process. This issue commonly occurs when users have files in older or uncommon formats that are not compatible with iTunes.
Fix 1: Rescan iTunes Library – Steps to rescan the iTunes library for missing songs – Refreshing the library to add any new songs that haven’t been indexed
If you’re experiencing issues with adding songs to your iTunes library, one common problem could be that iTunes is not recognizing the newly added songs. In this case, you can try rescanning the iTunes library to refresh its indexing system and ensure all your songs are properly recognized.
To rescan the iTunes library, follow these simple steps:
- Open iTunes on your computer and go to the “File” menu.
- Select the “Library” option and then choose “Organize Library.”
- In the pop-up window, make sure the “Consolidate files” option is checked. This will ensure that all your media files are stored in the iTunes Media folder.
- Click on the “OK” button to start the consolidation process. This may take some time, depending on the size of your library and the number of files that need to be organized.
- After the consolidation process is complete, go back to the “File” menu and select “Library” once again.
- Now, click on the “Update iCloud Music Library” option. This will trigger iTunes to rescan your library and update any missing or unrecognized songs.
- Wait for the update process to finish. Once it’s done, your iTunes library should be refreshed, and any newly added songs should now be indexed and visible in your library.
By rescanning the iTunes library and refreshing its indexing system, you can fix the issue of songs not being added or recognized in iTunes. This method can also be effective if you have recently transferred or downloaded new songs to your computer and they are not showing up in your library.
It’s important to note that this method may not work for all cases, particularly if the issue is related to file compatibility or metadata. If you’ve followed these steps and are still unable to add songs to iTunes, you may need to try some of the other fixes mentioned in this article.
Fix 2: Check File Formats and Compatibility- Determining supported file formats by iTunes- Converting incompatible songs to supported formats using third-party software
One common issue that can prevent you from adding songs to iTunes is when the file formats of the songs are not supported by iTunes. To resolve this issue, you need to determine the supported file formats by iTunes and convert any incompatible songs to supported formats using third-party software.
iTunes has specific file format requirements for audio files. It supports commonly used formats such as MP3, AAC, AIFF, and WAV. To check whether your songs are in a compatible format, you can go to the iTunes preferences and review the import settings. In the Preferences menu, select the “General” tab and then click on the “Import Settings” button. Here, you will find a list of supported formats that you can use as a reference.
If you have songs in formats that are not supported by iTunes, you can use third-party software to convert them to compatible formats. There are plenty of audio conversion tools available online, both free and paid, that can help you convert files to the desired format. Simply search for “audio file converter” in your preferred search engine and choose a reliable software that suits your needs.
Once you have selected an audio file converter, follow its instructions to import your incompatible songs and convert them to a supported format. This process may vary depending on the software you choose, but generally, you will need to select the source files, choose the desired output format (such as MP3 or AAC), and initiate the conversion process. After the conversion is complete, you will have new files in the supported format that can be added to your iTunes library.
It is worth mentioning that converting audio files may result in a slight loss of quality. To minimize any potential loss, make sure to choose a high-quality setting in the conversion software. Additionally, if you have a large number of songs to convert, it may be more convenient to convert them in batches rather than one by one.
By checking the file formats and converting incompatible songs to supported formats, you can easily overcome the issue of not being able to add songs to iTunes. This allows you to have a well-organized music library that is fully compatible with iTunes and ready to be enjoyed on your Apple devices.
Fix 3: Repair or Add Missing Metadata
Sometimes, the reason you can’t add songs to iTunes is due to missing or incorrect metadata. Metadata includes information like the song title, artist, album, genre, and album art. Without this information, iTunes may have trouble recognizing and adding the songs to your library. Luckily, there are several ways to fix this issue and ensure your songs have the correct metadata.
Using iTunes to update and correct song metadata: One of the easiest ways to repair or add missing metadata is through iTunes itself. Here’s how:
- Open iTunes on your computer.
- Select the song or songs that need to be updated.
- Right-click on the selected songs and choose “Get Info” from the drop-down menu.
- A pop-up window will appear, displaying the current metadata for the selected songs.
- Edit the metadata fields as necessary, such as the song title, artist, album, genre, and album art.
- Click “OK” to save the changes. iTunes will now update the metadata for the selected songs.
Utilizing external metadata editing tools: In some cases, iTunes may not offer enough control or options to fully customize the metadata for your songs. In such situations, you can look for external metadata editing tools. These tools allow you to have more flexibility and accuracy in adding or repairing missing metadata. Examples of popular metadata editing tools include Mp3tag and MusicBrainz Picard. These tools can help you easily edit and add metadata for a single song or an entire music library.
Manually adding missing metadata for specific songs: If you prefer a hands-on approach, you can manually add missing metadata for individual songs. Here are the steps to do it:
- Open iTunes and locate the song you want to add metadata to.
- Right-click on the song and select “Get Info”.
- In the pop-up window, navigate to the “Info” tab.
- Enter the missing metadata, such as the song title, artist, album, genre, and album art.
- Click “OK” to save the changes. iTunes will update the metadata for the specific song.
By repairing or adding missing metadata through iTunes, utilizing external editing tools, or manually inputting the information, you can ensure that your songs have the correct and complete metadata. This will enable iTunes to recognize and add them to your library without any issues.
Fix 4: Troubleshoot iTunes Syncing Issues
One common issue that users encounter when trying to add songs to iTunes is syncing problems. Fortunately, there are several troubleshooting steps you can take to resolve these issues and get your songs into iTunes smoothly. Let’s delve into the details:
First, start by checking the iTunes settings for syncing songs. Open iTunes and navigate to the “Preferences” or “Settings” menu. Look for the “Devices” tab and ensure that the option to “Sync songs” or “Sync music” is selected. If this option is disabled, simply enable it and try adding the songs again.
Next, verify the connection between iTunes and the device you are trying to sync with. Ensure that your device is properly connected to your computer via USB or wireless connection. If you are using a cable, check for any signs of damage or loose connections. Sometimes, a faulty connection can prevent iTunes from recognizing your device and syncing songs. If necessary, try using a different cable or USB port to establish a secure connection.
If you have confirmed that the connection is stable, try restarting both your device and iTunes. Sometimes, minor glitches or temporary software issues can interfere with the syncing process. By restarting both the device and iTunes, you can refresh the software and potentially resolve any syncing problems.
Once you have made these fixes, attempt to add the songs to iTunes again. In most cases, checking the iTunes settings, ensuring a reliable connection, and restarting both the device and iTunes will resolve any syncing issues and allow you to successfully add songs to your library.
It’s important to note that if you are still experiencing syncing problems, it may be worth checking if your device’s operating system is up to date. Outdated software can sometimes interfere with the syncing process, so keeping your device’s software updated can help prevent any compatibility issues.
Conclusion
In conclusion, if you find yourself unable to add songs to iTunes, there are several easy fixes you can try. First, ensure that you have the latest version of iTunes installed and that your device is updated. If that doesn’t work, try restarting both your device and your computer. Clearing the iTunes cache or resetting the iTunes library can also resolve the issue. If all else fails, reaching out to Apple Support or seeking assistance from a knowledgeable professional can help you navigate any technical difficulties.
Remember, technology can sometimes be unpredictable, but with a little troubleshooting, you can quickly get back to enjoying your favorite music on iTunes. By following these simple steps, you can resolve the issue and get back to enjoying your music library in no time.
FAQs
Q: Why can’t I add songs to iTunes?
A: There could be several reasons why you are unable to add songs to iTunes. It could be due to compatibility issues, a problem with your iTunes settings, or errors in the file format of the songs you are trying to add. It is important to troubleshoot these issues one by one to identify the specific cause.
Q: How do I resolve compatibility issues when adding songs to iTunes?
A: To address compatibility issues, make sure your iTunes version is up to date. This can be done by checking for updates in the iTunes application or downloading the latest version from the official Apple website. Additionally, ensure that the songs you are trying to add are supported by iTunes by checking the supported audio file formats.
Q: Can I add songs from an external source to iTunes?
A: Absolutely! iTunes allows you to import songs from external sources such as CDs or external hard drives. To do this, simply insert the CD into your computer’s CD drive or connect the external hard drive, open iTunes, and select the “Import” option. Follow the prompts to import the songs into your iTunes library.
Q: How can I fix iTunes settings issues that prevent me from adding songs?
A: If there are issues with your iTunes settings preventing you from adding songs, the first step is to check your preferences. Go to the iTunes menu, select “Preferences,” and navigate to the “General” or “Advanced” tab. Ensure that the settings related to adding songs are properly configured. Additionally, you can try resetting your iTunes settings to their default values and then attempt to add songs again.
Q: What should I do if the songs I’m trying to add have file format errors?
A: If you encounter file format errors while trying to add songs to iTunes, it could indicate that the songs are in an unsupported file format. In this case, you can either convert the songs to a compatible format using a third-party converter software or find and download versions of the songs in a supported format. Once the songs are in a compatible format, you should be able to add them to your iTunes library without any issues.
