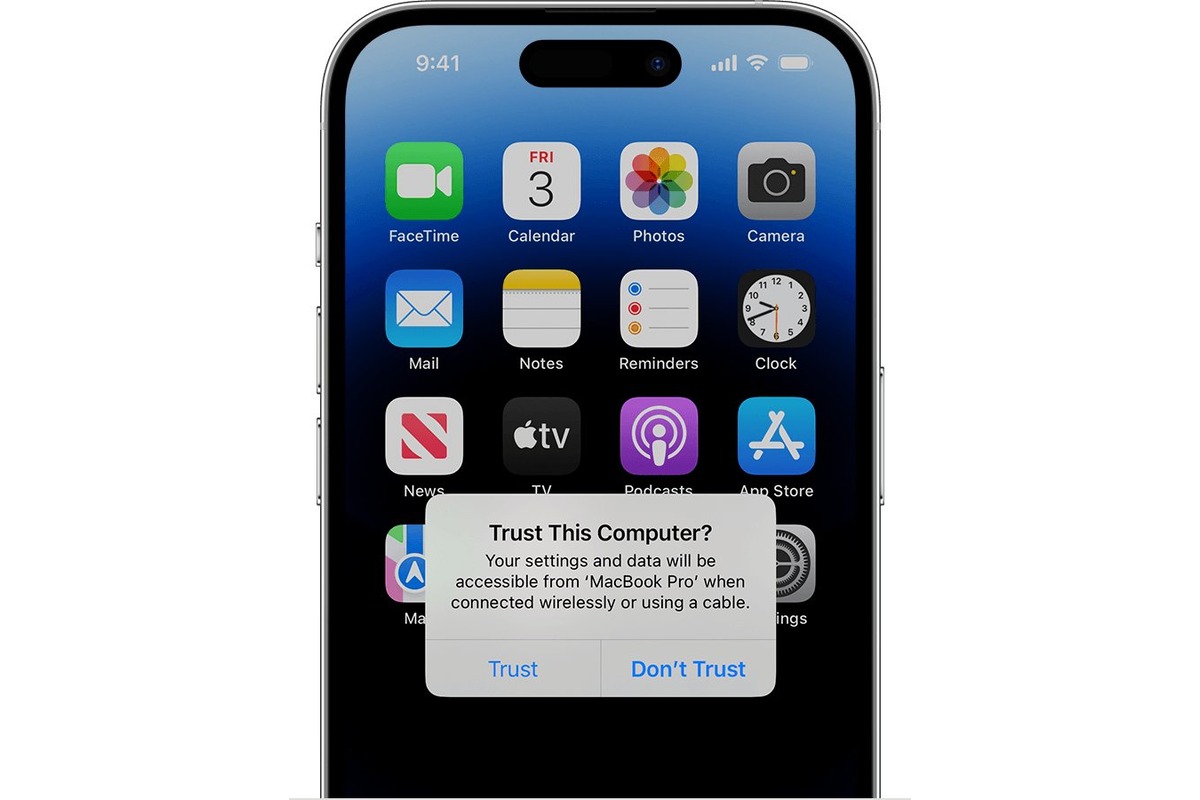
Are you wondering how to trust a computer on your iPhone? Trusting a computer is a vital step when it comes to establishing a secure and reliable connection between your iPhone and a computer. Whether you want to transfer files, perform backups, or sync your device, trusting the computer is essential.
Trusting a computer allows your iPhone to establish a secure connection and share data without any issues. This process ensures that only trusted devices can access your iPhone and prevents unauthorized access or data breaches. In this article, we will guide you through the steps to trust a computer on your iPhone, ensuring a seamless and secure connection for your data transfer needs.
Inside This Article
- Understanding the Importance of Trusting a Computer on iPhone
- Steps to Trust a Computer on iPhone
- Troubleshooting Tips for Trusting a Computer on iPhone
- Conclusion
- FAQs
Understanding the Importance of Trusting a Computer on iPhone
Trusting a computer on your iPhone may seem like a trivial task, but it is actually crucial to ensure the security and functionality of your device. When you connect your iPhone to a computer, whether it’s to sync data or transfer files, trusting the computer establishes a secure connection between the two devices.
By trusting a computer, you are giving it permission to access certain data on your iPhone and establish a secure channel for data transfer. This is especially important when you’re connecting to a new computer or an unknown network. Without trusting the computer, you run the risk of exposing your personal information or encountering compatibility issues.
Trusting a computer on your iPhone is not just about granting access to your device; it’s also about protecting your data. When you trust a computer, you are allowing it to securely communicate with your iPhone, ensuring that only authorized access is granted. This prevents potential unauthorized access or data breaches, keeping your sensitive information safe.
In addition, trusting a computer is essential for a smooth and seamless user experience. Once you trust a computer, your iPhone recognizes it as a trusted device and establishes a stable connection. This enables you to easily sync your data, transfer files, or perform other tasks without any interruptions or connectivity issues.
Overall, trusting a computer on your iPhone is a crucial step in maintaining the security, privacy, and functionality of your device. It provides a secure channel for data transfer, protects your personal information, and ensures a smooth user experience. So, the next time you connect your iPhone to a computer, don’t forget to trust it!
Steps to Trust a Computer on iPhone
Trusting a computer on your iPhone is essential when you want to establish a secure and reliable connection between your device and the computer. Whether you need to transfer files, sync data, or perform other tasks, trusting the computer ensures your iPhone’s safety. Here are the steps to trust a computer on iPhone:
Step 1: Connect your iPhone to the computer
Using the appropriate cable, connect your iPhone to the computer. Make sure the cable is in good condition to ensure a stable connection.
Step 2: Unlock your iPhone
Unlock your iPhone by entering your passcode or using Face ID or Touch ID. This step is necessary to authorize the device and allow access to the necessary settings.
Step 3: Tap “Trust” when prompted
After connecting your iPhone to the computer, a prompt will appear on your iPhone’s screen asking if you trust the connected computer. Tap on the “Trust” option to proceed.
Step 4: Enter your iPhone’s passcode (if required)
In some cases, after tapping “Trust,” you may be asked to enter your iPhone’s passcode as an additional security measure. Follow the on-screen instructions and enter your passcode when prompted.
Step 5: Trust successful!
Once you have followed the previous steps, your iPhone will establish a trusted connection with the computer. You can now safely transfer files, sync data, and perform other tasks with the connected computer.
It is important to note that the “Trust” prompt will only appear the first time you connect your iPhone to a new computer. If you have previously trusted a computer and want to revoke the trust, you can do so by going to Settings > General > Reset > Reset Location & Privacy on your iPhone.
By following these simple steps, you can trust a computer on your iPhone effortlessly. Remember to only trust computers that you are familiar with and trust, to ensure the security of your personal information.
Troubleshooting Tips for Trusting a Computer on iPhone
If you’re experiencing issues with trusting a computer on your iPhone, don’t worry. There are several troubleshooting tips you can try to resolve the problem. Here are some helpful solutions to consider:
1. Restart Your iPhone: Sometimes a simple restart can fix minor glitches. Try turning off your iPhone and turning it back on again. This can help refresh the device’s system and may resolve any connectivity issues.
2. Use a Different USB Cable or Port: A faulty or damaged USB cable can cause problems when trying to trust a computer. Try using a different cable or connecting to a different USB port on your computer. This can help determine if the issue lies with the cable or port.
3. Update Your iPhone’s Software: Outdated software on your iPhone can cause compatibility issues with the computer. Check for any available software updates by going to Settings > General > Software Update and install any updates if necessary.
4. Reset Network Settings: Resetting your network settings can help resolve networking issues that may be interfering with the trust process. To do this, go to Settings > General > Reset > Reset Network Settings. Note that this will remove your Wi-Fi passwords, so be prepared to re-enter them when connecting to Wi-Fi networks again.
5. Disable Restrictions: If you have restrictions enabled on your iPhone, it may prevent the trust prompt from appearing. To disable restrictions, go to Settings > Screen Time > Content & Privacy Restrictions and toggle off any restrictions that may be affecting the trust process.
6. Disable Antivirus or Firewall Software: Antivirus or firewall software on your computer can sometimes interfere with the trust process. Temporarily disable any antivirus or firewall software and try trusting the computer again to see if the issue is resolved.
7. Try a Different Computer: If none of the above solutions work, try connecting your iPhone to a different computer. This can help determine if the problem lies with the computer itself rather than your iPhone.
8. Contact Apple Support: If you have tried all the troubleshooting tips and are still unable to trust a computer on your iPhone, it may be time to reach out to Apple Support for further assistance. They can provide personalized guidance and help diagnose any underlying issues.
By following these troubleshooting tips, you should be able to resolve any issues you encounter when trying to trust a computer on your iPhone. Remember to always keep your iPhone and computer software up to date for seamless connectivity and enhanced security.
Conclusion
Trusting a computer on your iPhone is a simple yet essential process that allows you to establish a secure connection and access various features and functionalities. By following the steps outlined in this guide, you can confidently trust a computer and seamlessly transfer files, perform backups, and manage your device’s settings.
Remember, trusting a computer should be done cautiously to ensure the security of your data and personal information. It is important to only trust computers that you know and trust, such as your personal computer or a trusted device. Regularly review and manage trusted computers to maintain the integrity of your iPhone’s security.
Trusting a computer on your iPhone is just one of many ways to optimize and maximize your device’s capabilities. Explore other features and settings to enhance your user experience and make the most out of your iPhone.
So go ahead and trust your computer on your iPhone, unleash its full potential, and enjoy the convenience and efficiency it brings to your digital life!
FAQs
Q: Can I trust a computer on my iPhone?
Yes, you can trust a computer on your iPhone. When you connect your iPhone to a computer for the first time, you will be prompted to trust the computer. This allows your iPhone to establish a secure connection with the computer and enables various actions such as data synchronization and file transfers.
Q: Why should I trust a computer on my iPhone?
Trusting a computer on your iPhone ensures that you have control over the data transfer between your device and the computer. By establishing trust, you can securely transfer files, perform backups, and sync data between your iPhone and the computer without any unauthorized access or potential risks.
Q: How can I trust a computer on my iPhone?
To trust a computer on your iPhone, follow these steps:
- Connect your iPhone to the computer using a lightning or USB-C cable.
- On your iPhone, you’ll see a ‘Trust This Computer’ prompt. Tap ‘Trust’ to proceed.
- Enter your passcode if prompted.
- Your iPhone will now establish a trusted connection with the computer.
Once you have trusted a computer, you won’t be prompted again unless you reset your iPhone or connect it to a different computer.
Q: What happens if I don’t trust a computer on my iPhone?
If you choose not to trust a computer on your iPhone, you won’t be able to perform actions like data syncing, backups, or file transfers between your device and the computer. Your iPhone will restrict access to the data and functionality while connected to that particular computer until you choose to trust it.
Q: Can I untrust a computer on my iPhone?
Yes, you can untrust a computer on your iPhone. If you no longer want to establish a trusted connection with a computer, follow these steps:
- Disconnect your iPhone from the computer.
- Go to ‘Settings’ on your iPhone.
- Scroll down and select ‘General’.
- Tap on ‘Reset’.
- Choose ‘Reset Location & Privacy’.
- Enter your passcode when prompted.
- Confirm the action by tapping on ‘Reset Settings’.
Please note that untrusting a computer will remove its trusted status, and you’ll need to trust it again if you want to establish a connection in the future.
